Microsoft Excel, bir sayı sıfırla (0) bölündüğünde #BÖL/0! hatasını gösteriyor. Bu hata, =5/0 gibi basit bir formül girdiğinizde veya bir formül, bu resimde de gösterildiği gibi 0 değerine sahip veya boş olan bir hücreye başvurduğunda oluşur.
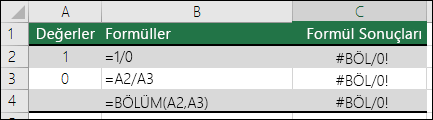
Hatayı düzeltmek için aşağıdakilerden birini yapın:
-
İşlevdeki veya formüldeki bölenin sıfır veya boş hücre olmadığından emin olun.
-
Formüldeki hücre başvurusunu sıfır (0) veya boş değer içermeyen başka bir hücreyle değiştirin.
-
Formülde bölen olarak başvuruda bulunulan hücreye #YOK değerini girin; bu eylem, bölen değerinin kullanılamadığını gösterecek şekilde formül sonucunu #YOK olarak değiştirir.
Çoğu zaman #DIV/0! hatasından kaçınılamaz çünkü formülleriniz sizden veya başka birinden gelen girişi bekliyor. Bu durumda, hata iletisinin hiç görüntülenmesini istemezsiniz, bu nedenle girişi beklerken hatayı engellemek için kullanabileceğiniz birkaç hata işleme yöntemi vardır.
Paydanın 0 veya boş değer olup olmadığını değerlendirme
#BÖL/0! hatasının görüntülenmesini engellemenin en basit yolu EĞER işlevini kullanarak payda bulunup bulunmadığını değerlendirmektir. Bu sıfırsa (0) veya değer yoksa, #BÖL/0! hata değeri yerine formül sonucu olarak 0 veya değer yok gösterilmesini, aksi takdirde formülün hesaplanmasını sağlayın.
Örneğin, =A2/A3 formülü hata döndürüyorsa, 0 döndürmek için =EĞER(A3,A2/A3,0) formülünü veya boş dize döndürmek için =EĞER(A3,A2/A3,””) formülünü kullanın. Şunun gibi bir özel ileti de görüntüleyebilirsiniz: =EĞER(A3,A2/A3,”Giriş Gerekiyor”). İlk örnekteki BÖLÜM işleviyle, =EĞER(A3,BÖLÜM(A2,A3),0) formülünü kullanabilirsiniz. Bu Excel'e şunları söyler: EĞER(A3 varsa, formülün sonucunu döndür, aksi takdirde bunu yoksay).
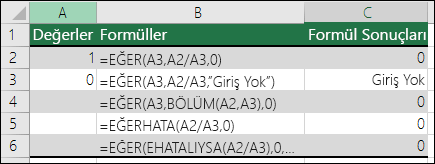
#BÖL/0! hatasını engellemek için EĞERHATA kullanma
Bölme işleminizi EĞERHATA işlevinin içine yerleştirerek de bu hatayı gizleyebilirsiniz. Yine A2/A3'ü kullanarak, =EĞERHATA(A2/A3,0) formülünü kullanabilirsiniz. Bu Excel'e formülünüz hata sonucu veriyorsa 0 döndürmesini, aksi takdirde formülün sonucunu döndürmesini söyler.
Excel'in Excel 2007'den önceki sürümleri için, EĞER(EHATALIYSA()) yöntemini kullanabilirsiniz: =EĞER(EHATALIYSA(A2/A3),0,A2/A3) (Bkz. E işlevleri).
Not: HEM IFERROR hem de IF(ISERROR()) yöntemleri, yalnızca #DIV/0! değil tüm hataları bastıracakları için paket hata işleyicileridir. Herhangi bir hata işleme uygulamadan önce formülünüzün düzgün çalıştığından emin olmanız gerekir, aksi takdirde formülünüzün beklediğiniz gibi çalışmadığını fark etmeyebilirsiniz.
İpucu: Excel'de hata denetimi açıksa, hatayı gösteren hücrenin yanındaki 
Daha fazla yardım mı gerekiyor?
Her zaman Excel Teknik Topluluğu sayfasında bir uzmana soru sorabilir veya Topluluklar sayfasından destek alabilirsiniz.










