#YOK hatası genel olarak, formülün aranan öğeyi bulamadığını gösterir.
En iyi çözüm
#YOK hatasının en yaygın nedeni, ÇAPRAZARA; DÜŞEYARA; YATAYARA, ARA veya KAÇINCI işlevlerinde formülün başvurulan değeri bulamamasıdır. Örneğin, arama değeriniz kaynak veriler arasında yer almıyordur.
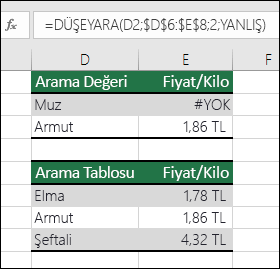
Bu örnekte, arama tablosunda listelenen bir “Banana” girişi yoktur, dolayısıyla DÜŞEYARA işlevi #YOK hatasını döndürür.
Çözüm: Arama değerinin kaynak verilerde yer aldığından emin olun veya formülde EĞERHATA gibi bir hata işleyici kullanın. Örneğin, =EĞERHATA(FORMÜL(),0), anlamı:
-
=EĞER(formülünüz hesaplandığında hata oluşursa 0 görüntüle, aksi takdirde formülün sonucunu görüntüle)
Hiçbir şey görüntülenmemesi için “” kullanabilir veya kendi metninizi koyabilirsiniz: =EĞERHATA(FORMÜL(),”Burada Hata İletisi var”)
Notlar:
Bu noktada ne yapmanız gerektiğinden veya ne tür bir yardıma ihtiyacınız olduğundan emin değilseniz, Microsoft Topluluğu'nda benzer sorular arayabilir veya kendi sorularınızdan birini gönderebilirsiniz.

Hala bu hatanın giderilmesiyle ilgili yardıma ihtiyacınız varsa aşağıdaki denetim listesinde formüllerinizde neyin yanlış olabileceğini bulmanız için sorun giderme adımları sağlanır.
Arama değeri ve kaynak veriler birbirinden farklı veri türlerinde. Örneğin, DÜŞEYARA’nın bir sayıya başvurmasını istediğiniz ama veri kaynağı metin olarak depolanmış.
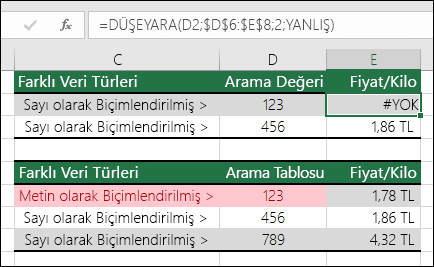
Çözüm: Veri türlerinin aynı olmasına dikkat edin. Hücreyi veya hücre aralığını seçip sağ tıklayarak ve Hücreleri Biçimlendir > Sayı’yı seçerek (veya Ctrl+1 tuşlarına basarak), hücre biçimlerini denetleyebilir ve gerekirse sayı biçimini değiştirebilirsiniz.
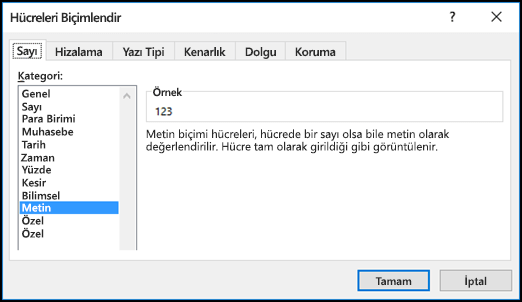
İpucu: Sütunun tamamında biçim değişikliğini zorunlu tutmanız gerekiyorsa, önce istediğiniz biçimi uygulayın ve ardından Veri > Metni Sütunlara Dönüştür > Son’u kullanın.
Baştaki veya sondaki boşlukları kaldırmak için KIRP işlevini kullanabilirsiniz. Aşağıdaki örnekte, A2:A7 hücrelerindeki adların başında yer alan boşlukları kaldırmak ve bölüm adını döndürmek için, DÜŞEYARA işlevinin içinde KIRP işlevi kullanılır.
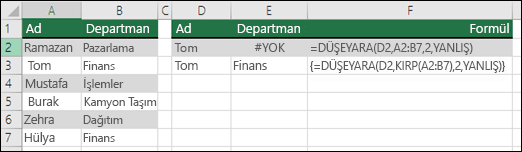
{=DÜŞEYARA(D2,KIRP(A2:B7),2,YANLIŞ)}
Not: Dinamik dizi formülleri - Microsoft 365'in güncel bir sürümüne sahipseniz ve Insiders Hızlı sürüm kanalındaysanız, formülü çıktı aralığının sol üst hücresine girebilir ve ardından formülü dinamik dizi formülü olarak onaylamak için Enter tuşuna basabilirsiniz. Aksi takdirde, öncelikle çıkış aralığı seçilip çıkış aralığının sol üst hücresine formül girilerek ve sonra bunu doğrulamak için Ctrl+Shift+Enter tuşlarına basılarak formülün bir eski dizi formülü olarak girilmesi gerekir. Excel sizin için formülün başına ve sonuna küme ayraçları ekler. Dizi formülleri hakkında daha fazla bilgi için bkz. Dizi formülleriyle ilgili yönergeler ve örnekler.
Varsayılan olarak, işlevlerin bilgileri aradığı tablolarda artan düzende sıralanmalıdır. Bununla birlikte, DÜŞEYARA ve YATAYARA çalışma sayfası işlevlerinde tablo sıralanmamış bile olsa işleve tam eşleşmeyi bulmasını söyleyen bir aralık_bak bağımsız değişkeni vardır. Tam eşleşmeyi bulmak için, aralık_bak bağımsız değişkenini YANLIŞ olarak ayarlayın. İşleve yaklaşık eşleşme aramasını söyleyen DOĞRU değeri kullanıldığında, sonuçta yalnızca #YOK hatası verilmez, aynı zamanda aşağıdaki örnekte görüldüğü gibi hatalı sonuçlar da döndürülebilir.
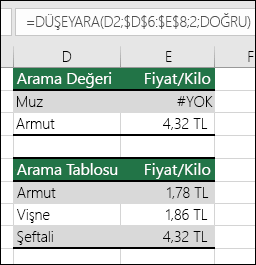
Bu örnekte, “Banana” #YOK hatası döndürmekle kalmaz, “Pear” değeri de yanlış fiyatı döndürür. Bunun nedeni, DÜŞEYARA işlevine tam eşleşme yerine yaklaşık eşleşmeyi aramasını söyleyen DOĞRU bağımsız değişkeninin kullanılmasıdır. “Banana” değerinin yakın eşleşmesi yoktur ve “Pear” sözcüğü de alfabetik olarak “Peach” sözcüğünden önce gelir. Bu durumda, DÜŞEYARA işlevini YANLIŞ bağımsız değişkeniyle kullanmak “Pear” için doğru fiyatı döndürebilir, ama “Banana” yine #YOK hatası verir çünkü bakılan listede “Banana” yoktur.
KAÇINCI işlevini kullanıyorsanız, tablonun sıralama düzenini belirtmek için eşleştir_tür bağımsız değişkeninin değerini değiştirmeyi deneyin. Tam eşleşme bulmak için eşleştir_tür bağımsız değişkenini 0 (sıfır) olarak ayarlayın.
Bunu düzeltmek için dizi formülü tarafından başvuruda bulunulan aralığın dizi formülünün girildiği hücrelerin aralığıyla aynı satır veya sütun sayısına sahip olduğundan emin olun veya formüldeki aralık başvurusunu eşleştirmek için dizi formülünü daha az veya daha çok hücreye girin.
Bu örnekte, E2 hücresi eşleşmeyen aralıklara başvurmuştur:
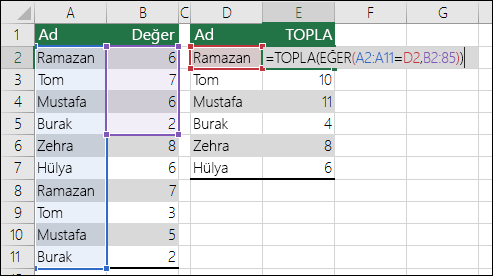
{=TOPLA(EĞER(A2:A11=D2,B2:B5))}
Formülün doğru hesaplanması için, her iki aralığın da 2 - 11 arası satırları yansıtmasını sağlayacak şekilde düzeltilmesi gerekir.
{=TOPLA(EĞER(A2:A11=D2,B2:B11))}
Not: Dinamik dizi formülleri - Microsoft 365'in güncel bir sürümüne sahipseniz ve Insiders Hızlı sürüm kanalındaysanız, formülü çıktı aralığının sol üst hücresine girebilir ve ardından formülü dinamik dizi formülü olarak onaylamak için Enter tuşuna basabilirsiniz. Aksi takdirde, öncelikle çıkış aralığı seçilip çıkış aralığının sol üst hücresine formül girilerek ve sonra bunu doğrulamak için Ctrl+Shift+Enter tuşlarına basılarak formülün bir eski dizi formülü olarak girilmesi gerekir. Excel sizin için formülün başına ve sonuna küme ayraçları ekler. Dizi formülleri hakkında daha fazla bilgi için bkz. Dizi formülleriyle ilgili yönergeler ve örnekler.
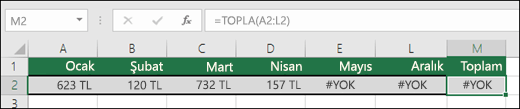
Bu örnekte Mayıs-Aralık arasında #YOK değerleri vardır, dolayısıyla Toplam hesaplanamaz ve #YOK hatası döndürülür.
Bu hatayı düzeltmek için kullanmakta olduğunuz işlevin formül söz dizimini denetleyin ve gerekli tüm bağımsız değişkenleri hatayı döndüren formüle girin. Bunun için Visual Basic Düzenleyicisi’ne (VBE) gidip işlevi denetlemeniz gerekebilir. VBE’ye Geliştirici sekmesinden veya ALT+F11 tuşlarına basarak erişebilirsiniz.
Bu hatayı düzeltmek için kullanıcı tanımlı işlevi içeren çalışma kitabının açık olduğundan ve söz konusu işlevin düzgün çalıştığından emin olun.
Bu hatayı düzeltmek için işlevdeki bağımsız değişkenlerin doğru olduğundan ve doğru konumda kullanıldığından emin olun.
Bunu düzeltmek için, Ctrl+Atl+F9 tuşlarına basarak sayfayı yeniden hesaplayın
Doğru bağımsız değişkenleri tam olarak bilmiyorsanız, yardımcı olması için İşlev Sihirbazı’nı kullanabilirsiniz. Söz konusu formülü içeren hücreyi seçin, ardından Formüller sekmesine gidin ve İşlev Ekle'ye basın.

Excel, sizin için Sihirbazı otomatik olarak yükler.
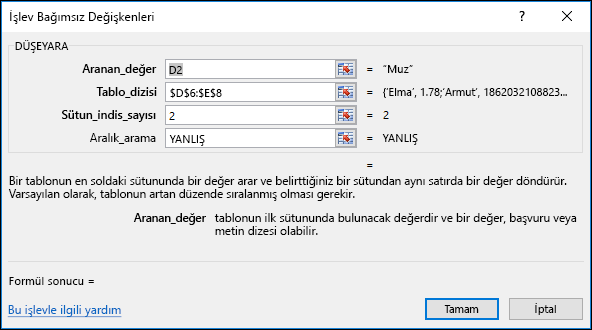
Bağımsız değişkenlere tıkladığınızda, Excel size her biri için uygun bilgileri verir.
#YOK hatası yararlı olabilir! Grafiklerde aşağıdaki örnektekine benzer veriler kullanıldığında #YOK hatasını kullanmak yaygın bir uygulamadır, çünkü #YOK değerleri grafiğe çizilmez. Burada, #YOK yerine 0 içeren bir grafiğin nasıl göründüğünü gösteren bir örnek verilmiştir.
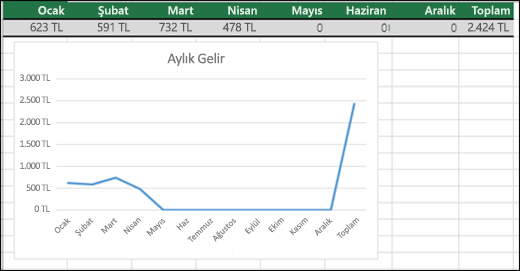
Önceki örnekte, 0 değerlerinin çizildiğini, grafiğin altında düz çizgi olarak görüntülendiğini ve sonra Toplam’ı göstermek üzere aniden yükseldiğini görebilirsiniz. Aşağıdaki örnekte, 0 değerleri #YOK ile değiştirilmiştir.
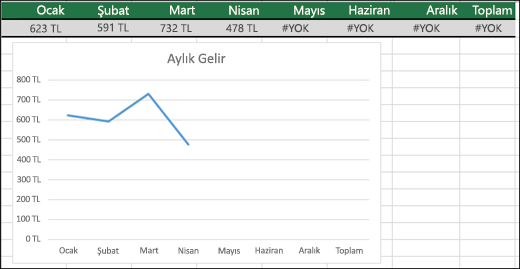
Daha fazla yardım mı gerekiyor?
Her zaman Excel Teknik Topluluğu sayfasında bir uzmana soru sorabilir veya Topluluklar sayfasından destek alabilirsiniz.
Ayrıca Bkz:
Metin olarak depolanan sayıları sayılara dönüştürme
Excel’deki formüllere genel bakış










