Outlook Içeri/dışarı aktarma Sihirbazı 'nı kullanarak, kişilerinizi masaüstünüzde Outlook 'a aktarabilirsiniz. Şeridin masaüstünüzde Outlook 'ta nasıl göründüğü aşağıda açıklanmıştır:
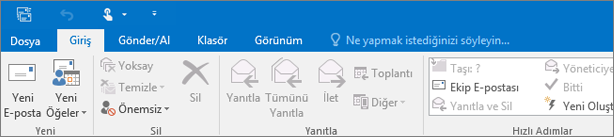
Outlook Şeritim farklı. Veya Mac müşterisiyseniz, Mac Için Outlook 2016 ' a öğeleri Içeri aktarmakonusuna bakın.
Aşağıdaki içeri aktarma yönergeleri listesinden seçim yapın.
-
Masaüstünüzdeki Outlook 'ta (Outlook 2013 veya Outlook 2016 ), dosya > & aç > içeri aktarma/Export.
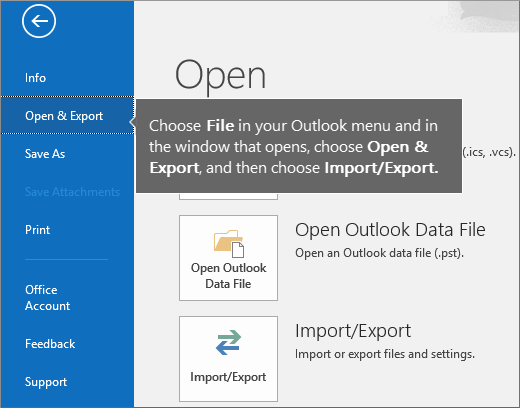
-
Önce Başka bir dosyadan veya programdan al'ı seçin ve İleri'yi seçin.
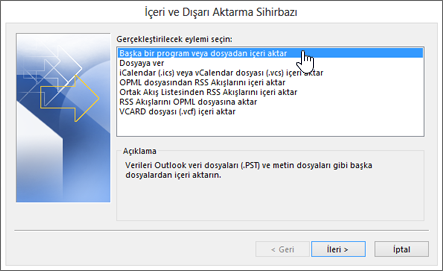
-
Virgülle Ayrılmış Değerler'i seçin ve sonra da İleri'yi seçin.
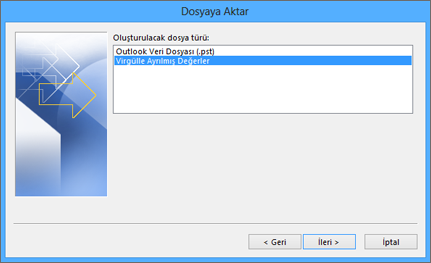
-
Dosya İçeri Aktar kutusunda, kişiler dosyanıza göz atın ve ardından çift tıklayarak dosyayı seçin.
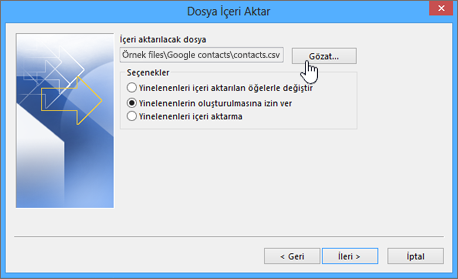
-
Outlook'un yinelenen kişileri nasıl işlemesini istediğinizi belirtmek için aşağıdakilerden birini seçin:
-
Yinelenenleri alınan öğelerle değiştir Aynı kişi hem Outlook'ta hem de kişiler dosyanızda varsa, Outlook kişiyle ilgili kendi bilgilerini atar ve kişiler dosyanızdan gelen bilgileri kullanır. Kişiler dosyanızdaki kişi bilgileriniz Outlook'taki kişi bilgilerinden daha eksiksiz ve güncelse, bu seçeneği kullanmalısınız.
-
Yinelenenlerin oluşturulmasına izin ver Aynı kişi hem Outlook'ta hem de kişiler dosyanızda varsa, Outlook biri özgün Outlook bilgileriyle ve diğeri de kişiler dosyanızdan aktarılan bilgilerle iki ayrı kişi oluşturur. Daha sonra yinelenen kişileri ortadan kaldırmak için bu kişilerin bilgilerini birleştirebilirsiniz. Bu, varsayılan seçenektir ve hiçbir bilgi atıldığından en güvenli seçenektir.
-
Yinelenen öğeleri alma Aynı kişi hem Outlook'ta hem de kişiler dosyanızda varsa, Outlook söz konusu kişiyle ilgili kendi bilgilerini tutar ve kişiler dosyanızdan aktarılan bilgileri atar. Outlook'taki kişi bilgileriniz kişiler dosyanızdaki bilgilerden daha eksiksiz ve güncelse, bu seçeneği kullanmalısınız.
-
-
İleri'ye tıklayın.
-
Hedef klasör seçin kutusunda, gerekirse listeyi en başa kaydırın ve Kişiler klasörü > İleri'yi seçin. Birden çok e-posta hesabınız varsa, kişilerle ilişkilendirilmesini istediğiniz e-posta hesabının altındaki Kişiler klasörünü seçin.
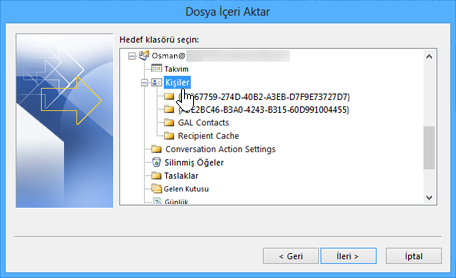
-
Son’u seçin.
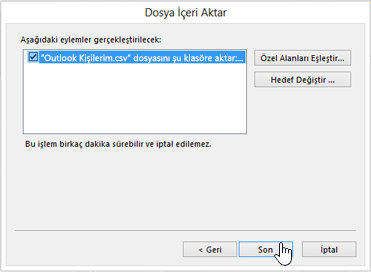
Outlook kişilerinizi hemen Outlook 'a aktarır. Tamamlandığında ileti görüntülenmez.
Bu makale yardımcı oldu mu? Lütfen bu sayfanın en altında bir açıklama bırakın ve bize bildirin. Görüşlerinizi iki kez gözden geçirin ve gereken bilgileri sağlamak için makaleyi güncelleştirin.
Bir elektronik tabloda tutmak istediğiniz çok sayıda iş veya özel kişi bilgileriniz varsa, küçük bir hazırlıkla bunları doğrudan Windows için Outlook 2013 veya Outlook 2016 uygulamasına alabilirsiniz. Üç temel adım vardır:
-
Excel çalışma kitabınızı. csv dosyası olarak kaydedin.
-
Kişilerinizi içeri aktarma.
-
Excel elektronik tablosu sütunlarını ilgili Outlook alanlarıyla eşleştirme.
Adım 1: Excel çalışma kitabınızı. csv dosyası olarak kaydetme
Outlook, virgülle ayrılmış değer (. csv) dosyalarını içeri aktarabilir, ancak birden çok sayfa içeren çalışma kitaplarını içermez, bu nedenle 1 numaralı adım Excel çalışma kitabınızı. csv dosyası olarak kaydediyor. Şöyle yapılır:
-
Çalışma kitabınızda, içeri aktarmak istediğiniz kişi bilgilerinin bulunduğu çalışma sayfasını tıklatın.
-
Dosya > Farklı Kaydet'i tıklatın.
-
Dosyanızı kaydetmek istediğiniz yeri seçin.
-
Kayıt türü kutusunda, CSV (Virgülle ayrılmış) (*.csv) seçeneğini belirleyin ve Kaydet'e tıklayın.
Excel “Seçili dosya türü birçok sayfa içeren çalışma kitapları içermez” iletisini görüntüler. Bu, CSV dosyasıyla ilgili sınırlamayı gösterir; orijinal çalışma kitabınıza (.xlsx dosyası) hiçbir şey olmaz.
-
Tamam'a tıklayın.
Excel “Çalışma kitabınızı CSV (Virgülle ayrılmış) olarak kaydederseniz bazı özellikler kaybolacak” iletisini görüntüler. Bu yalnızca CSV dosyasıyla ilgili sınırlamalara bir göndermedir ve yok sayılabilir.
-
Excel'in geçerli çalışma sayfasını CSV dosyası olarak kaydetmesi için Evet'i tıklatın. Orijinal çalışma kitabı (.xlsx dosyası) kapanır.
-
CSV dosyasını kapatın.
Excel'de işiniz bitti. Şimdi, Outlook'ta içeri aktarma işlemine başlayabilirsiniz.
Not: Bazı yerel ayarlar, varsayılan olarak farklı liste ayırıcıları kullanır. Dolayısıyla, sonraki adıma geçmeden önce CSV dosyasındaki tüm noktalı virgülleri virgülle değiştirmeniz gerekebilir.
Adım 2: kişilerinizi Içeri aktarma
-
Outlook'ta Dosya, Aç ve Dışarı Aktar ve İçeri/Dışarı Aktar'ı tıklatın.
Bu İçeri ve Dışarı Aktarma Sihirbazı'nı başlatır.
-
Önce Başka bir dosyadan veya programdan al'ı seçin ve İleri düğmesini tıklatın.
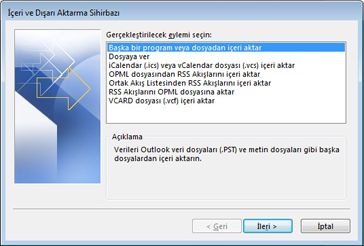
İpucu: Parola girmeniz istenirse ve parola ayarlamadıysanız, sonraki pencereye geçmek için İptal'e tıklayın.
-
Virgülle Ayrılmış Değerler'i seçin ve İleri'ye tıklayın.
-
Almak istediğiniz .csv dosyasına gidin.
-
Seçenekler'in altında, yinelenenleri (mevcut kişiler) değiştirmeyi, yinelenen kişiler oluşturmayı ya da yinelemeleri almamayı seçin.
-
İleri'ye tıklayın ve kişileriniz için hedef klasörü seçin. Kişiler varsayılan olarak seçilidir, ancak değilse, yukarı veya aşağı ilerleyerek bunu bulun. Ayrıca farklı bir klasör de seçebilir veya yeni klasör oluşturabilirsiniz.
-
İleri'ye tıklayın.
-
"MyContacts. csv" (dosya adınızın olduğu varsayılır) öğesinin yanındaki onay kutusunun seçili olduğundan emin olun.
-
Şimdilik Son'u tıklatmayın, çünkü CSV dosyanızdaki bazı sütunları Outlook'taki kişi alanlarıyla "eşleştirmeniz" gerekecektir. Eşleştirme, alınan kişilerin istediğiniz şekilde olmasına yardımcı olabilir.
Adım 2: CSV dosyası sütunlarınızı Outlook kişi alanlarıyla eşleştirme
-
Özel Alanları Eşleştir düğmesini tıklatın. Özel Alanları Eşleştir iletişim kutusu görüntülenir.
-
Kaynak altında, alacağınız CSV dosyasındaki sütun adlarını içeren bir kutu görünür.
-
Hedef altında, Outlook'un kişiler için kullandığı standart alanları görürsünüz. Bir alan CSV dosyasındaki bir sütunla eşleşiyorsa, Eşleştirme kaynağı altında sütununuzu görürsünüz.
-
Ad, Adı ve Soyadı alanları standart Outlook kişi alanlarıdır, dolayısıyla dosyanızdaki kişi bilgilerinde bu kişi adları varsa, sorunsuz devam edebilirsiniz.
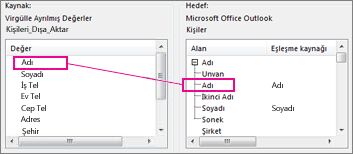
-
-
Muhtemelen el ile bazı eşleştirmeler yapmanız gerekir. Örneğin, bu alınan dosyada, kişinin cep telefonu "Cep Tel" adlı bir sütundadır. Outlook'ta tam bir eşleşmesi yoktur. Ancak, aşağıdakileri yaparak Outlook'ta uygun bir eşleşme bulabilirsiniz:
-
Sağdaki bölmeyi aşağı kaydırın; yanında artı işareti (+) bulunan Diğer Adres'i bulursunuz.
-
Genişletip altındakileri görmek için tıkladığınızda, Cep Telefonu olarak iyi bir eşleşme görürsünüz.
-
-
Soldaki bölmede, Cep Tel'i sürükleyerek sağ bölmedeki Cep Telefonu üzerine bırakın.
Cep Tel'in artık Eşleştirme kaynağı sütununda Cep Telefonu'nun yanında yer aldığını görürsünüz.

-
Sol bölmedeki diğer değerleri birer birer sağ bölmedeki uygun Outlook alanlarına sürükleyin. Örneğin, Adres'i kişilerinizin adres türüne bağlı olarak Ev Adresi veya İş Adresi alanına sürükleyebilirsiniz.
-
Son'u tıklatın.
Kişileriniz artık başarıyla Outlook'a alınmıştır.
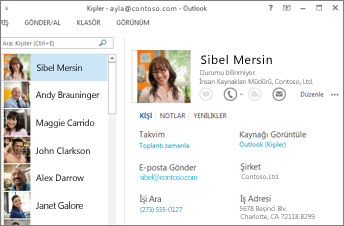
Bu makale yardımcı oldu mu? Lütfen bu sayfanın en altında bir açıklama bırakın ve bize bildirin. Görüşlerinizi iki kez gözden geçirin ve gereken bilgileri sağlamak için makaleyi güncelleştirin.
-
Dosya, Aç ve Dışarı Aktar ve İçeri/Dışarı Aktar'ı tıklatın.
Bu İçeri ve Dışarı Aktarma Sihirbazı'nı başlatır.
-
Önce Başka bir dosyadan veya programdan al'ı seçin ve İleri düğmesini tıklatın.
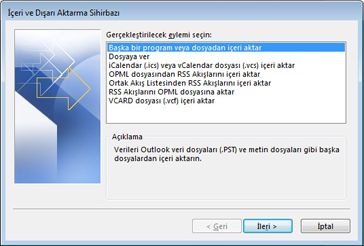
-
Outlook Veri Dosyası (.pst) seçeneğini belirleyip İleri'yi tıklatın.
-
İçeri aktarmak istediğiniz .pst dosyasına gidin.
-
Seçenekler altında, yinelemelere ne yapılmasını istediğinizi belirleyin
-
İleri’yi tıklatın.
-
Outlook Veri Dosyasına (.pst) parola atanmışsa, parolayı girip Tamam'ı tıklatın.
-
İçeri aktarılan öğelerle ilgili seçenekleri ayarlayın. Çoğu durumda varsayılan ayarların değiştirilmesi gerekmez.
-
Son'u tıklatın.
İpucu Outlook Veri Dosyasından (.pst) yalnızca birkaç öğeyi içeri aktarmak veya geri yüklemek istiyorsanız, Outlook Veri Dosyasını açabilir ve gezinti bölmesi'nde, Outlook Veri Dosyası klasörlerinden öğeleri tıklatıp varolan Outlook klasörlerinize sürükleyebilirsiniz.
Bu makale yardımcı oldu mu? Lütfen bu sayfanın en altında bir açıklama bırakın ve bize bildirin. Görüşlerinizi iki kez gözden geçirin ve gereken bilgileri sağlamak için makaleyi güncelleştirin.
İCloud kişilerinizi Windows için Outlook 'a içeri aktarmadan önce, bunları. vcf dosya biçiminden. csv dosya biçimine dönüştürmeniz gerekir. Bu, bunları Windows 'a aktarma işlemini ve CSV dosyasına vermeyi içerir. Kişi sayınız 50’ye yakınsa veya daha çoksa, csv dosyasına aktarmak istediğiniz her kişi için Tamam düğmesine basmanız gerektiğinden, bu sıkıcı bir işlem olabilir. Genel bir Tamam yapmanın ve tümünü aynı anda CSV dosyasına içeri aktaramama yolu yoktur.
. Vcf dosyasını. csv dosyasına dönüştürme
-
Bilgisayarınızda Dosya Gezgini 'ni (veya Windows 'un önceki bir sürümünü kullanıyorsanız Windows Gezgini 'ni) açın.
-
Kişiler klasörünüze gidin:
C:\Kullanıcılar\<kullanıcıadı>\Kişiler

-
Sayfanın en üstündeki İçeri aktar'ı seçin.
-
vCard (VCF dosyası) > İçeri aktar’ı seçin.
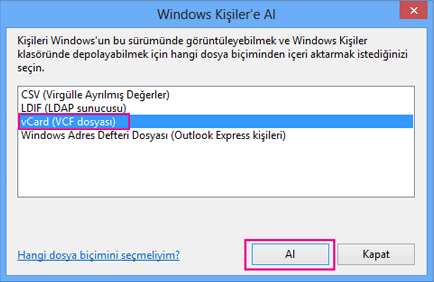
-
iCloud’tan dışarı aktardığınız .vcf dosyasının bulunduğu konuma giderek dosyayı seçin ve ardından Aç’ı seçin.

-
.csv dosyasına aktarmak istediğiniz tüm kişiler için Tamam’ı seçin.
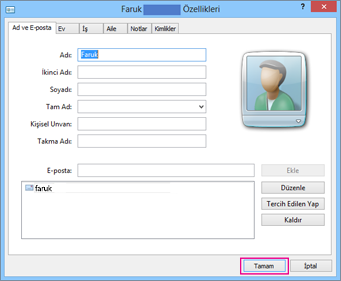
-
Bitirdiğinizde, Kapat'a tıklayın.
-
Dosya Gezgini sayfasının en üstünde Dışarı aktar’ı seçin.
-
CSV dosyası > Dışarı aktar’ı seçin.
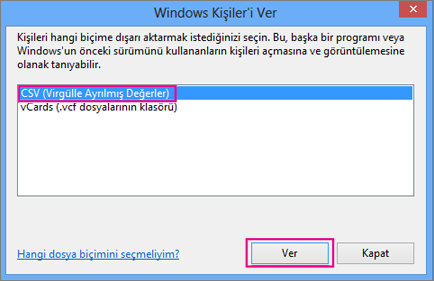
-
Csv dosyanızı adlandırmak için Gözat’ı seçin.
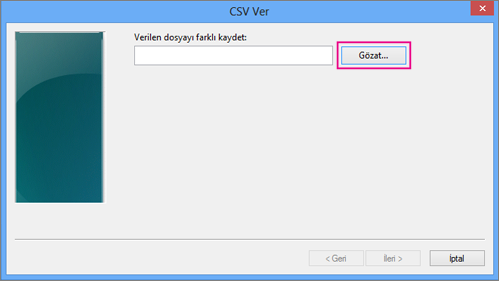
-
Dosya adı kutusunda .csv dosyanız için bir ad girin. Bu örnekte, dosyamı "iCloud’dan aktarılan kişilerim" olarak adlandırıyorum.
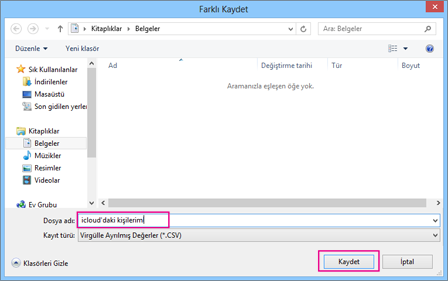
-
.csv dosyasına aktarmak istediğiniz alanları seçin ve ardından Son’u seçin. Şu an için varsayılanları kabul etmeniz önerilir. İstediğiniz zaman diğer alanlar için de bir csv dosyası oluşturabilirsiniz.
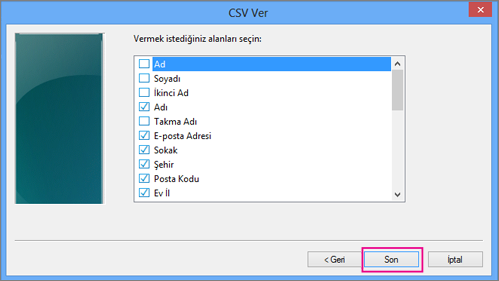
-
Kişilerinizin .csv dosyasına aktarıldığını belirten son bir ileti alırsınız.
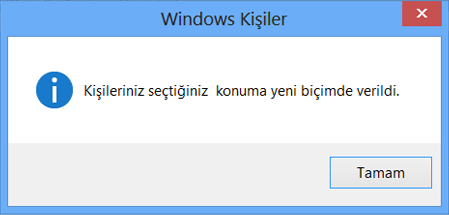
-
Var olan öğeleri görmek için. csv dosyanızı açmak için Excel 'i kullanabilirsiniz. İsterseniz CSV dosyasına daha fazla bilgi ekleyebilirsiniz; ancak başlıkların en üst satırını değiştirmediğinizden emin olun. . Csv dosyasıyla çalışma hakkında daha fazla bilgi için, bir CSV dosyasında kişi listenizi el ile oluşturmakonusuna bakın.
-
Kişilerinizi CSV dosyasından Outlook 'a aktarmak için, bu konudaki kişileri. csv dosyasından Içeri aktarmabölümüne bakın.
Bu makale yardımcı oldu mu? Lütfen bu sayfanın en altında bir açıklama bırakın ve bize bildirin. Görüşlerinizi iki kez gözden geçirin ve gereken bilgileri sağlamak için makaleyi güncelleştirin.
-
Hata iletisi alıyorsunuz: Bir kerede 2000'den fazla kişiyi içeri aktarmayı denerseniz, hata iletisi görürsünüz. Excel gibi bir program kullanarak CSV dosyasını açın, kişi listenizi daha küçük .csv dosyalarına bölün ve sonra yeni oluşturulan tüm CSV dosyalarını içeri aktarın.
-
Outlook'ta hiçbir kişi gösterilmiyor: İçeri aktarma işlemini tamamladıysanız ancak kişiler Outlook'ta gösterilmiyorsa, aşağıdakileri yapın:
-
Kaynak e-posta sisteminizden dışarı aktardığınız CSV dosyasını (örneğin, Google) bulun. Google 'tan kişileri dışarı aktardıysanız, varsayılan dosya adı Contacts. CSV dosyasıdır.
-
Kaynak e-posta sisteminden dışarı aktardığınız CSV dosyasını açmak için Excel 'i kullanma
-
CSV dosyasında bilgi bulunup bulunmadığını denetleyin. CSV dosyasında bilgi yoksa, kaynak e-posta sisteminden dışarı aktarma işlemi çalışmaz. Bu durumda:
-
Contacts.csv dosyasını silin.
-
Kişilerinizi yeniden kaynak e-posta sisteminden dışarı aktarın. Google 'tan dışarı aktarıyorsanız, tüm kişileriveya sağ kişi grubunu dışarı aktarmayı seçtiğinizden emin olun.
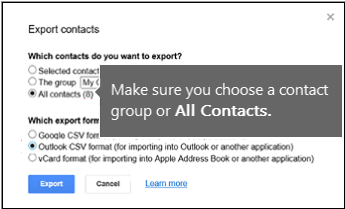
-
Kişilerinizi dışarı aktardıktan sonra, Excel'i kullanarak CSV dosyasını açın ve içinde veri bulunup bulunmadığını denetleyin. Dosyayı kapattığınızda, Excel size birkaç kez "CSV biçiminde kaydetmek istediğinizden emin misiniz?" sorusunu sorar. Her zaman Evet'i seçin. Hayır'ı seçerseniz, dosya bozulur ve yeni bir contacts.csv dosyasıyla en baştan başlamanız gerekir.
-
Contacts.csv dosyanızı Outlook'a aktarma adımlarını yineleyin.
-
-
-
Kişilerin bilgileri eksik: Kişilerinizi içeri aktardıktan sonra, Outlook'u açar ve tüm bilgilerin içeri aktarılmadığını görürseniz, CSV dosyasını Excel'de açın ve bilgilerin orada olup olmadığına bakın.
-
Adları ve diğer eksik bilgileri eklemek için, Excel'i kullanarak CSV dosyasını düzenleyebilirsiniz.
-
Outlook için ilk satırda sütun başlıklarının bulunması gerekir, bu yüzden onları başka bir şeyle değiştirmeyin.
-
CSV dosyasını kaydettiğinizde, Excel size "CSV biçiminde kaydetmek istediğinizden emin misiniz?" ile birkaç kez sorar. Her zaman Evet 'i seçin. Hayır 'ı seçerseniz, dosya, kaynak e-posta sisteminden kişiler listesini dışarı aktararak yeniden baştan başlamanız gerekir.
-
Contacts.csv dosyanızı Outlook'a aktarma adımlarını yineleyin. Adım 5 ' te, yinelenmeleri ele alındığında, tekrarlanan öğeleri içeri aktarılan öğelerle Değiştir'i seçtiğinizden emin olun.
-
Bu makale yardımcı oldu mu? Lütfen bu sayfanın en altında bir açıklama bırakın ve bize bildirin. Görüşlerinizi iki kez gözden geçirin ve gereken bilgileri sağlamak için makaleyi güncelleştirin.
Şerit, Outlook masaüstü 'ne benzemiyorsa, Web üzerinde Outlook kullanıyor olabilirsiniz, buna benzer şekilde görünür:
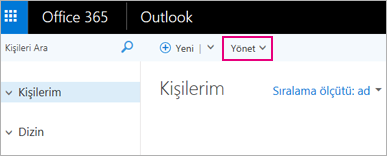
Kişileri web üzerinde Outlook 'a aktarmak için kişileri al> Yönet 'i seçin ve kişilerinizi içeri aktarma istemlerini izleyin.
Outlook Web App şeridi şöyle görünür:
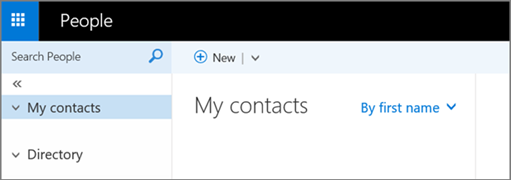
Kişileri Outlook Web App 'e aktarmak için, masaüstünüzde Outlook 'U kullanarak kişilerinizi içeri aktarabilirsiniz. Outlook kopyasının nasıl alınacağınıöğrenin.
Windows 10 şeridinde posta uygulaması şuna benzer:

Windows 10 ' da kişiler, Kişiler uygulamasında depolanır. Windows 10 ' da kişileri Kişiler uygulamasından alamaz veya alamazsınız.
Bu seçenekler, Outlook 'un bilgisayarlarında yüklü bir kopyası olmayan kişiler içindir, ancak kişileri Outlook Web App 'te erişebilmek için içeri aktarmak ister. Bilgisayarda yüklü olan Outlook kopyasını alabileceğiniz birkaç yol vardır:
-
Ücretsiz 30 günlük ücretsiz Microsoft 365 için kaydolun . Bilgisayarınıza yükleyebileceğiniz Outlook 'U içerir. E-posta hesabınızı Outlook 'un deneme sürümüne ekleyin ve ardından bu makaledeki yöntemlerden birini kullanarak kişilerinizi içeri aktarın. Outlook, Outlook Web App ile eşitlenecek ve kişilerinizi orada görürsünüz. Kişilerinizi içeri aktarmayı bitirdiğinizde, deneme süresini dışarıda bırakın, böylece ücret ödemezsiniz. Outlook Web App 'te kişilerinize erişiminiz vardır, ancak artık masaüstünüzde Outlook 'a erişemezsiniz.
-
Bilgisayarlarında Outlook bulunan bir arkadaşınızı bulun. E-posta hesabınızı Outlook 'a ekleyin ve ardından kişilerinizi e-posta hesabınıza (arkadaşınızın e -posta hesabını değil) aktarın. Outlook, Outlook Web App ile eşitlenecek ve kişilerinizi orada görürsünüz. Kişilerinizi içeri aktarmayı bitirdiğinizde, arkadaşınızın Outlook sürümünden e-posta hesabınızı kaldırın. Outlook Web App 'te kişilerinize erişiminiz olacak.
-
Satın alın. Outlook, e-postanızı yönetmek için çok çeşitli özellikler içerir. Bununla birlikte, bu, kişileri içeri aktarmaya yönelik pahalı bir satın alım ve bu, bu kişinin tek nedenidir.
Bu makale yardımcı oldu mu? Lütfen bu sayfanın en altında bir açıklama bırakın ve bize bildirin. Görüşlerinizi iki kez gözden geçirin ve gereken bilgileri sağlamak için makaleyi güncelleştirin.
Başka bilmem gereken ne var?
-
Aynı kişi kişiler klasörünüzde ve. csv dosyasında yer alıyorsa, yinelenen kişi oluşturulur.
-
Çok fazla kişiyi içeri aktarmaya çalışırsanız, bir hata iletisi görürsünüz. Excel gibi bir program kullanarak. csv dosyasını açın ve daha küçük dosyalara bölün ve sonra her dosyayı ayrı ayrı içeri aktarın.










