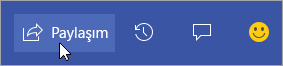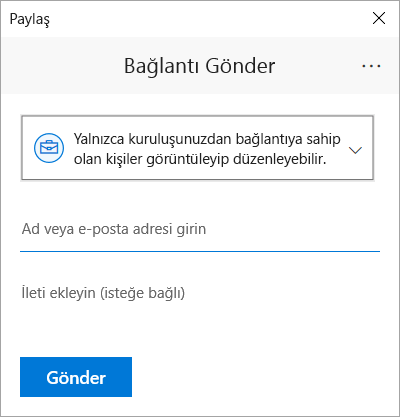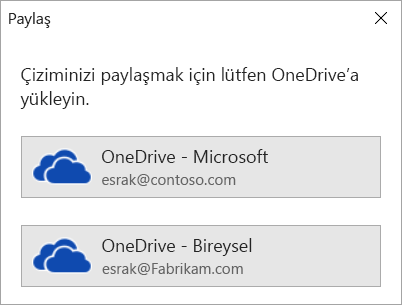Bir Visio diyagramı üzerinde aynı anda, her bir kişi kendi bilgisayarındaki birden fazla kişi çalışabilir. Ekip üyeleri birlikte yazarak hızlı bir şekilde çok sayfalı diyagramlar oluşturabilir ve çalışırken diyagramın nasıl görünmesi gerektiğine karar vermelerine yardımcı olabilir.
Önemli: Bir dosya üzerinde başka bir kişiyle aynı anda çalışmak için masaüstü uygulaması veya web uygulaması gibi aynı türde Visio uygulaması kullanıyor olmanız gerekir. Bir kişinin Web için Visio bir dosyayı Visio masaüstü uygulamasında başka bir kişinin düzenlemesi ile aynı anda düzenlemesi mümkün değildir.
Çiziminizi OneDrive İş'e veya SharePoint Online'a kaydettiğinizde, çizim üzerinde iş arkadaşlarınızla aynı anda çalışabilirsiniz. Bir çizim üzerinde aynı anda çalışmak için, Windows'daki tüm yazarların Visio Plan 2 ve Visio masaüstü uygulamasını kullanıyor olması gerekir.
Paylaşılan çiziminizde kimlerin çalıştığını öğrenme
-
Çizimi Visio uygulamasında açın ve üzerinde çalışmaya başlayın. Bir başkası çizimi görüntülüyor veya üzerinde çalışıyorsa, şeridin sağ üst köşesinde bu kişinin küçük resmi görünür. Çiziminize kişiler girdiklerinde veya ayrıldıklarında Visio sizi uyarır.

-
Gözden geçirmek ve açıklama eklemek için Açıklamalar'ı

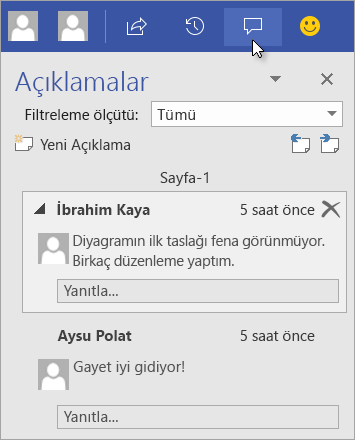
Açıklamaları yanıtlamak veya silmek de mümkündür.
Çizimde açıklamanın eklendiği yeri görmek için bir açıklama simgesine tıklayın.
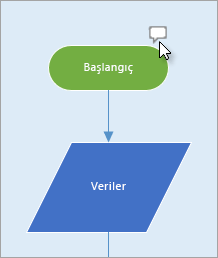
Herhangi bir şekle kendi açıklamanızı eklemek için şekle sağ tıklayın ve Açıklama Ekle'yi seçin.
-
İşiniz bittiğinde dosyanızı kaydedin.
Sizin güncelleştirmelerinizle diğer yazarların güncelleştirmeleri çakışmıyorsa, bunlar otomatik olarak birleştirilir ve başka bir şey yapmanız gerekmez.
Çizim dosyasının önceki sürümlerine bakın
bir Visio çizim dosyasının önceki sürümlerini görüntüleyebilirsiniz. Çizim dosyasının geçerli sürümünü önceki bir sürümle de değiştirebilirsiniz.
Çizim dosyasının önceki bir sürümünü görüntüleme
-
Dosya > Bilgileri'> Sürüm Geçmişini Görüntüle'yi seçin.
... için kaydedilen Sürümler iletişim kutusu açılır. Dosyanın kaydedilmiş sürümleri, en üstteki geçerli sürümden başlayarak listelenir.
-
Görmek istediğiniz dosyanın sürümünü seçin.
-
Aç’ı seçin
Bu sürümün salt okunur görünümü yeni bir Visio penceresinde açılır.
-
Dosyanın salt okunur, önceki sürümünü gözden geçirmeyi bitirdiğinizde Dosya > Kapat'ı seçin.
Çizim dosyasının önceki bir sürümünü geri yükleme
-
Dosya > Bilgileri'> Sürüm Geçmişini Görüntüle'yi seçin.
... için kaydedilen Sürümler iletişim kutusu açılır. Dosyanın kaydedilmiş sürümleri, en üstteki geçerli sürümden başlayarak listelenir.
-
Geçerli sürüme eklemek istediğiniz dosyanın sürümünü seçin.
-
Geri Yükle'yi seçin.
Bir ileti kutusu, dosyanın geçerli sürümünü seçtiğiniz önceki sürümle değiştirmek istediğinizi onaylamanızı ister.
-
Değişikliği yapmak istediğinizi onaylamak için Tamam'ı seçin.
Açık çizim dosyası, yeni geçerli sürüm olarak seçtiğiniz dosyanın sürümünü yansıtacak şekilde güncelleştirilir.
Web için Visio 'daki birlikte yazma özelliği, diyagramı başkalarıyla aynı anda düzenlemenizi sağlar. Diyagramınız çevrimiçi olarak SharePoint veya İş veya okul için OneDrive yardımı depolanıyorsa, yazışmalı konuşmanın parçası olarak başkalarını kolayca oluşturmaya, düzenlemeye, gözden geçirmeye ve açıklama eklemeye davet edebilirsiniz.
SharePoint veya OneDrive'ı olan diğer kişilerle diyagram paylaşma
E-postada diyagramın bağlantısını göndererek diyagramı başkalarıyla paylaşabilirsiniz.
-
diyagramı Web için Visio açın.
-
Aşağıdakilerden birini yapın:
-
Diyagramı görüntülerken Paylaş

-
Diyagramı düzenlerken Dosya > Paylaş > Kişilerle Paylaş'ı seçin.

-
-
Paylaş iletişim kutusunda Gönder'i seçin.
SharePoint veya OneDrive'ı olmayan diğer kişilerle paylaşma
Bağlantı göndererek diyagram paylaşabilirsiniz. Kişiler, Visio masaüstü uygulaması olmasa bile herhangi bir web tarayıcısında görüntüleyebilir. Aşağıdaki adımlar için yöneticinin Microsoft 365’te SharePoint'da dış paylaşımı etkinleştirmesi gerekir. Daha fazla bilgi edinin.
-
diyagramı Web için Visio açın.
-
Aşağıdakilerden birini yapın:
-
Diyagramı görüntülerken Paylaş

-
Diyagramı düzenlerken Dosya > Paylaş > Kişilerle Paylaş'ı seçin.
-
-
Paylaş iletişim kutusunda Bağlantıyı kopyala'yı seçin.
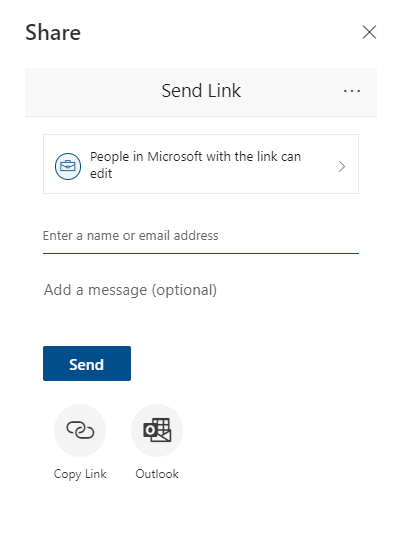
Microsoft Teams 'da diyagramı başkalarıyla paylaşma
Microsoft Teams kullanarak diyagramı başkalarıyla paylaşabilirsiniz.
Dosyanız bir Teams kanalında kullanılabiliyorsa:
-
Teams kanalına gidin ve paylaşmak istediğinizVisio çizimi seçin.
-
Aşağıdakilerden birini yapın:
-
Şeritte Bağlantıyı kopyala'yı seçin.
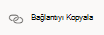
-
Dosyanın adının yanındaki diğer (...) seçeneğini belirleyin ve Bağlantıyı kopyala'yı seçin.
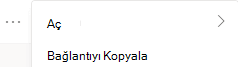
-
-
İletişim kutusunda izinleri ayarlayın ve Kopyala'yı seçin.
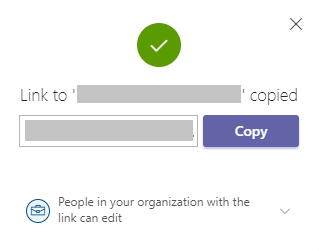
Yukarıdaki yöntemlerden birinden dosyanızın bağlantısına zaten sahipseniz, aşağıdakileri yapın:
-
Bağlantıyı Teams kanalında veya sohbette başkalarına gönderin.
-
Dosya gönderildikten sonra, dosyayı açmaya çalışan diğer kullanıcı daha fazla seçenek arasından seçim yapabilir ve Teams'de Düzenle'yi de seçebilir.
Bir çizimi aynı anda birlikte yazma
Düzenleme izinleri veWeb için Visio lisansı olan herkes kendisiyle paylaşılan bir dosyada birlikte yazabilir.
-
Sizinle paylaşılan diyagram bağlantısını açın.
-
Diyagramı Düzenle > Tarayıcıda Düzenle'yi seçin.

-
Değişikliklerinizi normalde yaptığınız gibi, kesintisiz olarak yapın.
Diğer kişilerin belgenin neresinde olduğunu görme
Geçerli ortak yazarlar araç çubuğu şeridinin yanında listelenir. İletişim durumu göstergesi , diğer ortak yazarların tuvalde nerede çalıştığını görmenizi sağlar. Örneğin, bir ortak yazar bir nesneyi seçtiğinde, nesnenin sınırlayıcı kutusunda renkli bir kenarlık görürsünüz:
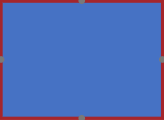
Bir ortak yazar birden çok veya kesintili şekil seçtiğinde, her şekilde bir iletişim durumu sınırı ve grupta bir seçim sınırı görürsünüz.
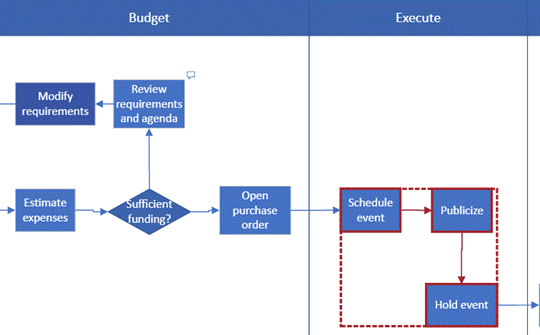
Açıklamalarla çalışma
Diyagramda hem düzenleme modunda hem de görüntüleme modunda açıklamalar sağlayabilirsiniz. Bir şekle ve tüm sayfaya açıklama ekleyebilirsiniz. Şekle açıklama eklediğinizde, şekil taşınsa bile şekille birlikte kalırlar.
Görüntüleme modunda:
-
Diyagramı açın ve görüntüleyin.
-
Diğer komutları göster'i seçin (...) > Açıklamalar.
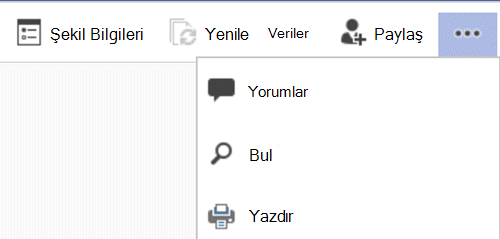
Açıklamalar bölmesi gösterilir.
-
Kendi açıklamalarınızı ekleyin ve diğer kişilerin açıklamalarını görüntüleyin. Başkalarının açıklamalarını yüklemek için Verileri Yenile'yi kullanın.
Düzenleme modunda:
-
Açıklama eklemek istediğiniz şekli seçin veya sayfanın boş bir alanına tıklayın; böylece sayfaya açıklama eklemek için hiçbir şey seçilmez.
-
Açıklama eklemek için aşağıdakilerden birini yapın:
-
Gözden Geçir sekmesinde Yeni Açıklama'yı seçin ve açıklamanızı ekleyin.
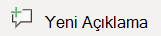
-
Sayfanın sağ üst köşesinde Açıklamalar > Yeni Açıklama'yı seçin ve açıklamanızı ekleyin.
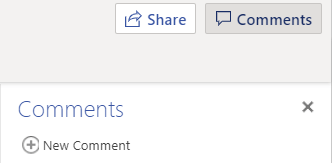
-
-
Ayrıca, şu iki düğmeyi kullanarak bir açıklamayı yanıtlayabilir veya silebilirsiniz:

-
Başkalarının açıklamalarını, göründükleri sayfada veya şekilde görüntüleyebilirsiniz.
Birlikte yazarken karşılaşabileceğiniz iletiler
-
Diyagramı düzenlerken, düzenleme çakışması olasılığını en aza indirmeye yardımcı olmak için oturumunuz 10 dakika etkinlik dışı bırakıldıktan sonra zaman aşımına uğradı. Bu durumda görüntülenen ileti çubuğunda Çalışmaya Devam Et'i seçerek düzenlemeye devam edebilirsiniz:

-
Bazen birlikte yazarken, son işleminizin Visio tarafından tamamlanmadığını fark edebilirsiniz. Siz ve birlikte yazdığınız kişi aynı nesneyi çakışan bir şekilde değiştirmeye çalıştığınızda bu durum ortaya çıkar. Aynı diyagramda çalışmaya devam edebilirsiniz ancak son işleminizi yeniden gerçekleştirmeniz gerekir. Açılır ileti otomatik olarak kaybolur.

-
Kullanıcıların farklı dil tercihlerine sahip olduğu bir birlikte yazma oturumunda,Visio belirli bir kalıbın şekil metnini yalnızca bir dilde gösterebilir. Visio, önce bu kalıptan tuvale şekil sürükleyen oturumdaki kişinin dil tercihini kullanır.

-
Başka bir kullanıcı zaten masaüstü uygulamasında bir Visio çizimini düzenliyorsa ve bunu tarayıcınızda düzenlemeye çalışırsanız, diyagram düzenleme için kilitlenir ve bir ileti kutusu görüntülenir. Bu gibi durumlarda, masaüstü kullanıcıdan dosyayı kapatmasını isteyebilir veya ileti kutusundaki yönergeleri izleyebilirsiniz.
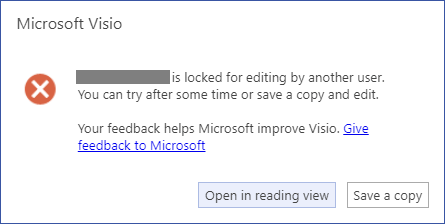
-
Diyagramı görüntülemek için Okuma görünümünde aç'ı seçin.
-
Diyagramın bir kopyasını SharePoint kitaplığına veya İş veya okul için OneDrive klasörüne geri kaydetmek için Kopyasını kaydet'i seçin.
-
Diyagram üzerinde çalışacak herkesin bilgisayarında Visio Professional sürümü yüklü olması gerekir.
Birlikte yazma için diyagram ayarlama
-
SharePoint kitaplığında Visio diyagramı oluşturun veya Visio 'da bir diyagram başlatın ve OneDrive 'e yükleyin.
-
Üzerinde çalışacak tüm kişilere düzenleme izni verin.
Her yazar diyagramı sunucudan Visio açar ve oluşturmaya, düzenlemeye veya gözden geçirmeye başlar. Köşedeki bir bildirim, birinin bir oturuma katıldığını veya oturumu ne zaman bıraktığını gösterir (bu, temelde diyagramı düzenlemek veya kapatmak için açtığı anlamına gelir). Durum çubuğunda diyagram üzerinde çalışan kişi sayısını her zaman görebilirsiniz.
Diyagramda değişiklikler nasıl gösterilir?
Küçük simgeler, başka bir kişi tarafından bir şekilde düzenlenmiş şekiller tarafından görünür. Düzenlendiğini gösteren bir simgeye sahip bir şeklin dışına kilitlenmezsiniz; örneğin, başka biri rengi değiştirse bile, şeklin üzerindeki metni aynı anda düzenleyebilirsiniz. Ekipte herkes işbirliği yapıyor ve belirli alanlar üzerinde çalışıyorsa, aynı şekildeki metni değiştirmek gibi iki kişinin aynı anda tam olarak aynı şeyi düzenlemesi gibi bir sorunla nadiren karşı karşıya olmanız gerekir. Böyle bir durumda, son değişiklik kalan değişikliktir (birisi yeniden değiştirene kadar).
Diyagramda yaptığınız değişiklikleri her kaydettiğinizde, Visio değişiklikleri sunucuya geri eşitler. Visio aynı zamanda diğer herkesin yaptığı değişiklikleri diyagramın kopyanıza getirir. Başka birinin değişiklikleri sunucuya ne zaman geri kaydettiğini görünen simgelere ve durum çubuğunda güncelleştirmelerin kullanılabilir olduğunu belirten bir bildirime göre anlayabilirsiniz. Diğer yazarların yaptığı en son değişikliklere sahip olduğunuzdan emin olmak ve değişikliklerinizi bu değişikliklerin kullanımına açmak için sık sık kaydedin.
Ayrıca Bkz
Web için Visio’da diyagram görüntüleme, oluşturma ve düzenleme
Microsoft 365’te SharePoint dosyalarını veya klasörlerini paylaşma