Not: En güncel yardım içeriklerini, mümkün olduğunca hızlı biçimde kendi dilinizde size sunmak için çalışıyoruz. Bu sayfanın çevirisi otomasyon aracılığıyla yapılmıştır ve bu nedenle hatalı veya yanlış dil bilgisi kullanımları içerebilir. Amacımız, bu içeriğin sizin için faydalı olabilmesini sağlamaktır. Buradaki bilgilerin faydalı olup olmadığını bu sayfanın sonunda bize bildirebilir misiniz? Kolayca başvurabilmek için İngilizce makaleye buradan ulaşabilirsiniz.
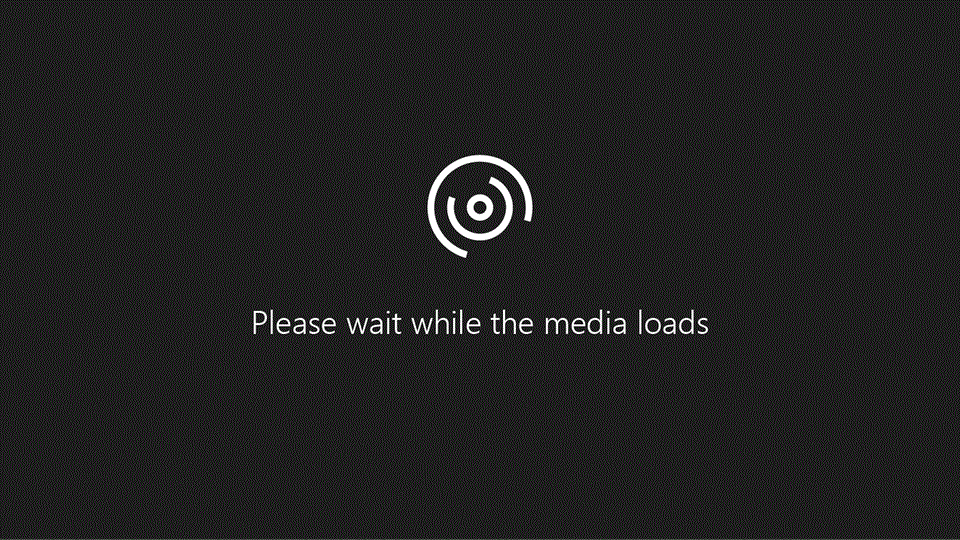
Zaman kazanmak için, birkaç çalışma kitabına aynı anda üstbilgi ve altbilgi ekleyip, bu üstbilgi ve altbilgileri ilk sayfada farklı yapın. Ardından biçimlendirin, taşıyın veya silin.
Üst bilgi veya alt bilgiye yerleşik öğeler ekleme
-
Yerleşik bir üstbilgi veya altbilgi seçerek yerine, yerleşik bir öğe yalnızca seçebilirsiniz. Şeritte, birçok (sayfa numarası, dosya adı, geçerli tarih, vb.) bulunur.
-
Çalışma sayfaları için Sayfa düzeni görünümünde sayfasındaki üstbilgiler ve altbilgiler çalışabilirsiniz.
-
Grafik sayfaları gibi diğer sayfa türlerine veya eklenmiş grafikler, üstbilgiler ve altbilgiler Sayfa Yapısı iletişim kutusunda çalışabilirsiniz.
Çalışma sayfasına yerleşik üstbilgi ve altbilgi öğeleri ekleme
-
Belirli üstbilgi veya altbilgi öğeleri eklemek istediğiniz çalışma sayfasını tıklatın.
-
Ekle sekmesinde, metin grubunda Üstbilgi ve Altbilgi'yitıklatın.

Excel çalışma sayfasını Sayfa düzeni görünümünde görüntüler. Bu görünümde görüntülemek için durum çubuğundaki Sayfa düzeni görünümü

-
Çalışma sayfasının üstündeki veya altındaki sol, orta veya sağ üstbilgi veya altbilgi metin kutusunu tıklatın.
Metin kutularından birinin tıklatılmasıyla üstbilgi veya altbilgi seçilir ve Tasarım sekmesi eklenmiş olarak Üstbilgi ve Altbilgi Araçlarıgörüntülenir.
-
Tasarım sekmesinde, Üstbilgi ve altbilgi öğeleri grubunda, istediğiniz öğeleri tıklatın.
Grafik için yerleşik üstbilgi ve altbilgi öğeleri ekleme
-
Önceden belirlenmiş üstbilgi veya altbilgi eklemek istediğiniz grafik sayfasını veya eklenmiş grafiği tıklatın.
-
Ekle sekmesinde, metin grubunda Üstbilgi ve Altbilgi'yitıklatın.

Excel Sayfa Yapısı iletişim kutusunu görüntüler.
-
Özel Üstbilgi veya Özel Altbilgi'yi tıklatın.
-
Belirli üstbilgi ve altbilgi öğelerini eklemek için Üstbilgi veya Altbilgi iletişim kutusu içindeki düğmeleri kullanın.
Fare işaretçisini bir düğme üzerinde bekletirseniz, bir Ekran İpucu, düğmenin ekleyeceği öğenin adını görüntüleyecektir.
Üstbilgi ve altbilgi seçeneklerini belirleme
Çalışma sayfaları için Sayfa düzeni görünümünde sayfasındaki üstbilgiler ve altbilgiler çalışabilirsiniz. Grafik sayfaları gibi diğer sayfa türlerine veya eklenmiş grafikler, üstbilgiler ve altbilgiler Sayfa Yapısı iletişim kutusunda çalışabilirsiniz.
Çalışma sayfası için üstbilgi ve altbilgi seçeneklerini seçme
-
Üstbilgi veya altbilgi seçeneklerini seçmek istediğiniz çalışma sayfasını tıklatın.
-
Ekle sekmesinde, metin grubunda Üstbilgi ve Altbilgi'yitıklatın.

Excel çalışma sayfasını Sayfa düzeni görünümünde görüntüler. Bu görünümde görüntülemek için durum çubuğundaki Sayfa düzeni görünümü

-
Çalışma sayfasının üstündeki veya altındaki sol, orta veya sağ üstbilgi veya altbilgi metin kutusunu tıklatın.
Metin kutularından birinin tıklatılmasıyla üstbilgi veya altbilgi seçilir ve Tasarım sekmesi eklenmiş olarak Üstbilgi ve Altbilgi Araçlarıgörüntülenir.
-
Tasarım sekmesinde, Seçenekler grubunda, aşağıdakilerden birini veya birkaçını denetleyin:
-
Yazdırılan ilk sayfadan üstbilgi ve altbilgileri kaldırmak çıkartmak için İlk Sayfada Farklı onay kutusunu seçin.
-
Tek numaralı sayfalardaki üstbilgilerin ve altbilgilerin çift numaralı sayfalardakinden farklı olması gerektiğini belirtmek için Tek ve Çift Sayfalarda Farklı onay kutusunu seçin.
-
Üstbilgilerin ve altbilgilerin çalışma sayfasıyla aynı yazı tipi boyutunu ve ölçeklendirmeyi kullanıp kullanmayacağını belirtmek için Belgeyle Ölçeklendir onay kutusunu seçin.
Üstbilgi ve altbilgilerde kullanılan yazı tipi boyutuyla ölçeklendirmenin, birden çok sayfada tutarlı bir görüntü elde edilmesine yardımcı olan çalışma sayfasının ölçeklendirmesinden bağımsız olmasını sağlamak için bu onay kutusunun işaretini kaldırın.
-
Üstbilgi ve altbilgi kenar boşluklarının çalışma sayfasının sol ve sağ kenar boşluklarıyla hizalı olmasını sağlamak için Sayfa Kenarlıklarıyla hizala onay kutusunu seçin.
Üstbilgi ve altbilgilerin sol ve sağ kenar boşluklarını çalışma sayfasının sol ve sağ kenar boşluklarından bağımsız olarak belirli bir değere ayarlamak için, bu onay kutusunun işaretini kaldırın.
Grafik için üstbilgi ve altbilgi seçeneklerini seçme
-
Önceden belirlenmiş üstbilgi veya altbilgi eklemek istediğiniz grafik sayfasını veya eklenmiş grafiği tıklatın.
-
Ekle sekmesinde, metin grubunda Üstbilgi ve Altbilgi'yitıklatın.

Excel Sayfa Yapısı iletişim kutusunu görüntüler.
-
Aşağıdakilerden birini veya birkaçını seçin:
-
Yazdırılan ilk sayfadan üstbilgi ve altbilgileri kaldırmak çıkartmak için İlk sayfada farklı onay kutusunu seçin.
-
Üstbilgiler ve altbilgiler tek numaralı sayfalardaki çift numaralı sayfalardakinden farklı olması gerektiğini belirtmek için tek ve çift sayfalarda farklı onay kutusunu seçin.
-
Üstbilgilerin ve altbilgilerin çalışma sayfasıyla aynı yazı tipi boyutunu ve ölçeklendirmeyi kullanıp kullanmayacağını belirtmek için Belgeyle ölçeklendir onay kutusunu seçin.
Üstbilgi ve altbilgilerde kullanılan yazı tipi boyutuyla ölçeklendirmenin, birden çok sayfada tutarlı bir görüntü elde edilmesine yardımcı olan çalışma sayfasının ölçeklendirmesinden bağımsız olmasını sağlamak için Belgeyle Ölçeklendir onay kutusunun işaretini kaldırın.
-
Üstbilgi ve altbilgi kenar boşluklarının çalışma sayfasının sol ve sağ kenar boşluklarıyla hizalı olmasını sağlamak için Sayfa kenar boşluklarıyla hizala onay kutusunu seçin.
Üstbilgi ve altbilgilerin sol ve sağ kenar boşluklarını çalışma sayfasının sol ve sağ kenar boşluklarından bağımsız olarak belirli bir değere ayarlamak için, bu onay kutusunun işaretini kaldırın.
Üstbilgileri ve altbilgileri kapatma
Üstbilgi ve altbilgi kapatmak için Sayfa düzeni görünümünden Normal görünüme geçmeniz gerekir.
-
Görünüm sekmesinde, Çalışma kitabı görünümleri grubunda Normal'itıklatın.
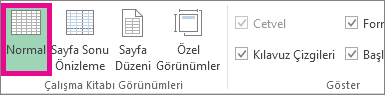
Durum çubuğundaki Normal

Çalışma sayfasından üstbilgi ve altbilgi metnini kaldırma
-
Ekle sekmesinde, metin grubunda Üstbilgi ve Altbilgi'yitıklatın.

Excel çalışma sayfasını Sayfa düzeni görünümünde görüntüler. Bu görünümde görüntülemek için durum çubuğundaki Sayfa düzeni görünümü 
-
Çalışma sayfasının üstündeki veya altındaki sol, orta veya sağ üstbilgi veya altbilgi metin kutusunu tıklatın.
Metin kutularından birinin tıklatılmasıyla üstbilgi veya altbilgi seçilir ve Tasarım sekmesi eklenmiş olarak Üstbilgi ve Altbilgi Araçlarıgörüntülenir.
-
Delete veya Geri Al tuşuna basın.
Birçok çalışma sayfası için üstbilgi ve altbilgiler anında silmek istiyorsanız, çalışma sayfalarını seçin ve sonra Sayfa Yapısı iletişim kutusunu açın.
Tüm üstbilgileri ve altbilgileri Üstbilgi/altbilgi sekmesinde anında, silmek için Üstbilgi veya altbilgi kutusunda (yok) seçin.










