Toplantı oluşturmak, toplantılara katılmak ve toplantı çalıştırmak, uzaktan öğrenmenin temelleridir. Aşağıda , Microsoft Teams ile toplantıları yönetmeye yönelik yönergeler ve bilgiler yer almaktadır.
Not: Teams, 300'e kadar katılımcının toplantılarını destekler.
Çevrimiçi öğrenmeye geçmek, sınıfınız için yeni zorluklar yaratabilir. Microsoft Teams, sanal sınıfınız için toplantı oluşturmanıza ve toplantılar düzenlemenize yardımcı olabilir. Daha fazla yardım için çeşitli konuları gözden geçirin veya uzaktan eğitim merkezimize bakın.
Microsoft Teams'de toplantı zamanlamanın iki yolu vardır: takvimde zamanlama veya Şimdi Toplantı Yap seçeneğini kullanma.
Takvimi kullanarak toplantı zamanlamak için aşağıdaki adımları izleyin.
-
Microsoft Teams'i açın.
-
Uygulama çubuğunda Takvim'i ve ardından Yeni toplantı'yı seçin.
-
Toplantı başlığını girin, başkalarını davet edin ve toplantının amacını açıklayan ayrıntıları ekleyin. Birden çok kişiyle toplantı mı düzenliyorsunuz? Gerekli ve isteğe bağlı katılımcıları ekledikten sonra zamanlamalarına en uygun zamanı bulmak için Zamanlama Yardımcısı'nı kullanın.
-
Ayrıntıları doldurduktan sonra Kaydet'i seçin. Bunu seçtiğinizde zamanlama formu kapatılır ve herkesin Outlook gelen kutusuna bir davet gönderilir.
Şimdi toplantı yap işlevini kullanmak isterseniz bkz. Şimdi Toplantı yap özelliği ile Anlık Toplantılar oluşturma.
Toplantıya katılırken başkalarının görebileceklerini ve yapabileceklerini etkileyen roller belirleyin. Örneğin, bir katılımcı mikrofon ve video kamerasını kullanabilir ve başkaları tarafından paylaşılan içeriği görüntüleyebilir, ancak kendi içeriğini paylaşamaz veya başka katılımcılar ekleyemez veya kaldıramaz.
Toplantıları düzenlerken katılımcılara atayabileceğiniz farklı roller hakkında daha fazla bilgi için bkz. Teams toplantısındaki roller.
Sunucu izinlerini değiştirmek için:
-
Toplantıyı takviminizden açıp Toplantı Seçenekleri'ni seçin.
-
Sunucu izni vermek istediğiniz kişileri seçmek için Kimler sunabilir açılan listesini kullanın.
Mevcut bir sınıf ekibiniz varsa, toplantınızı bu ekibin kanalında oluşturabilirsiniz.
Sınıf ekibine gidin ve Toplantı'nın yanındaki açılan oku seçin. Bir toplantıyı hemen başlatmak için Şimdi Toplantı Yap'ı veya toplantıyı daha sonra düzenlemek üzere toplantı zamanlayın'ı seçin.
İpucu: Belirli bir sınıf içinde ara gruba veya gruplara sahip olmak isterseniz, özel kanalı kullanabilirsiniz. Her proje grubu için özel kanal oluşturarak kolayca her proje grubuyla tek tek ve hızla toplantı yapabilirsiniz. Özel kanal oluşturma hakkında daha fazla bilgi için bkz. Standart ve Özel Kanallar.
Sanal toplantılar herkes için bir ayarlama olabilir. Çoğu zaman toplantı başlamadan önce toplantının en iyi yöntemleri, kuralları ve kuralları hakkında bilgi göndermek yararlı olur. Bu, kesintiyi azaltmaya ve herkes için toplantı deneyimini iyileştirmeye yardımcı olabilir!
Genel olarak, tüm sınıf toplantıları için aynı toplantı yönergelerini ve ayarlarını kullanmak, öğrencilerin ne beklemeleri gerekeceğini bilmelerine yardımcı olur.
Örneğin, toplantı davetleri gönderirken aşağıdaki örnek yönergeleri ekleyebilirsiniz:
Çevrimiçi dersinize katılmak için:
-
Sanal sınıfınıza girmek için Microsoft Teams'i Kullanarak Katıl bağlantısını seçin.
-
Mikrofonunuzun sesini kapatın, toplantıya katılırken videonuzu kapalı tutun.
-
Toplantıya katılmak için Katıl düğmesini seçin.
-
Sohbet yan panelini açmak için Sohbet'i seçin.
-
Ders sırasında bir sorunuz veya yorumunuz varsa, eğitimcinizin görmesi için sohbete "El up" gönderin.
-
Eğitimciniz sorunuzu duymaya hazır olduğunda, sorunuzu sorabilmeniz veya konuşmaya katkıda bulunabilmeniz için mikrofonunuzu açar.
Önemli: Lütfen diğer öğrencilerin kesintisiz öğrenme haklarına saygı duy. Tüm okul ve sınıf kuralları, okulda olduğu gibi çevrimiçi de uygulanır.
Çevrimiçi toplantılar düzenlemeye ve toplantılara katılmaya yeni yeniyseniz, bu yazdırılabilir kılavuz temel bilgileri hızla öğrenmenize yardımcı olur.
Toplantıda görünümünüzü ayarlama
Teams, toplantıda ne görmek istediğinizi öngörmeye çalışır. Birisi konuşmaya başlarsa, video veya profil resmi daha belirgin bir şekilde gösterilir. Birisi ekranını paylaşırsa bu içerik ana aşamaya geçecektir.
Ancak başka bir şey görmeyi tercih ederseniz Teams'e bunu söylemenin birkaç yolu vardır.
-
Kişiler ve içerik arasında geçiş yapma - Birisi PowerPoint veya başka bir içerik sunuyorsa, görmek istediğiniz videoya veya içeriğe tıklayarak içeriğini ve odadaki kişileri görüntüleme arasında geçiş yapın.
-
Video sabitleme - Toplantı içinde bir videoya sağ tıklayın ve Sabitle'yi seçin. Video, konuşan kişiden bağımsız olarak görüntülenir. İstediğiniz zaman birden çok videoyu sabitleyebilir veya herhangi bir sabitlenmiş videoya sağ tıklayıp Sabitlemeyi kaldır’ı seçebilirsiniz.
-
Videoyu yeniden çerçeveleme - Teams, ekrana daha iyi sığacak şekilde videonuzu kırpabilir. Bu görünümü değiştirmek isterseniz videoya sağ tıklayın, videonun tamamını görüntülemek için Ekrana sığdır’ı seçin. Daha yakın, kırpılmış görünümü görüntülemek için videoya sağ tıklayıp Çerçeveyi doldur’u seçin.
Çevrimiçi sınıflar sizin için yeni olabilir. Çevrimiçi sınıf deneyiminizi en iyi şekilde kullanmak için aşağıdakileri göz önünde bulundurabilirsiniz:
-
Öğrencilerle toplantıyı nasıl başlatacaksınız? Bir dizi yönergeniz var mı?? Videoya izin vermek istiyor musunuz? Öğrencilerin soruları yanıtlamak için birbirleriyle sohbet etmelerini mi yoksa sohbetin yalnızca öğrencilerle eğitimci arasındaki doğrudan sorular için mi olmasını istiyorsunuz? El kaldırma sistemi uyguladınız mı?
-
Öğrenciler çevrimiçi sınıf görgü kurallarını anladı mı? Örneğin, öğrencilere şöyle bir liste sağlayabilirsiniz:
-
Ders sırasında tek tek sohbet yok.
-
Sınıf kesintilerinin sonuçları.
-
Uygun arka plan gereksinimleri
-
-
Katılıma nasıl teşvik edebilirsiniz?
-
Sınıf oturumundan sonra öğrencilerle iletişim kurmak için bir yönteminiz var mı? Derslerin doğru anlaşıldığından emin olmak için çıkış anketini veya öğrencilerin çevrimiçi sınıf dışında yapabilecekleri alıştırmaları düşünebilirsiniz.
-
Çevrimiçi sınıftan ayrıldıklarında öğrenciler için bir çıkış bileti oluşturmak isterseniz, Microsoft Forms ile test oluşturmayı deneyin.
-
Toplantı kayıtları, öğrencilerin ve ebeveynlerin geçmiş derslere başvurmak istedikleri zaman geriye bakmaları için harika kaynaklardır. Öğrencilerin sunulan malzemeyi anlamalarını ve saklamalarını desteklemeye yardımcı olur. Toplantıyı kaydettiğinizde, arama yapılabilen bir transkript ve açıklamalı altyazılar otomatik olarak oluşturulur.
Toplantıyı kaydetmek için, toplantı başladıktan sonra, Diğer seçenekler > Kaydı başlat’a gidin. Kaydı durdurmak için Diğer seçenekler'e dönün..
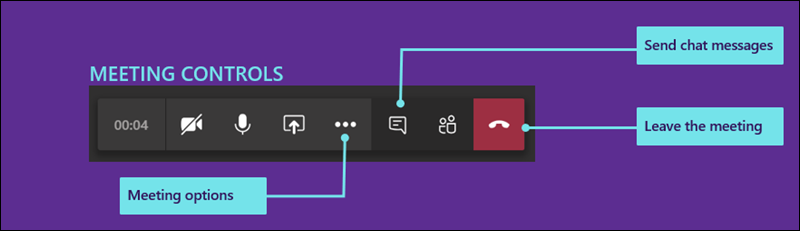
Toplantı sona erdikten sonra, kaydın bağlantısını içeren bir e-posta alırsınız. Kayıt, yedi gün boyunca sohbette veya kanalda kullanılabilir.
Çevrimiçi sınıf sona erdiğinde, aramayı bitirerek toplantıdan ayrılabilirsiniz.
Çevrimiçi eğitim öğrenciler ve eğitmenler için aynı şekilde zorlu ve heyecan verici olabilir. Eğitmenleriniz, Microsoft Teams’i kullanarak sanal dersler, sunular ve hatta tartışma grupları düzenleyebilir.
Sanal sınıflarınızda Microsoft Teams’i kullanmaya başlamanıza yardımcı olması için bu sayfadaki çeşitli başlıklara göz atın.
Microsoft Teams’in nasıl çalıştığına genel bakış mı istiyorsunuz? Bu videoya göz atın!

Çevrimiçi sınıf toplantısı için eğitmeninizden veya okul yöneticinizden bir e-posta daveti alırsınız. Kabul etmek için davetteki yeşil onay işaretini seçin.
Çevrimiçi sınıfınız başladığında buna katılmanın çeşitli yolları vardır.
-
Teams açıksa, eğitimciniz toplantıya başladıktan sonra ekranınızın sağ alt köşesinde toplantının başladığını duyuracak bir açılır bildirim görürsünüz. Toplantıya katılmak için Katıl'ı seçin.
-
Teams takviminizden katılın. Geçerli ve yaklaşan tüm toplantılarınızı görüntülemek için takviminizi Teams'de açın. Toplantıya katılmak için toplantıyı ve ardından Katıl'ı seçin.
-
Takviminizdeki toplantıya sağ tıklayıp Çevrimiçi katıl’ı seçin.
Toplantının nasıl ayarlandığına bağlı olarak, çevrimiçi sınıfa kabul edilmek için beklemeniz gerekebilir. Bu durumda, şu anda toplantı lobisinde olduğunuzu bildiren bir ileti görürsünüz. Eğitimciniz kısa süre sonra sizi kabul edecektir.
Eğitimciniz büyük olasılıkla ilk çevrimiçi sınıfınızdan önce size bir dizi yönerge ve sınıf kuralı gönderir.
İşte çevrimiçi sınıfınızın sorunsuz şekilde devam etmesine yardımcı olacak birkaç genel kural:
-
Toplantıya katıldığınızda eğitimciniz size aksini bildirmediği sürece video kameranızı ve mikrofonunuzu kapatın. Bunu yapmak için mikrofon ve video kamera kaydırıcılarını seçerek her ikisinin de Kapalı olarak ayarlanmasını sağlayın. Eğitimciniz isterse toplantıyı istediğiniz zaman yeniden açabilirsiniz.
-
Eğitimciniz video kameranızı açmanızı istiyorsa arka planınızı bulanıklaştırabilirsiniz. Arka planınızı bulanıklaştırma, dikkat dağıtıcı öğeleri en aza indirmeye yardımcı olur ve her yerden toplantı düzenlemeyi kolaylaştırır. Arka planınızı bulanıklaştırmak için toplantınıza katıldığınızda ortadaki kaydırıcıyı seçin. Bu işlem, ekranın sağ tarafında çeşitli arka plan seçeneklerini içeren bir panel açar. Ayrıntıları arkanızda bırakmak için Bulanıklaştır'ı seçin.
-
Soru sormak için toplantı sohbetini kullanın. Eğitimciniz büyük olasılıkla elinizi kaldırmanın en iyi yolu için rehberliğe sahip olacaktır, ancak sık kullanılan yöntemlerden biri toplantıda Sohbet simgesini seçip "El yukarı"veya "El kaldırma" yazmaktır. O zaman eğitimcinizin sizi aramasını bekleyin.
Çevrimiçi sınıfınıza katıldığınızda, eğitimcinizle ve diğer öğrencilerle (izin verildiğinde) etkileşim kurmanıza ve katılmanıza yardımcı olacak çeşitli denetimler görürsünüz.
-
Çevrimiçi sınıf sohbetini kullanmak için Sohbet'i seçin.
-
Sohbet kutusuna iletinizi yazın, metin veya emoji ekleyin ve iletinizi gönderin. Çevrimiçi sınıfınızda uygun mesajlaşma için eğitimcinizin kurallarına uyacağınızdan emin olun.
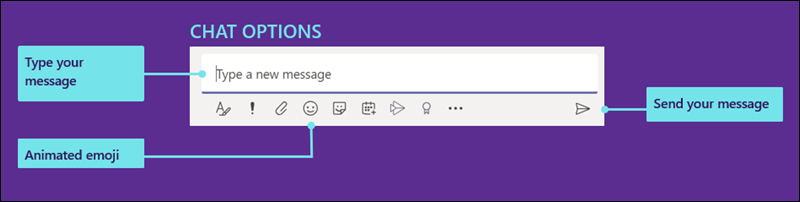
Teams, toplantıda ne görmek istediğinizi öngörmeye çalışır. Birisi konuşmaya başlarsa, video veya profil resmi daha belirgin bir şekilde gösterilir. Birisi ekranını paylaşırsa bu içerik ana aşamaya geçecektir.
Ancak başka bir şey görmeyi tercih ederseniz Teams'e bunu söylemenin birkaç yolu vardır.
-
Kişiler ve içerik arasında geçiş yapma - Birisi PowerPoint veya başka bir içerik sunuyorsa, görmek istediğiniz videoya veya içeriğe tıklayarak içeriğini ve odadaki kişileri görüntüleme arasında geçiş yapın.
-
Video sabitleme - Toplantı içinde bir videoya sağ tıklayın ve Sabitle'yi seçin. Video, konuşan kişiden bağımsız olarak görüntülenir. İstediğiniz zaman birden çok videoyu sabitleyebilir veya herhangi bir sabitlenmiş videoya sağ tıklayıp Sabitlemeyi kaldır’ı seçebilirsiniz.
-
Videoyu yeniden çerçeveleme - Teams, ekrana daha iyi sığacak şekilde videonuzu kırpabilir. Bu görünümü değiştirmek isterseniz videoya sağ tıklayın, videonun tamamını görüntülemek için Ekrana sığdır’ı seçin. Daha yakın, kırpılmış görünümü görüntülemek için videoya sağ tıklayıp Çerçeveyi doldur’u seçin.
Yönetici olarak, öğrenciler ve eğitimciler için yönetebileceğiniz ayarlar vardır. Kuruluşunuzdaki tüm toplantılara uygulanacak belirli ayarların yanı sıra tüm kuruluşunuz için toplantı ilkelerini ayarlayabilirsiniz.
Toplantı ilkeleri, toplantı katılımcılarının ve düzenleyicilerin hangi özellikleri kullanılabildiğini denetlemek için kullanılır. Ayarlayabileceğiniz bazı ilkeler şunlardır:
-
Bulut kaydına izin verme veya vermeme
-
IP videosunu açma veya kapatma
-
Ekran paylaşma modunu açma veya kapatma
-
Beyaz tahta özelliğini açma veya kapatma
-
Paylaşılan not özelliğini açma veya kapatma
Toplantı ilkelerini ayarlama hakkında daha fazla bilgi için, bkz. Toplantı ilkelerini yönetme.
Tüm kuruluşunuz için ayarlayabileceğiniz çeşitli toplantı ayarları vardır. Bu ayarlar şunları içerir:
-
Anonim kullanıcıların toplantılara katılmasına izin verme veya vermeme
-
Özelleştirilmiş toplantı davetleri oluşturma. Örneğin, özel toplantı davetleri tüm çevrimiçi sınıflara uygulanan sınıf kurallarını içerecek şekilde tasarlanabilir.
Kuruluşunuz için toplantı ayarlarını değiştirme hakkında daha fazla bilgi edinmek için bkz. Microsoft Teams’te toplantı ayarlarını yönetme.










