Bir metin karakterini, türün normal temelinin biraz üstünde (üst simge) veya altında (alt simge) ayarlayabilirsiniz:
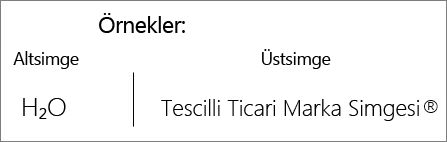
Örneğin: Sununuza ticari marka, telif hakkı veya başka bir simge eklediğinizde, simgenin metninizin geri kalanının biraz üzerinde görünmesini isteyebilirsiniz. Dipnot oluşturuyorsanız, bir sayının bu şekilde gösterilmesini de isteyebilirsiniz.
Klavye kısayolları: Üst simge veya alt simge uygulama
Bir metnin normal metninizin biraz üzerinde (üst simge) veya altında (alt simge) görüntülenmesini sağlamak için klavye kısayollarını kullanabilirsiniz.
-
Biçimlendirmek istediğiniz karakteri seçin.
-
Üst simge için Ctrl, Shift ve Artı işaretine (+) aynı anda basın.
Alt simge için Ctrl ve Eşittir işaretine (=) aynı anda basın.
Ayrıca, sonraki yordamda açıklandığı gibi Yazı Tipi iletişim kutusundaki seçenekleri belirleyerek metni üst simge veya alt simge olarak biçimlendirebilirsiniz.
Metne üst simge veya alt simge biçimlendirmesi uygulama
-
Üst simge veya alt simge olarak biçimlendirmek istediğiniz karakteri seçin.
-
Giriş sekmesinin Yazı Tipi grubunda Yazı Tipi İletişim Kutusu Başlatıcısı'nı seçin.
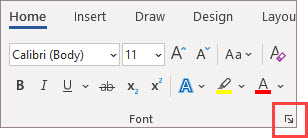
-
Yazı Tipi sekmesinde Efektler'in altında Üst simge veya Alt simge onay kutusunu seçin.
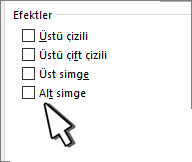
İpucu: Yazı tipi boyutunu değiştirmeden metni üst simge veya alt simge yapabilirsiniz. Üst simge için, Göreli Konum kutusuna yüksek bir yüzde yazın. Alt simge için, Göreli Konum kutusuna düşük bir yüzde yazın.
Üst simge veya alt simge biçimlendirmelerini geri alma
Üst simge veya alt simge biçimlendirmesini geri almak için metninizi seçin ve Ctrl+Ara Çubuğu tuşlarına basın.
Üst simge veya alt simge ekleme
-
Slaytta simgeyi eklemek istediğiniz yere tıklayın.
-
Ekle sekmesinde Simge'yi seçin.
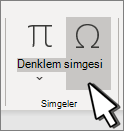
-
Simge kutusundaki Yazı Tipi açılan listesinde, henüz seçili değilse (normal metin) öğesini seçin.
-
Alt küme açılan listesindeki Sembol kutusunda Üst Simgeler ve Alt Simgeler’i seçin.
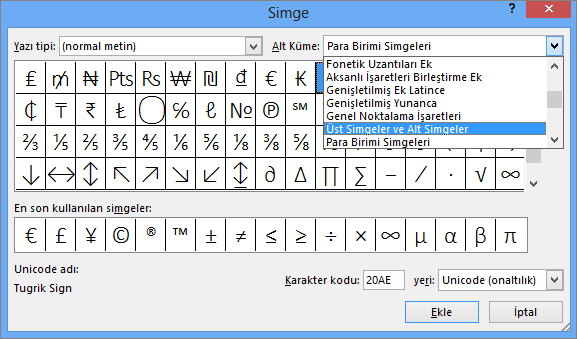
-
Simge kutusunda, istediğiniz simgeyi seçin, Ekle'ye basın ve ardından Kapat'ı seçin.
Ayrıca Bkz
Klavye kısayolları: Üst simge veya alt simge uygulama
Bir metnin normal metninizin biraz üzerinde (üst simge) veya altında (alt simge) görüntülenmesini sağlamak için klavye kısayollarını kullanabilirsiniz.
-
Biçimlendirmek istediğiniz karakteri seçin.
-
Üst simge için Control, Shift ve Artı işaretine (+) aynı anda basın.
Alt simge için Control tuşuna ve Eşittir işaretine (=) aynı anda basın. (Shift tuşuna basmayın.)
İpucu: Ayrıca, sonraki yordamda açıklandığı gibi Yazı Tipi iletişim kutusundaki seçenekleri belirleyerek metni üst simge veya alt simge olarak biçimlendirebilirsiniz.
Metne üst simge veya alt simge biçimlendirmesi uygulama
-
Üst simge veya alt simge olarak biçimlendirmek istediğiniz karakteri seçin.
-
Giriş sekmesinin Yazı Tipi grubunda Üst Simge


Üst simge veya alt simge biçimlendirmelerini geri alma
Üst simge veya alt simge biçimlendirmesini geri almak için metninizi seçin ve Ctrl+Ara Çubuğu tuşlarına basın.
Üst simge ekleme
Neredeyse her zaman üst simge olarak yerleştirilen ® ve ™ gibi simgeler için, simgeyi eklemeniz yeterlidir; otomatik olarak üst simge şeklinde biçimlendirilir.
-
Ekle sekmesinde Simge'yi seçin.
-
Letterlike Sembolleri'ne tıklayın veya kaydırın ve eklemek istediğiniz simgeyi seçin.
Ayrıca Bkz
-
Ayarlamak istediğiniz karakteri seçin.
-
Giriş sekmesinde Diğer Yazı Tipi Seçenekleri üç nokta düğmesini seçin:
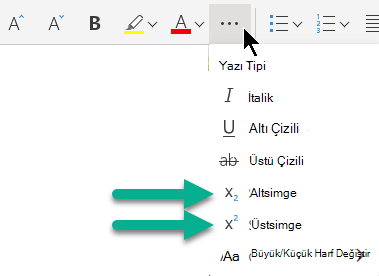
-
Ardından menüden Alt Simge veya Üst Simge'yi seçin.










