Yeni bir kopya oluşturmadan dosyanın adını veya konumunu değiştirmek isterseniz, bu adımları izleyin.
Microsoft 365 abonesiyseniz, Office dosyasını yeniden adlandırmanın veya taşımanın en kolay yolu dosyayı Word gibi Microsoft 365 masaüstü uygulamanızda açmak ve başlık çubuğunda dosya adını seçmektir. Görünen menüde dosyayı yeniden adlandırabilir, bu dosyayı taşımak üzere yeni bir konum seçebilir veya dosyanın sürüm geçmişini görebilirsiniz.
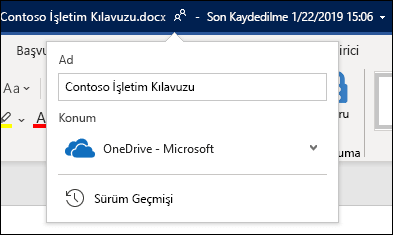
Dosya bir Microsoft Office dosyası değilse veya Microsoft 365 abonesi değilseniz, dosyayı yeniden adlandırmanın veya taşımanın en kolay yolu Windows'ta Dosya Gezgini kullanmaktır.
Bilgisayarım'a giderek veya klavyenizde Windows Tuşu + E tuşlarına basarak Dosya Gezgini açın. Yeniden adlandırmak istediğiniz dosyayı bulun, seçin ve şeritte Yeniden Adlandır'ı seçin (veya klavyenizde F2 tuşuna basın). Dosyanın sahip olmasını istediğiniz yeni adı yazın ve Enter tuşuna basın.
Microsoft 365 abonesiyseniz, Office dosyasını yeniden adlandırmanın veya taşımanın en kolay yolu dosyayı Word gibi Microsoft 365 masaüstü uygulamanızda açmak ve başlık çubuğunda dosya adını seçmektir. Görünen menüde dosyayı yeniden adlandırabilir, bu dosyayı taşımak üzere yeni bir konum seçebilir veya dosyanın sürüm geçmişini görebilirsiniz.
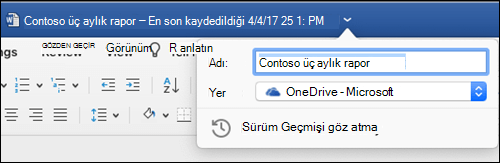
Dosya bir Microsoft Office dosyası değilse veya Microsoft 365 abonesi değilseniz, Mac'inizdeki bir dosyayı yeniden adlandırmanın veya taşımanın en kolay yolu Bulucu'nun kullanılmasıdır. Dosyayı bulup seçin, ardından Dosya > Yeniden Adlandır'ı seçin. Yeni adı yazın ve Enter tuşuna basın.
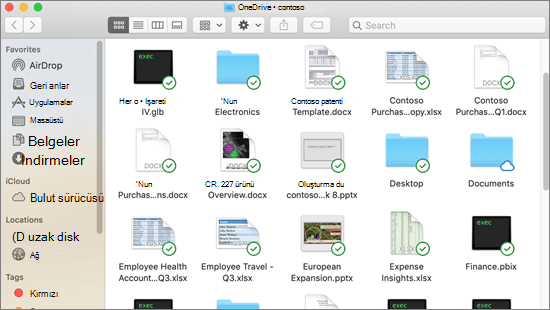
Web için Office içinde yeni, boş bir belge başlattığınızda, belgeniz "Document4" veya "Sunu2" gibi bir ad alır. Belgeyi düzenlerken yeniden adlandırmak veya yeniden taşımak için, tarayıcı penceresinin üst kısmındaki dosya adını seçin ve istediğiniz adı yazın.
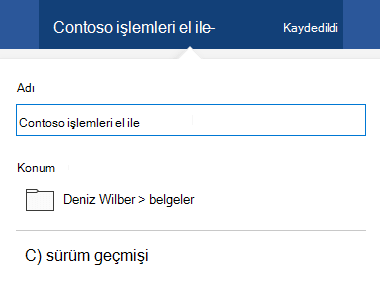
Yazarken hiçbir şey olmazsa, Düzenleme görünümünde olduğunuzdan emin olun ( Görünüm sekmesini seçin ve Görüntüleme veya Düzenleme yazan bir kutu arayın. Görüntüleniyor yazıyorsa, kutuyu genişletin ve Düzenleme'yi seçin).
Web için PowerPoint dışında, diğer kişiler sizinle aynı anda üzerinde çalışıyorsa dosyayı yeniden adlandıramazsınız. Belgedeki tek kişi siz olana kadar bekleyin ve sonra belgeyi yeniden adlandırın.
Android üzerinde Office'te bir dosyayı yeniden adlandırmak için, dosyayı uygun Office uygulamasında (Word, Excel vb.) açmanız ve ardından uygulamanın üst kısmındaki dosya adına dokunmanız yeterlidir. İstediğiniz yeni adı yazın ve klavyede Bitti'ye dokunun.
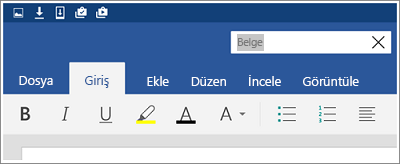
Diğer kişiler sizinle aynı anda üzerinde çalışıyorsa dosyayı yeniden adlandıramazsınız. Belgedeki tek kişi siz olana kadar bekleyin ve sonra belgeyi yeniden adlandırın.
iOS üzerinde Office'te dosyanızı yeniden adlandırmak için, Office uygulamanızı açın, Dosya menüsünde dosyanızı bulun ve Diğer düğmesine dokunun (3 nokta gibi görünür). Bağlam menüsünden Yeniden Adlandır'ı seçin, yeni adınızı yazın ve iletişim kutusunun sağ üst köşesindeki Yeniden Adlandır'a dokunun.
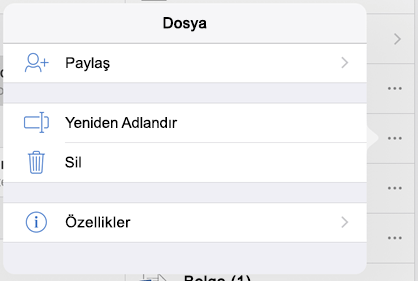
Diğer kişiler sizinle aynı anda üzerinde çalışıyorsa dosyayı yeniden adlandıramazsınız. Belgedeki tek kişi siz olana kadar bekleyin ve sonra belgeyi yeniden adlandırın.
Daha fazla bilgi için
Sizi dinliyoruz
Bu makaleyi yararlı bulduysanız ve özellikle yararlı bulmadıysanız, bunu nasıl daha iyi hale getirebileceğimiz hakkında yapıcı fikirler sunmak için lütfen aşağıdaki geri bildirim denetimlerini kullanın.










