Kulvarlar, çiziminize sürükleyebileceğiniz ve akış çizelgenizde istediğiniz sırayla yerleştirebileceğiniz şekillerdir. Taşımak veya boyutlarını değiştirmek için sürükleyebilir ve bunlara süreç adımı şekilleri sürükleyerek akış çizelgesini oluşturabilirsiniz.
Not: Aşağıdaki yordamda çiziminizde İşlevsel Akış Çizelgesi kalıbının kullanılabilir olduğu varsayılır. Kalıp ekleme yönergeleri için bkz. Visio'da şablona kalıp ekleme.
-
Şekiller penceresindeki İşlevsel Akış Çizelgesi Şekilleri şablonunda, bir Kulvar şeklini (yatay veya dikey olarak) diyagramın boş bir alanına sürükleyin.
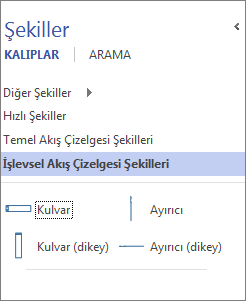
Her yeni kulvar varsayılan olarak İşlev yazan bir etiket çubuğu ile birlikte gelir. Etiketi değiştirmek için çubuğa çift tıklayın.
-
Şekiller penceresinden daha fazla kulvar şekli sürükleyin. Kulvarın yer almasını istediğiniz yerde turuncu bağlantı göstergesi göründüğünde bırakın.
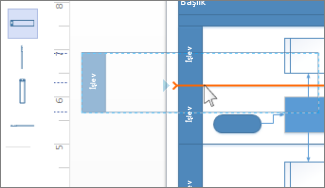
-
Süreç şekillerini doğru kulvarlara sürükleyin. Şekil kulvardayken, kulvar yeşil bir vurgu gösterir.
Not: Zaten çiziminizde olan bir işlem şekline yeni bir kulvar bırakırsanız işlem şekli kulvarla ilişkilendirilmiş veya gruplandırılmış gibi görünse de ilişkilendirilmez veya gruplandırılmaz. İşlem şeklini bir kulvarla gruplandırmak için Visio’nun kulvarı vurgulayacağı biçimde şekli taşıyın ve bırakın. Bir kulvarla gruplandırılmış şekiller, kulvarı taşıdığınızda otomatik olarak kulvarla birlikte taşınır.
Kulvarın boyutunu veya konumunu değiştirme
Herhangi bir kulvarın genişliğini değiştirmeniz gerekirse, kulvarın ayırıcı çizgilerinden birini istediğiniz genişliğe ulaşana kadar sürükleyin.
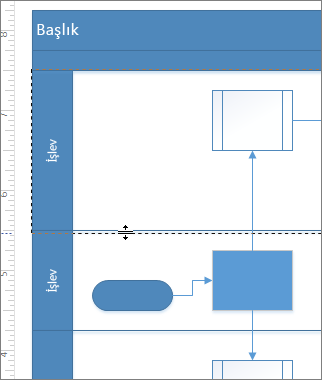
Ayrıca, daha uzun veya kısa olmasını isterseniz kulvarın bitiş çizgisini de sürükleyebilirsiniz.
Bir kulvarı akış çizelgesi içinde yukarı veya aşağı taşımak için, kulvarın çevresinde gri bir vurgu görünecek biçimde etiketin çubuğuna tıklayın. Ardından, kulvarın yerleşmesini istediğiniz yerde turuncu renkli bağlantı göstergesi görünene kadar kulvarı sürükleyin. Kulvar içinde bulunan şekiller de kulvarla birlikte hareket eder.
Bir kulvarı silmek için, kulvarın çevresinde gri bir vurgu görünecek biçimde başlık çubuğuna tıklayın ve Delete tuşuna basın. Bir kulvar silindiğinde, içindeki şekiller de silinir.










