Access 'da ilişkisel verilerle (ayrı tablolarda depolanan ilgili veriler) çalışırken, genellikle aynı formda birden çok tablo veya sorgu görüntülemeniz gerekir. Örneğin, bir tablodan gelen müşteri verileri ile başka bir tablodan alınan müşteri siparişleri hakkındaki bilgileri aynı anda görmek isteyebilirsiniz. Alt formlar bu bakımdan kullanışlı bir araçtır ve Access alt formları hızlıca oluşturmanız için çeşitli yollar sağlar.
Ne yapmak istiyorsunuz?
Alt form hakkında bilgi edinme
Alt form, başka bir formun içine eklenen formdur. Birincil forma ana form, bu formun içine eklenen forma da alt form adı verilir. Form/Alt form birleşimi bazen hiyerarşik form, ana form/ayrıntı formu veya üst/alt form olarak da adlandırılır.
Alt formlar, özellikle "bir-çok" ilişkisi bulunan tablolardan veya sorgulardan alınan verileri göstermek istediğinizde etkilidir. Bir-çok ilişkisi, birincil tablodaki her bir kaydın birincil anahtar değerinin, ilişkili tabloda birçok kaydın eşleşen alanındaki veya alanlarındaki değere karşılık geldiği iki tablo arasındaki ilişki olarak tanımlanır. Örneğin, çalışan verilerini görüntüleyen ve her bir çalışanın siparişlerini gösteren bir alt formu bulunan bir form oluşturabilirsiniz. Çalışanlar tablosundaki veriler ilişkinin "bir" tarafını oluşturur. Siparişler tablosundaki verilerse ilişkinin "çok" tarafıdır (her çalışanın birden fazla siparişi olabilir).
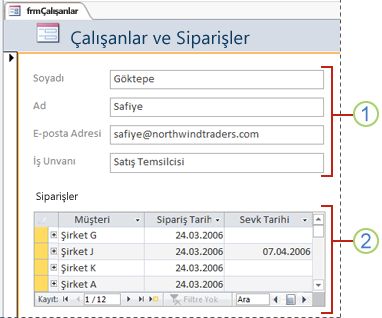
1. Ana form ilişkinin "bir" tarafındaki verileri gösterir.
2. Alt form ilişkinin "çok" tarafındaki verileri gösterir.
Ana form ve böyle bir formdaki alt form, yalnızca ana formdaki geçerli kayıtla ilişkili veriler görüntülenecek şekilde bağlıdır. Örneğin, ana form Meltem Gümüş'ün bilgilerini görüntülerken, alt form yalnızca bu kişinin siparişlerini gösterir. Form ve alt form bağlı olmadığında, alt formda yalnızca Meltem'in siparişleri değil, tüm siparişler görüntülenir.
Aşağıdaki tabloda alt formlarla ilişkili terimlerin bazıları tanımlanmaktadır. Bu makaledeki yordamları kullanırsanız, Access çoğu ayrıntıyla ilgilenecektir, ancak daha sonra değişiklikler yapmanız gerekirse sahne arkasında neler olduğunu bilmenizde yarar vardır.
|
Terim |
Tanım |
|---|---|
|
Alt form denetimi |
Bir formu başka bir forma katıştıran denetimdir. Alt form denetimini, veritabanınızdaki başka bir nesnenin (ister başka bir form, tablo veya bir sorgu olsun) "görünümü" olarak düşünebilirsiniz. Alt form denetimi, denetimde görüntülenen veriyi ana formdaki veriye bağlamanızı sağlayan özellikler sunar. |
|
Kaynak Nesne özelliği |
Denetimde hangi nesnenin görüntüleneceğini belirleyen alt form denetimi özelliğidir. |
|
Veri Sayfası |
Tıpkı elektronik tablo gibi, verilerin satır ve sütunlar halinde basit bir görünümüdür. Alt form denetimi, kaynak nesnesi tablo veya sorgu olduğunda ya da kaynak nesnesi Varsayılan Görünüm özelliği Veri Sayfası olarak ayarlı bir form olduğunda, veri sayfası görüntüler. Bu durumlarda, alt form bazen alt form yerine veri sayfası veya alt veri sayfası olarak da adlandırılır. |
|
Alt Alanları Bağla özelliği |
Alt formdaki hangi alan veya alanların, alt formu ana forma bağlayacağını belirten alt form denetimi özelliğidir. |
|
Üst Alanları Bağla özelliği |
Ana formdaki hangi alan veya alanların, ana formu alt forma bağlayacağını belirten alt form denetimi özelliğidir. |
Notlar:
-
En iyi sonucu almak için, bu makaledeki yordamları izlemeden önce tablo ilişkilerini kurun. Bu, Access'in alt formlar ile ana formlar arasındaki bağlantıları otomatik olarak oluşturmasını sağlar. Veritabanınızdaki tablolar arasındaki ilişkileri görüntülemek, eklemek veya değiştirmek için , Veritabanı Araçları sekmesinin İlişkiler grubunda İlişkiler'e tıklayın.
-
Alt form denetimi, kaynak nesnesi olarak bir forma sahip olduğunda, forma yerleştirdiğiniz alanları içerir ve tek form, sürekli form veya veri sayfası olarak görüntülenebilir. Alt formun bir form nesnesini temel almasını sağlamanın bir avantajı, alt forma [Miktar] * [Birim fiyat] gibi hesaplanan alanlar ekleyebilmenizdir.
-
Kaynak nesnesi tablo veya sorgu olan bir alt form denetimi oluşturarak, forma veri sayfası veya özet görünüm ekleyebilirsiniz. Daha fazla bilgi için Alt form oluşturmadan ilişkili verileri bir forma ekleme bölümüne bakın.
Alt form oluşturma veya ekleme
Sizin durumunuza en uygun yordamı belirlemek için aşağıdaki tabloyu kullanın.
|
Senaryo |
Önerilen yordam |
|---|---|
|
Access'in hem ana form hem de alt form oluşturmasını ve alt formu ana forma bağlamasını istiyorsunuz. |
Form Sihirbazı'nı kullanarak alt form içeren bir form oluşturma |
|
Varolan bir formu ana form olarak kullanmayı, ancak Access'in de yeni bir alt form oluşturup bunu ana forma eklemesini istiyorsunuz. |
Alt Form Sihirbazı'nı kullanarak mevcut forma bir veya daha fazla alt form ekleme |
|
Varolan bir formu ana form olarak kullanmak ve bu forma, bir veya daha fazla varolan formu alt form olarak eklemek istiyorsunuz. |
Form Sihirbazı'nı kullanarak alt form içeren bir form oluşturma
Bu yordam, Form Sihirbazı'nı kullanarak yeni bir form ve alt form birleşimi oluşturur. Ayrıca, ana form veya alt form olarak kullanmak istediğiniz formları daha önce oluşturmadıysanız, işe başlamak için en hızlı yöntem de budur.
-
Formlar grubundaki Oluştur sekmesinde Form Sihirbazı’na tıklayın.
-
Sihirbazın ilk sayfasında, Tablolar/Sorgular açılan listesinde bir tablo veya sorgu seçin. Bu örneğe yönelik olarak, her bir çalışanın siparişlerinin alt formda görüntülendiği bir Çalışanlar formu oluşturmak için Tablo: Çalışanlar seçimini yapacağız (bir-çok ilişkisinin "bir" tarafı).
Not: İlk olarak hangi tablo veya sorguyu seçtiğiniz önemli değildir.
-
Bu tablodan veya sorgudan eklemek istediğiniz alanları çift tıklatın.
-
Sihirbazın aynı sayfasındaki Tablolar/Sorgular açılan listesinden başka bir tablo veya sorgu seçin. Bu örnek için Siparişler tablosunu (bire çok ilişkisinin "çok" tarafı) seçeceğiz.
-
Bu tablodan veya sorgudan eklemek istediğiniz alanlara çift tıklayın.
-
Sihirbazı başlatmadan önce ilişkileri doğru ayarladığınızı varsayarak, İleri'ye tıkladığınızda sihirbaz Verilerinizi nasıl görüntülemek istiyorsunuz? sorusuyla verilerinizi hangi tabloya veya sorguya göre görüntülemek istediğinizi sorar. Bire Çok ilişkisinin "bir" tarafındaki tabloyu seçin. Bu örneğe yönelik olarak, Çalışanlar formunu oluşturmak için Çalışanlara göre'ye tıklıyoruz. Sihirbaz formun küçük bir diyagramını görüntüler. Sayfa aşağıdaki resme benzemelidir:
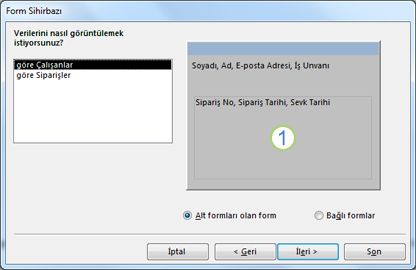
Form diyagramının alt bölümündeki kutu, alt formu simgeler.
Not: Sihirbaz Verilerinizi nasıl görüntülemek istiyorsunuz? sorusunu sormazsa bu, Access'in seçtiğiniz tablolar veya sorgular arasında bir-çok ilişkisi algılamadığı anlamına gelir. Sihirbaz devam eder, ancak Access forma bir alt form eklemez. Devam etmeden önce İptal'e tıklayıp tablo ilişkilerinizi incelemek iyi bir fikir olabilir.
-
Sihirbaz sayfasının en altında Alt formları olan form seçeneğini ve ardından İleri'yi tıklatın.
-
Alt formunuz için hangi yerleşimi istiyorsunuz? sayfasında, istediğiniz düzen seçeneğini tıklatın ve sonra da İleri'yi tıklatın. Her iki düzen stilinde de alt form verileri satırlar ve sütunlar halinde düzenlenir, ancak sekme düzeninde özelleştirme olanakları daha fazladır. Veri sayfası düzeni bir tablonun veri sayfası görünümü gibi daha belirli bir yapıda olurken, sekmeli alt formlara renk, grafik ve başka biçim öğeleri ekleyebilirsiniz.
-
Sihirbazın sonraki sayfasında bir form biçimlendirme stili seçin ve ardından Sonraki seçeneğine tıklayın. Önceki sayfada Sekmeli seçeneğini belirlediyseniz, seçtiğiniz biçimlendirme stili alt forma da uygulanır.
-
Sihirbazın son sayfasında, formlar için istediğiniz başlıkları yazın. Access formları, yazdığınız başlıkları temel alarak adlandırır ve alt formu da alt form için yazdığınız başlığı temel alarak etiketler.
-
Formu, bilgileri görüntüleyebileceğiz ve bilgi girebileceğiniz Form görünümünde veya tasarımını değiştirebileceğiniz Tasarım görünümünde açmak istediğinizi belirttikten sonra Son'a tıklayın.
Access, biri alt form denetimini içeren ana form için, diğeri de alt formun kendisi için olmak üzere iki form oluşturur.
Alt Form Sihirbazı'nı kullanarak, varolan forma bir veya daha fazla alt form ekleme
Varolan bir forma bir veya daha fazla alt form eklemek için bu yordamı kullanın. Her alt form için, Access'in yeni bir form oluşturmasını ya da varolan bir formu alt form olarak kullanmasını sağlayabilirsiniz.
-
Gezinti Bölmesi'nde mevcut forma sağ tıklayın ve ardından Tasarım Görünümü'ne tıklayın.
-
Form Tasarımı sekmesinin Denetimler grubunda aşağı oka tıklayarak Denetimler galerisini görüntüleyin ve Denetim Sihirbazlarını Kullan'ın seçili olduğundan emin olun.
-
Form Tasarımı sekmesinin Denetimler grubunda Alt Form/Alt Rapor düğmesine tıklayın.
-
Formda, alt formu yerleştirmek istediğiniz yeri tıklatın.
-
Sihirbazdaki yönergelere uyun.
Son'a tıkladığınızda Access formunuza bir alt form denetimi ekler. Access'in alt form için var olan bir form kullanmak yerine yeni bir form oluşturmasını tercih ettiyseniz, Access yeni form nesnesini oluşturur ve Gezinti Bölmesi'ne ekler.
Bir formu diğerinin üzerine sürükleyerek alt form oluşturma
Varolan bir formu ana form olarak kullanmak ve bu forma, bir veya daha fazla varolan formu alt form olarak eklemek istiyorsanız, bu yordamı kullanın.
-
Gezinti Bölmesi'nde, ana form olarak kullanmak istediğiniz formu sağ tıklatın ve sonra Düzen Görünümü'nü tıklatın.
-
Alt form olarak kullanmak istediğiniz formu, Gezinti Bölmesi’nden ana formun üzerine sürükleyin.
Access ana forma bir alt form denetimi ekler ve bu denetimi Gezinti Bölmesi'nden sürüklediğiniz forma bağlar. Access ayrıca veritabanınızda tanımlanan ilişkileri temel alarak alt formu ana forma bağlamayı dener.
-
Ana forma eklemek istediğiniz başka alt formlar varsa bu adımı tekrar edin.
-
Bağlama işleminin başarıyla yapıldığını doğrulamak için, Giriş sekmesinin Görünümler grubunda Görünüm'ü ve Form Görünümü'nü tıklatın ve sonra çeşitli kayıtlar arasında ilerlemek için ana formun kayıt seçicisini kullanın. Alt form her çalışan için kendisine doğru filtre uygularsa yordam tamamlanmış olur.
Önceki sınama işe yaramıyorsa, Access alt formu ana forma nasıl bağlayacağını belirleyememiş demektir ve alt form denetiminin Alt Alanları Bağla ve Üst Alanları Bağla özellikleri boş kalır. Aşağıdakileri yaparak bu özellikleri kendiniz ayarlamanız gerekir:
-
Gezinti Bölmesi'nde ana forma sağ tıklayın ve ardından Tasarım Görünümü'ne tıklayın.
-
Alt form denetimini bir kez tıklatarak seçin.
-
Özellik Sayfası görev bölmesi görüntülenmezse, görüntülemek için F4 tuşuna basın.
-
Özellik Sayfası'nda Veri sekmesini tıklatın.
-
Alt Alanları Bağla özellik kutusunun yanındaki Oluştur düğmesine

Alt Form Alan Bağlayıcısı iletişim kutusu görüntülenir.
-
Üst Alanlar ve Alt Alanlar açılan listelerinde formları bağlamak istediğiniz alanları seçip Tamam'a tıklayın. Hangi alanları kullanacağınızdan emin değilseniz, Access'in bağlantı alanlarını belirlemeyi denemesini sağlamak için Öner'e tıklayın.
İpucu: Formları bağlamak için kullanmak istediğiniz alan görünmüyorsa, üst formun veya alt formun kayıt kaynağını düzenleyerek, bağlantı alanının orada olmasını sağlamanız gerekebilir. Örneğin, form bir sorguyu temel alıyorsa, bağlantı alanının sorgu sonuçlarında bulunduğundan emin olmalısınız.
-
Ana formu kaydedip Form görünümüne geçin ve sonra da formun beklendiği gibi çalıştığını doğrulayın.
Tasarım görünümündeyken yeni pencerede alt form açma
Tasarım görünümünde üzerinde çalıştığınız ana forma ait bir alt formda tasarım değişiklikleri yapmak istiyorsanız, alt formu kendi penceresinde açabilirsiniz:
-
Tıklayarak alt formu seçin.
-
Form Tasarımı sekmesinin Araçlar grubunda, Yeni Pencere'de Alt Form'a tıklayın.
Alt formun varsayılan görünümünü değiştirme
Bir forma alt form eklediğinizde, alt form/alt rapor denetimi alt formun Varsayılan Görünüm özelliğine göre alt formu görüntüler. Bu özellik aşağıdaki değerlere ayarlanabilir:
-
Tek Form
-
Sürekli Formlar
-
Veri Sayfası
-
Bölünmüş Form
Bir alt formu ilk oluştururken bu özellik Sürekli Form veya belki de Tek Form olarak ayarlanmış olabilir. Ancak, bir alt formun Varsayılan Görünüm özelliğini Veri Sayfası olarak ayarlarsanız, alt form, ana form üzerinde veri sayfası olarak görüntülenir.
Bir alt formun Varsayılan Görünüm özelliğini ayarlamak için:
-
Açık nesneler varsa kapatın.
-
Gezinti Bölmesi'nde alt forma sağ tıklayın ve ardından Tasarım Görünümü'ne tıklayın.
-
Özellik Sayfası zaten görüntülenmiyorsa, F4 tuşuna basarak görüntüleyin.
-
Özellik Sayfası'nın en üstündeki açılan listede Form öğesinin seçildiğinden emin olun.
-
Özellik Sayfası'nın Biçim sekmesinde, Varsayılan Görünüm özelliğini kullanmak istediğiniz görünüme ayarlayın.
Not: Kullanmak istediğiniz görünüm listede yoksa, görünüme ilişkin “…Görünümüne İzin Ver” özelliğinin Evet olarak ayarlandığından emin olun. Örneğin, form için varsayılan görünüm olarak Veri Sayfası görünümünü belirtmek istiyorsanız, Veri Sayfası Görünümüne İzin Ver özelliğinin Evet olarak ayarlandığından emin olun.
-
Alt formu kaydedip kapatın ve sonra, sonuçları denetlemek için ana formu açın.










