Not: En güncel yardım içeriklerini, mümkün olduğunca hızlı biçimde kendi dilinizde size sunmak için çalışıyoruz. Bu sayfanın çevirisi otomasyon aracılığıyla yapılmıştır ve bu nedenle hatalı veya yanlış dil bilgisi kullanımları içerebilir. Amacımız, bu içeriğin sizin için faydalı olabilmesini sağlamaktır. Buradaki bilgilerin faydalı olup olmadığını bu sayfanın sonunda bize bildirebilir misiniz? Kolayca başvurabilmek için İngilizce makaleye buradan ulaşabilirsiniz.
Android telefonlar için Word, Google Play'de ücretsiz indirme olarak sağlanır. Uygulamayı yükledikten sonra, çeşitli hızlı ipuçlarını öğrenmek için bu animasyonu kılavuzu izleyin.
Şerit sekmeleri nerede? Nasıl düzenlerim?
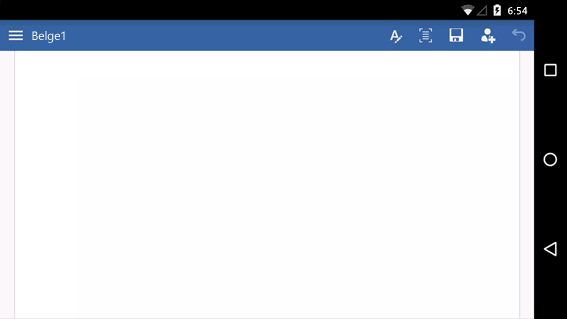
Bir dosyayı düzenlemeye mi yoksa bir düğmeyi bulmaya mı çalışıyorsunuz? Önce oturum açın ve bir dosyayı açın. Sonra Şeridi Göster düğmesine 
Klavyeyi kapatma
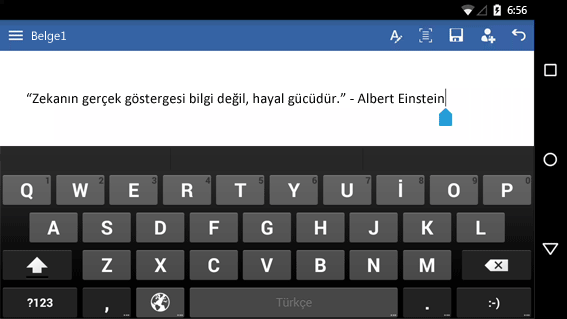
Klavye çalışmanızın üstünü kapatıyor mu? Telefonunuzun Geri düğmesine dokunun. Lütfen unutmayın; Geri düğmeniz burada gösterilen düğmeden biraz farklı görünebilir.
Yazamıyor musunuz? Şeridi gizleyin.
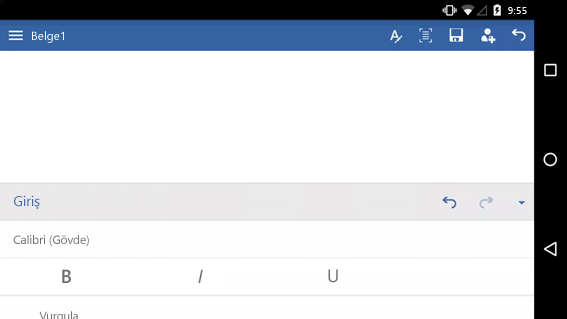
Yazı yazmak istiyorsanız, önce şeridi gizleyin. İpucu: Ayrıca, telefonunuzun Geri düğmesini kullanarak da şeridi gizleyebilirsiniz.
İmleci yerleştirme
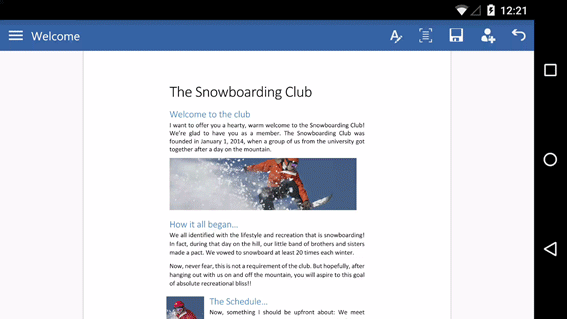
Metinde herhangi bir yere dokunun (isteğiniz yer olması gerekmez). Sonra mavi tutamaca 
Sözcük veya paragraf seçme
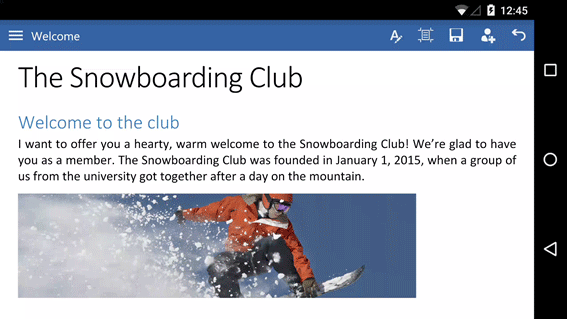
Sözcüğü iki kez dokunarak seçin. Paragraf veya liste satırı için, seçmek için buna üç kez dokunun.
Daha kolay okuma ve düzenleme
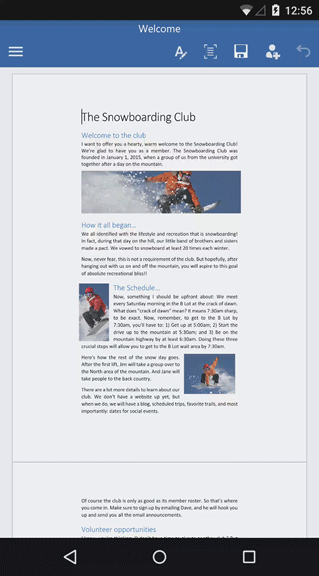
Telefonunuz için en iyi duruma getirilmiştir belgeyi bir görünümünü görmek için mobil görünümü düğmesine dokunun. İşiniz bittiğinde, bunu 
Dahası da var
Android telefonunuz için üç animasyonlu kılavuzumuz daha var:










