Microsoft Teams'de büyük bir toplantı için en iyi yöntemler
Büyük bir Teams toplantısı için iyi bir tahmin 300 veya daha fazla katılımcıdır. Büyük bir çevrimiçi toplantı zamanlarsanız veya 300'den fazla kişi beklerseniz, daha başarılı bir büyük toplantı için seçenekler ve en iyi yöntemler aşağıdadır.
Not: Artık 1.000'e kadar davetli bir Teams toplantısına katılabilir ve sohbet, ses ve video kullanarak etkileşimde bulunabilir. Davetliler, zaten 1.000 katılımcısı olan bir toplantıya (10.000'e kadar) yalnızca görüntüleme katılımcısı olarak katılabilir.
İlk olarak, oluşturmak istediğiniz veya en iyi sonucu veren sununun türüne bağlı olarak teams toplantısı,Teams web semineri veya Teams canlı etkinliği zamanlayabilirsiniz. Sunucular, her tür sunu için Teams masaüstü uygulamasını kullanmalıdır.
Teams toplantısı, daha büyük toplantılar için yapı ekleme seçeneğine sahip işbirliğine dayalı ve etkileşimli bir deneyimdir. Teams web semineri, yapılandırılmış bir etkileşimli etkinliktir. Teams canlı etkinliği, arka planda bir üretim ekibinin ve izleyici kitlesinin yer aldığı bir yayın senaryosudur.
-
Web seminerleri hakkında daha fazla bilgi edinmek için bkz. Teams web seminerlerini kullanmaya başlama.
-
Canlı etkinlikler hakkında daha fazla bilgi edinmek için bkz . Teams canlı etkinliklerini kullanmaya başlama ve Teams canlı etkinliği oluşturmak için en iyi yöntemler.
Büyük bir toplantıdan önce
-
Daha iyi ve daha güvenilir ses ve görüntü için toplantıyı kablolu bir bağlantıdan veya ağdan sunun.
-
Katılımcılar hakkında bilgi toplamak için anketler oluşturun.
-
Toplantı seçenekleri'ndeaşağıdakileri yapın:
-
Lobiyi kim atlayabilir? seçeneğinin sağında kuruluşumda en az Kişiler seçin.
-
Kim sunabilir? seçeneğinin sağındaki Belirli kişiler'i seçin. Ardından Sunucu seç: seçeneğinin yanındaki Katılımcı ara'yı seçin. Toplantınızda sunucu olarak kullanmak istediğiniz kişileri seçin (yalnızca kuruluşunuzun içinden veya federasyon kuruluşlarından).
Not: Toplantı başladıktan sonra, sunucular diğer katılımcıları sunucu rolüne yükseltebilir.
-
Katılımcılar için mikrofona izin ver? seçeneğinin sağındaki iki durumlu düğmeyi Hayır olarak değiştirin. Birinin toplantı sırasında etkileşim kurması gerekiyorsa, elini kaldırdığında sesini açmasına izin verin veya adının üzerine gelip

-
Katılımcılar için kameraya izin ver? seçeneğinin sağındaki düğmeyi Hayır olarak değiştirin. Toplantıda uygun zamanlarda, tek bir katılımcı veya tüm katılımcılar için videoya izin verilebiliyor. Daha fazla bilgi için bkz. Katılımcı ses ve video izinlerini yönetme.
-
Bu ayarları tamamladığınızda Kaydet'i seçin.
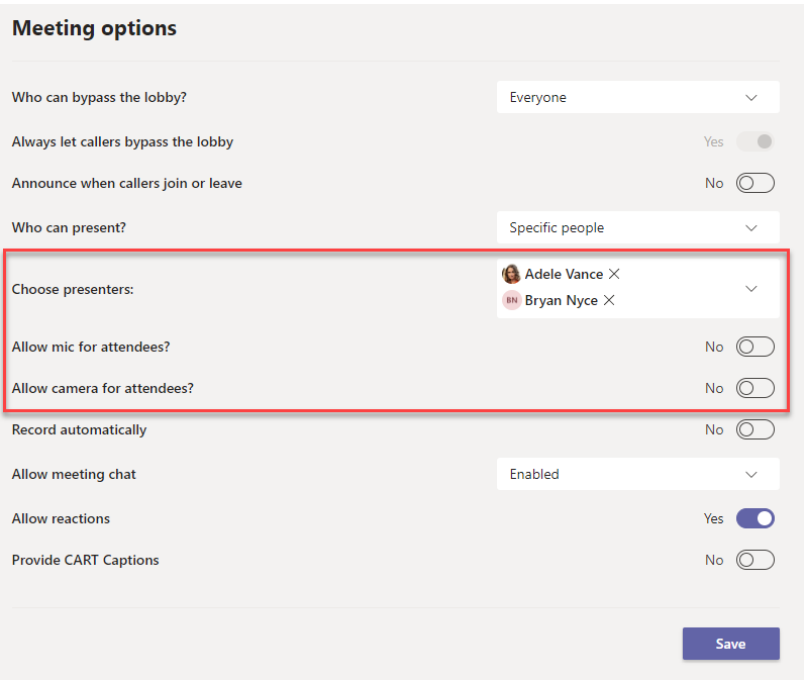
Büyük bir toplantı sırasında
-
Öne çıkan tek bir sunucuyu vurgulamak için Öne Çıkarma videosunu kullanın ( Spotlight'ın Büyük Galeri veya Birlikte Modu'nda kullanılamadığını unutmayın).
-
Toplantı düzenleyicileri ve sunucular, katılımcıların sesini açmalarına veya sunucu olarak tanıtmalarına izin verme gibi katılımcı ayarlarını değiştirebilir.
-
Katılımcıları konuşmadan önce ellerini kaldırmaları ve canlı tepkiler kullanmaları için hatırlatıp teşvik edin.
-
Katılımcılardan geri bildirim almak için toplantı sırasında anketler oluşturun.
Bilinmesi gereken diğer şeyler
-
Büyük toplantılara, web seminerlerine ve canlı etkinliklere en iyi şekilde katılmak için katılımcılar masaüstü veya mobil cihazda Teams uygulamasının en son sürümünü kullanmalıdır. Daha fazla bilgi için bkz. Microsoft Teams'i güncelleştirme.
-
Toplantı 1.000 katılımcıya ulaştığında, toplantı düzenleyicisi ve sunucular yeni katılımcıların salt görüntüleme olarak katılacağını belirten bir başlık görür.
-
Yalnızca görüntüleme kullanılamıyorsa ve lobiyi atlamalarına izin verilmiyorsa, yalnızca görüntüleme katılımcıları toplantıya katılamaz.
-
Toplantı sırasında katılımcı sayısı 300'den az olsa bile, 300'den fazla katılımcısı olan toplantılarda tartışma odaları oluşturulamaz. Ayrıca, toplantıda tartışma odaları oluşturmak, toplantı katılımcılarının sayısını otomatik olarak 300 ile sınırlar.
İlgili bağlantılar
Teams toplantıları için ipuçları
Toplantıya yalnızca görüntüleyen katılımcı olarak katılma
Teams toplantısı için katılımcı ayarlarını değiştirme
Katılımcı ses ve video izinlerini yönetme










