Publisher'da, bir yayına metin içeri aktarma için farklı seçenekleriniz vardır. Seçtiğiniz seçenek, ne kadar metni içeri aktarmak istediğinize ve içeri aktarıldıktan sonra metinle ne yapmak istediğinize bağlıdır.
|
Kullanım amacı |
Yapılması gereken |
|
Başka bir programda oluşturulmuş bir belgeden seçili metni veya grafiği içeri aktarma |
|
|
Microsoft Office Word belgesini Publisher yayınına dönüştürme |
|
|
Başka bir programda oluşturulmuş bir dosyadan tüm metni içeri aktarma |
|
|
Adres etiketleri, kartpostallar veya benzer yayınlardan toplu olarak oluşturma |
Adres mektup birleştirmeyi kullanarak bilgileri içeri aktarma |
|
Microsoft Windows tabanlı bir programdan Publisher'da tabloya tablo metni aktarma |
Seçili metni veya grafiği kopyalama ve yapıştırma
-
Eklemek istediğiniz metni veya grafiği içeren dosyayı açın.
-
Metni seçin.
-
Seçili metni veya grafiği sağ tıklatın ve kopyala'yı tıklatın.
-
Metin veya grafik eklemek istediğiniz yayını açın.
-
Metni eklemek istediğiniz yeri sağ tıklatın ve sonra Yapıştır'ı tıklatın.
Yayında yapıştırmış olduğunuz metni içeren yeni bir metin kutusu görüntülenir.
İpucu: Ayrıca, kopyalayıp var olan bir metin kutusuna da metin yapıştırabilirsiniz. Metin kutusunda, Yapıştır'a tıklamadan önce metni yapıştırmak istediğiniz yere tıklayın.
-
Varsayılan olarak, yapıştırdınız metin yayının yazı tipi düzenine göre biçimlendirilen bir metindir. Yapıştırma Seçenekleri düğmesi görüntülenirse, metin farklı bir yazı tipi stili kullanır. Metnin özgün biçimlendirmesini korumak için, Yapıştırma Seçenekleri düğmesine tıklayın ve sonra da Kaynak Biçimlendirmesini Koru'ya tıklayın.
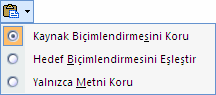
-
Grafiği Publisher dosyasına kopyalarsanız bit eşlem olarak kopyalanır ve Publisher'da düzenleyemezsiniz.
Word belgelerini içeri aktarma
Bir Word belgeniz var, ancak grafik eklemeniz gerekiyor ve Publisher'ın üstün grafik işleme özelliklerine sahip olmak istiyor. Öte yandan, Word'de yazarak bir raporu diğer tüm iş yayınlarınızı aynı şekilde markalandırarak yayına dönüştürmek de istiyor da olabilirsiniz.
Neyse ki, Microsoft Office Word'de oluşturulmuş Word belgelerini Publisher yayınlarına dönüştürmek kolaydır. Tek gereken istediğiniz yayın tasarımını seçmek ve dönüştürmek istediğiniz Word belgesini bulmaktır.
-
Publisher'a başlar.
-
Yayın Türleri listesinde Word Belgelerini İçeri Aktar'a tıklayın.
Bu seçeneği bulmak için:
-
Publisher 2016 ve Publisher 2013'te, YERLEŞIK'e tıklayın.
-
Publisher 2010'da Diğer Şablonlar'ın altına bakın.
-
Publisher 2007'de, Popüler Yayın Türleri'nin altına bakın.
-
-
İstediğiniz tasarıma tıklayın ve ardından Oluştur'a tıklayın.
-
Word Belgesini İçeri Aktar iletişim kutusunda, içeri aktarma işlemi yapmak istediğiniz dosyayı bulun ve tıklatın ve tamam'ı tıklatın.
-
Her şeyin istediğiniz gibi olduğundan emin olmak için yayını gözden geçirin ve sonra yayını kaydedin.
Dosya ekleme
-
Yayınınızda, daha önce eklemediy>birmetin kutusu (Metin Kutusu Çiz) oluşturun.
-
Metin kutusunda, metni yapıştırmak istediğiniz yere tıklayın.
-
Ekle menüsünde DosyaEkle'ye tıklayın (Publisher 2007'de Metin Dosyası'ya tıklayın).
-
İçeri aktarma işlemi yapmak istediğiniz dosyayı bulun ve tıklatın.
-
Tamam 'ı tıklatın.
Not: Metni istediğiniz gibi sığdırmak için metin kutusunu yeniden boyutlandırmanız gerekiyor olabilir.
Adres mektup birleştirmeyi kullanarak bilgileri içeri aktarma
Müşteri adresleriniz veya excel çalışma sayfası veya Outlook kişi dosyası gibi bir veri dosyasında depolanan başka bilgiler varsa, adres mektup birleştirmeyi kullanarak tek tek adresli posta etiketleri, kartpostallar veya başka yayınlar oluşturabilirsiniz.
Adres mektup birleştirmeyi kullanarak, veri dosyasından hangi satırların (kayıtların) ve her satırdan hangi metinlerin yayında birleştirileceklerini belirtebilirsiniz.
Adres mektup birleştirmeyi kullanmayı öğrenmek için bkz:
-
Publisher 2010 ve sonraki sürümü: Publisher'da posta veya e-posta birleştirme oluşturma
-
Publisher 2007: Publisher'da posta veya e-posta birleştirme oluşturma
Tablo metnini kopyalama ve yapıştırma
-
Istediğiniz tablo metnini içeren Microsoft programını açın.
-
İstediğiniz metni seçin.
-
Seçili metne sağ tıklayın ve kopyala'ya tıklayın.
Not: Tablonun tamamını kopyaladıysanız, Publisher dosyanıza tabloyu eklemek istediğiniz yere tıklayın, sağ tıklayın ve sonra Yapıştır'a tıklayın.
-
Publisher'da Tablo >'atıklayın ve sonra istediğiniz satır ve sütun sayısını seçin.
-
Tablonun içinde, kopyalanan metnin sol üst hücresini istediğiniz yere tıklayın.
-
Giriş sekmesinde, Yapıştır'ın altındaki oka tıklayın vesonra da Özel Yapıştır'a tıklayın.
-
As listesinde, Hücre Biçimlendirmesi Olmayan Tablo Hücreleri'ne tıklayın vesonra da Tamam'a tıklayın.
-
Istediğiniz tablo metnini içeren Microsoft programını açın.
-
İstediğiniz metni seçin.
-
Seçili metne sağ tıklayın ve kopyala'ya tıklayın.
Not: Tablonun tamamını kopyaladıysanız, Publisher dosyanıza tabloyu eklemek istediğiniz yere tıklayın, sağ tıklayın ve sonra Yapıştır'a tıklayın.
-
Publisher'da, Nesneler araç çubuğunda Tablo Ekle'ye tıklayın, tablonun görünmesini istediğiniz yere tıklayın ve Tablo Oluştur iletişim kutusunda seçenekleri belirleyin.
-
Tablonun içinde, kopyalanan metnin sol üst hücresini istediğiniz yere tıklayın.
-
Düzen menüsünde Özel Yapıştır seçeneğine tıklayın.
-
As listesinde, Hücre Biçimlendirmesi Olmayan Tablo Hücreleri'ne tıklayın vesonra da Tamam'a tıklayın.










