Bağlayıcılarla düzenleme ve çalışma konusunda birçok esnekliğe sahipsiniz. Çizginin rengini, kalınlığını, stilini ve eğriliğini düzenleyebilir, uç noktaların ve okların görünümünü denetleyebilir, bağlayıcıları eğri, açılı veya düz yapabilir ve çeşitli yollarla bağlantı noktalarını yönetebilirsiniz.
İpucu:
Giriş sekmesinin Araçlar grubu Visio’yu farklı bir duruma veya moda sokar ve bu da bazen kafa karıştırıcı olabilir. İşaretçi Aracı (Ctrl+1 tuşlarına basın) ve Bağlayıcı 
Bu makalenin büyük bir bölümü, diğer şekillerin çevresinde kendini otomatik olarak yeniden yönlendirebilen varsayılan Dinamik bağlayıcı şekli ile ilgilidir. Diğer Şekiller \ Visio Ekstraları \ Bağlayıcılar şablonundan alınan ve otomatik olarak yeniden yönlendirilmeyen bağlayıcıların çoğu gibi, bazı bağlayıcı türleri de vardır.
Ne yapmak istiyorsunuz?
|
Bir bağlayıcının kalınlığını, stilini veya eğriliğini değiştirme |
||
Bağlayıcıları eğri, açılı veya düz yapma
Tek bir bağlayıcıyı veya yeni bağlayıcılar için varsayılanı değiştirebilirsiniz.
Bağlayıcıyı değiştirme
-
Bağlayıcıyı seçin.
-
Tasarım sekmesinin Düzen grubunda Bağlayıcılar’ı seçin ve sonra Dik Açı Bağlayıcı, Düz Bağlayıcı veya Eğri Bağlayıcı seçeneğini belirleyin.
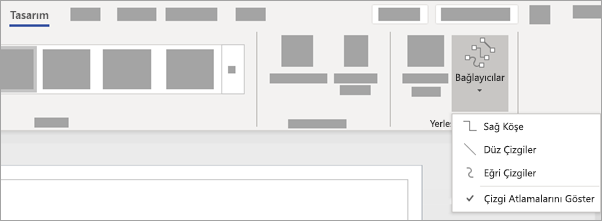
-
Alternatif olarak, bağlayıcı şeklinin sağ tıklama Eylem menüsünde bağlayıcı yönlendirme stilini değiştirme seçenekleri de bulunur.
Yeni bağlayıcılar için varsayılanı değiştirme
-
Varsayılan bağlayıcıyı dik açılı, düz veya eğri yapmak için:
-
Sayfayı seçerek tüm şekillerin seçimini kaldırın. Tasarım sekmesini, ardından Düzen grubundaki açılan menüde Bağlayıcılar’ı seçin. Ardından Dik Açı, Düz Çizgiler veya Eğri Çizgiler’i seçin.
-
Alternatif olarak, Dosya sekmesini, sonra Yazdır, Sayfa Yapısı, Düzen ve Yönlendirme sekmesini, ardından Görünümlistesinde Düz veya Eğri’yi seçin.
-
Bir bağlayıcıya ok veya başka bir çizgi ucu ekleme
Bir bağlayıcıya oklar, noktalar veya diğer çizgi uçları ekleyebilirsiniz.
-
Bir bağlayıcı seçin.
-
Sağ tıklayarak Eylem menüsünde Şekil Biçimi’ni seçin. Alternatif olarak, Giriş sekmesindeki Şekil Stilleri grubunda Çizgi’yi, sonra Çizgi Seçenekleri’ni seçin.
-
Şekli Biçimlendir bölmesindeki Çizgi bölümünde, Düz Çizgi’nin seçili olduğundan emin olun ve sonra tür, boyut veya uç türünü seçin.
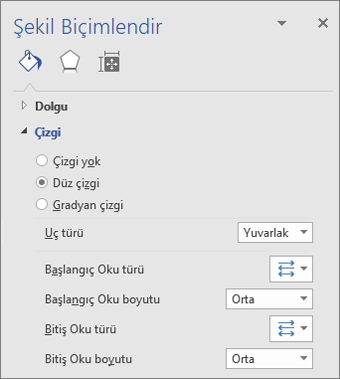
Bağlayıcının kalınlığını, stilini, rengini veya eğriliğini değiştirme
-
Bir bağlayıcı seçin.
-
Sağ tıklayarak Eylem menüsünde Şekil Biçimi’ni seçin. Alternatif olarak, Giriş sekmesindeki Şekil Stilleri grubunda Çizgi’yi, sonra Çizgi Seçenekleri’ni seçin.
-
Şekli Biçimlendir bölmesindeki Çizgi’nin altında renk, genişlik, stil ve yuvarlama seçeneklerinden istediğinizi ayarlayın.
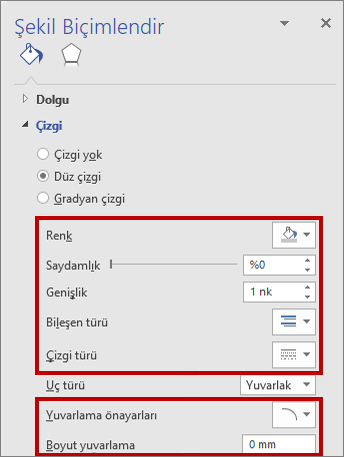
Bağlayıcı okunun yönünü ters çevirme
Not: Çeşitli süreç akışı diyagramları gibi bazı diyagram türlerinde bağlantının yönü önemlidir. Bu nedenle Uçları Ters Çevir komutu, uçları yeniden biçimlendirme yerine bu bağlayıcılar için kullanılmalıdır. Uçları Ters Çevir komut düğmesi, Dosya \ Seçenekler \ Şeridi Özelleştir... özelliği kullanılarak kolayca şeridinize eklenebilir. Bu komut, seçilen tüm bağlayıcıların akışını ters çevirme özelliğini sunar.
Alternatif olarak, Uçları Ters Çevir komutunu kullanmadan bağlayıcının yönünü değiştirmek için, ok bulunmayan uca yeni bir ok ekleyin ve diğer uçta mevcut olan oku kaldırın.
-
Bir bağlayıcı seçin.
-
Giriş sekmesindeki Şekil Stilleri grubunda, Çizgi’yi ve sonra Çizgi Seçenekleri’ni seçin.
-
Şekli Biçimlendir bölmesindeki Çizgi bölümünde şunları yapın:
-
Başlangıç Oku türünü seçin ve 4. adımı uygulayın.
-
Bitiş Oku türünü seçin ve 4. adımı uygulayın.
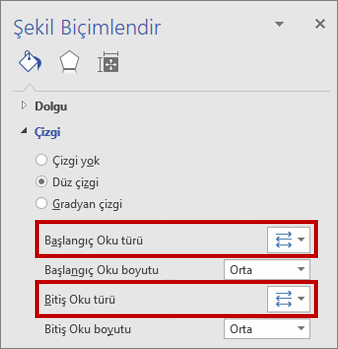
-
-
Seçili bağlayıcının başlangıcına veya sonuna bir ok eklemek, bu oku değiştirmek veya kaldırmak için bir ok seçin ya da ok menüsünde Yok seçeneğini belirleyin.
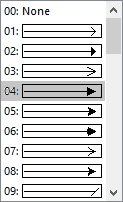
Bağlayıcıları yeniden yönlendirme veya kesiştirme
Çoğu durumda varsayılan bağlayıcı davranışından yararlanabilirsiniz. Ancak bazı durumlarda, diyagramınızdaki bağlayıcıların yeniden yönlendirilmesi ve kesişmesi üzerinde daha fazla denetime sahip olmanız gerekebilir.
İpucu: Küçük ayrıntıları daha iyi görmek ve daha hassas denetime sahip olmak için Yakınlaştır özelliğini kullanın: Yakınlaştır (ALT+F6 tuşlarına basın), Uzaklaştır (ALT+SHIFT+F6 tuşlarına basın) ve Pencereye Sığdır (Ctrl+Shift+W tuşlarına basın).
-
Aşağıdakilerden birini veya birden fazlasını yapın:
-
Bir bağlayıcıyı başka bir bağlayıcıya bağlamak için bağlayıcıyı bir şekle ekleyin ve sonra bağlayıcıyı diğer bağlayıcıya sürükleyin.
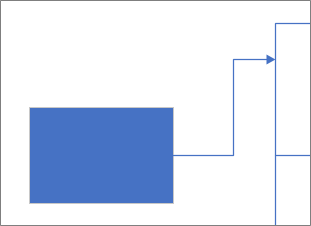
-
Bir bağlayıcıyı yeniden yönlendirmek için onu seçin ve yeni bir konuma bir orta nokta sürükleyin.
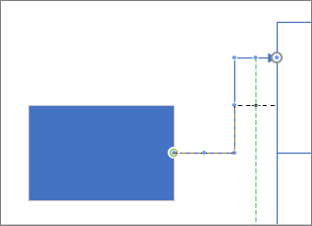
-
Bağlayıcı piksel ile ayarlamak için bağlayıcıyı seçin ve istediğiniz yöne göre Shift+Ok tuşlarına basın.
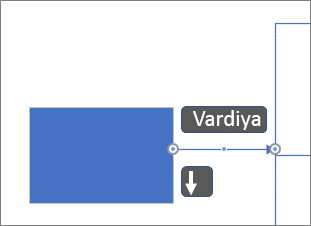
-
Not: Bir ağaç diyagramı oluşturmak için bkz. Ağaç diyagramı oluşturma.
Bağlayıcı metninin rengini değiştirme
-
Rengini değiştirmek istediğiniz metni seçin.
-
Şeritteki Giriş sekmesinin Yazı Tipi grubunda Yazı Tipi Rengi açılan okunu seçin ve galeriden bir renk belirleyin.
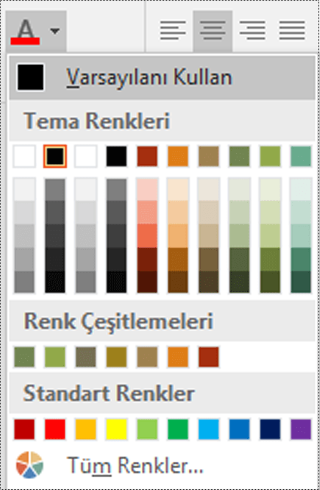
Bağlantı noktaları ile çalışmanın diğer yolları
Aşağıdaki bölümlerde, bağlantı noktalarını denetlemenin birçok yolu açıklanır.
İpucu: Küçük ayrıntıları daha iyi görmek ve daha hassas denetime sahip olmak için Yakınlaştır özelliğini kullanın: Yakınlaştır (Alt+F6 tuşlarına basın), Uzaklaştır (Alt+Shift+F6 tuşlarına basın) ve Pencereye Sığdır (Ctrl+Shift+W tuşlarına basın).
Bağlantı noktalarına genel bakış
Bağlantı noktası, bir şekil üzerinde yer alan, bağlayıcıları ve diğer şekilleri “tutkallayabileceğiniz” özel bir noktadır. Bir bağlayıcıyı veya şekli bağlantı noktasına tutkalladığınızda, şekillerden birini hareket ettirseniz bile birbirlerine bağlı kalırlar.
Bir şekli başka bir şekle bağlamaya çalıştığınızda bağlantı noktaları görünür hale gelir. Bağlayıcı Aracı'nı şeklin yanına götürdüğünüzde ya da herhangi bir bağlantının veya çizginin bitiş noktasını bağlantı noktaları olan bir şeklin yanına sürüklediğinizde şeklin bağlantı noktalarını görürsünüz.
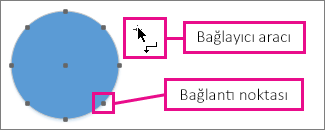
Not: Bağlantı noktaları bağlayıcıları tutkallayabileceğiniz tek yer değildir. Şekil köşelerine, şekil tutamaçlarına ve şekil geometrisine de bağlayıcılar (ve çizgiler) tutkallayabilirsiniz. Daha fazla bilgi için bkz. Birleştir ve Tutkalla iletişim kutusu.
Nokta bağlantılarını veya dinamik bağlantıları kullanma
Bağlayıcı ile şekil arasında iki tür bağlantı olabilir: Nokta bağlantısı (bazen statik bağlantı olarak da adlandırılır) veya dinamik bağlantı. Bağlayıcının her iki ucunda da iki bağlantı türünden biri bulunabilir. Şekilleri bağlamak için Otomatik Bağlantı veya Şekilleri Bağla komutunu kullanıyorsanız, her iki uçta da dinamik bağlantı olur. Bağlayıcının şekle ekleneceği yeri el ile seçiyorsanız bağlantı türünü belirtebilirsiniz. Dinamik bağlantıları kullanma hakkında daha fazla bilgi için bkz. Diyagramdaki şekilleri otomatik hizalama, otomatik aralama ve yeniden yerleştirme.
Aşağıdaki diyagramda, A şeklinin C şekline bir nokta bağlantısı vardır ve C her taşındığında A şekli C ile aynı noktadan bağlantılı kalır. Buna karşılık B şeklinin C şekline dinamik bir bağlantısı vardır ve B'den gelen bağlayıcı C üzerinde en yakın bağlantı noktasına taşınır.
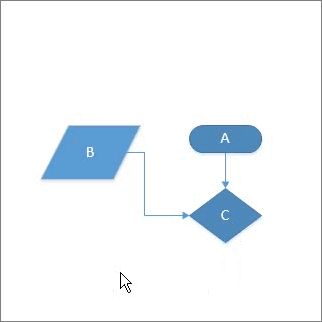
Nokta bağlantısı oluşturma
Nokta bağlantısı, şekil taşınsa veya döndürülse bile bağlayıcının şekildeki belirli bir noktaya tutkallanmış olarak kalmasını sağlar.
-
İlk şekildeki bağlantı noktasından ikinci şekildeki bir bağlantı noktasına sürükleyin.
-
Bağlayıcı bitiş noktaları, şekiller bağlandığında yeşile dönüşür.
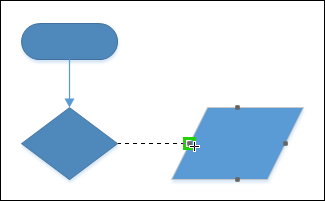
Dinamik bağlantı oluşturma
Dinamik bağlantı, bağlayıcının şekil üzerindeki konumunu değiştirmesine izin verir. Böylece şekil taşındığında veya döndürüldüğünde bağlayıcı, şekil üzerinde ilk bulunduğu noktaya en yakın bağlantı noktasına taşınır.
-
Bağlayıcı Aracı’nı şeklin etrafında yeşil bir kutu belirene kadar şeklin merkezinin üzerine konumlandırın.
-
Fare düğmesini basılı tutun ve ikinci şeklin merkezine sürükleyin.
-
İkinci şeklin çevresinde yeşil bir kutu belirdiğinde farenin düğmesini bırakın.
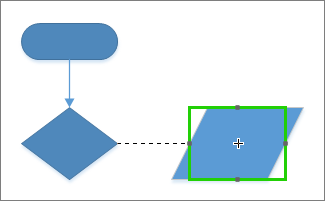
Bir şekle bağlantı noktası ekleme
Bir bağlayıcı tutkallamak istediğiniz şeklin istediğiniz yerinde bir bağlantı noktası bulunmuyorsa bir tane ekleyebilirsiniz.
-
Şekli seçin.
-
Giriş sekmesinin Araçlar grubunda Bağlantı Noktası aracını

-
Bağlantı noktaları görünmüyorsa, Görünüm sekmesinin Görsel Yardımlar grubunda Bağlantı Noktaları onay kutusunu işaretleyin.
-
Ctrl tuşuna basın ve bağlantı noktası eklemek istediğiniz yeri seçin. Yeni bağlantı noktası, yerleştirildikten sonra otomatik olarak seçilir.
-
Normal düzenlemeye devam etmek için Giriş sekmesinin Araçlar grubunda İşaretçi Aracı'nı seçin.
Bir şekildeki bağlantı noktasını taşıma
Bir bağlantı noktasının yerleştirildiği konumdan memnun değilseniz, noktayı taşıyabilirsiniz:
-
Şekli seçin.
-
Giriş sekmesinin Araçlar grubunda Bağlantı Noktası aracını

-
Bağlantı noktaları görünmüyorsa, Görünüm sekmesinin Görsel Yardımlar grubunda Bağlantı Noktaları onay kutusunu işaretleyin.
-
Ctrl tuşuna basın ve taşımak istediğiniz bağlantı noktasını sürükleyin.
-
Normal düzenlemeye devam etmek için Giriş sekmesinin Araçlar grubunda İşaretçi Aracı'nı seçin.
Bağlantı noktasını tam istediğiniz yere taşımakta güçlük çekiyorsanız farklı birleştirme ayarlarını deneyin. Daha fazla bilgi için bkz. Birleştirme gücünü ayarlama ya da birleştirmeyi kapatma.
Bağlantı noktası silme
Bağlantı noktası bazen soruna neden olabilir. Böyle durumlarda bunu silebilirsiniz.
-
Silmek istediğiniz bağlantı noktasını içeren şekli seçin.
-
Giriş sekmesinin Araçlar grubunda Bağlantı Noktası aracını seçin.
-
Herhangi bir bağlantı noktası göremezseniz, Görünüm sekmesinin Görsel Yardımlar grubunda Bağlantı Noktaları onay kutusunu işaretleyin.
-
Silmek istediğiniz bağlantı noktasını seçin. Bağlantı noktası eflatun renge dönüşür.
-
Delete tuşuna basın.
-
Normal düzenlemeye devam etmek için Giriş sekmesinin Araçlar grubunda İşaretçi Aracı'nı seçin.
Bağlantı noktalarını gizleme
Bazen diyagramınızı daha iyi görüntülemek için bağlantı noktalarını gizlemeniz gerekebilir.
-
Görünüm sekmesinin Görsel Yardımlar grubunda, Bağlantı Noktaları onay kutusunun işaretini kaldırın.
Bağlantı noktasının yanına metin ekleme
Bağlantı noktasına doğrudan metin ekleyemezsiniz. Ancak, şekle metin ekleyebilir ve sonra metni bağlantı noktasının yanına taşıyabilirsiniz:
-
Metin eklemek istediğiniz şekli seçin ve yazmaya başlayın. Yazdığınız metin, şekilde görünür.
-
Giriş \ Araçlar \ Metin Bloğu aracını

-
Metin bloğu artık seçili
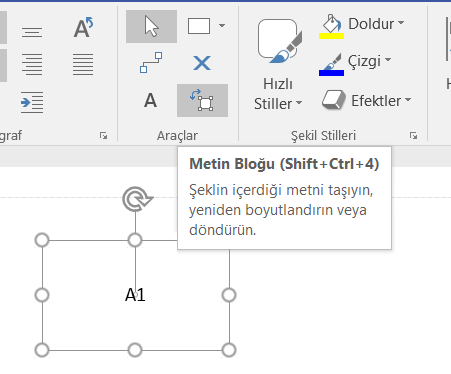
-
Metin bloğunu taşımak için sürükleyin ve gerekirse yeniden boyutlandırın
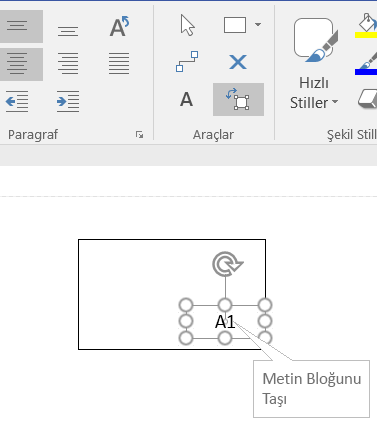
Metin Bloğu aracından çıkmak istediğinizde İşaretçi Aracı'nı (Ctrl + 1) seçin.
Alternatif bir yaklaşım da, her biri tek bir bağlantı noktasına sahip birden fazla özel şekil oluşturmak ve sonra daha büyük bir şekil yapmak için hepsini gruplandırmaktır. Bağlantı noktaları hala kullanılabilir olacaktır.
İçe doğru, dışa doğru veya her iki şekilde bağlantı noktası oluşturma
Şekillerin üzerindeki bağlayıcı bitiş noktalarının nasıl çekileceğini denetlemek için içe ve dışa doğru bağlantı noktalarını kullanın.
-
Şekli seçin.
-
Giriş sekmesinin Araçlar grubunda Bağlantı Noktası aracını

-
Bağlantı noktaları görünmüyorsa, Görünüm sekmesinin Görsel Yardımlar grubunda Bağlantı Noktaları onay kutusunu işaretleyin.
-
Dışa veya içe & bir bağlantı noktası istiyorsanız, bağlantı noktasına sağ tıklayın ve şunları seçin:
-
İçe doğru Genellikle içe doğru bağlantı noktası kullanılır. İçe doğru bağlantı noktası bağlayıcıların bitiş noktalarını, iki boyutlu (2B) şekillerin dışa doğru ve içe ve dışa doğru bağlantı noktalarını çeker.
-
Dışa doğru Başka bir şekle tutkallamak istediğiniz 2B bir şekliniz varsa dışa doğru bağlantı noktasını kullanmak yararlı olabilir. Dışa doğru bağlantı noktası, içe doğru bağlantı noktalarına çekilir.
-
İçe ve dışa doğru Diğer şekillere nasıl tutkallanmasını istediğinizi bilmediğiniz bir şekliniz varsa içe ve dışa doğru bağlantı noktasını kullanmayı isteyebilirsiniz.
-
Bağlayıcının stilini değiştirme
Bağlayıcı stili dik açılı, düz çizgiler veya eğri çizgiler olabilir. Varsayılan stil dik açılıdır.
-
Değiştirmek istediğiniz bağlayıcıyı veya bağlayıcıları seçin.
-
Şeritte Şekil sekmesini ve daha sonra Bağlayıcılar’ı seçin.
-
Menüden Dik, Düz veya Eğri çizgileri seçin:
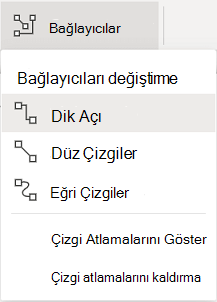
Bağlayıcı çizgi atlamalarını gösterme veya kaldırma
Diyagramı düzenlerken veya daha fazla şekil eklerken bağlayıcı çizgileri kesiştiğinde, Web için Visio’ın çizgi atlamaları oluşturması gerekebilir. Bu çizgi atlamalarını gösterebilir veya kaldırabilirsiniz.
-
Diyagramı düzenlemek için açın.
-
Şeritte Şekil sekmesini ve daha sonra Bağlayıcılar’ı seçin.
-
Menüden, aşağıda gösterildiği gibi istediğiniz çizgi atlama stilini seçin:
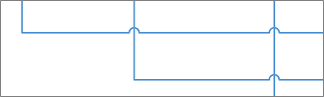
Çizgi Atlamalarını Gösterme
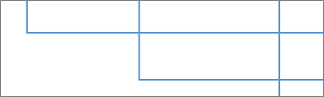
Çizgi Atlamalarını Kaldırma
Bağlayıcı çizgilerinin ve oklarının görünümünü değiştirme
Bağlayıcı çizgisinin ana hat rengini, ok türünü ve stil kalınlığını değiştirebilirsiniz:
-
Değiştirmek istediğiniz bağlayıcıyı veya bağlayıcıları seçin.
-
Şeritte Şekil sekmesini ve sonra da Şekil Ana Hattı’nı seçin.
-
Galeriden bir renk seçin veya şu seçenekleri kullanarak bağlayıcı stilini değiştirin:
Seçenek
Açıklama
Ağırlık
Bağlayıcı çizgisinin kalınlığını ayarlayın.
Tire
Çizgi stilini değiştirin: düz, kesikli, noktalı veya birleşik.
Oklar
Ok başları nokta veya ok olabilir veya hiç olmayabilir. Bunlar dolu ya da boş olabildikleri gibi bağlayıcının bir veya iki ucunda da olabilirler.
Ayrıca Bkz
Bağlayıcı metni ekleme ve düzenleme
Şekillerin arasına bağlayıcı ekleme
Bağlayıcıları tutkallama veya tutkalını kaldırma
Bağlayıcı çizgi atlamalarını ekleme veya çıkarma
Visio masaüstü bağlayıcıları hakkında bilmeniz gereken her şey (Visio ekip blogu)










