Siteye modern bir sayfa eklerken,sayfanıza yapı taşları olan webbölümleri ekleyebilir ve özelleştirebilirsiniz. Bu makalede, belge kitaplığını görüntülemeye olanak sağlayan Belge Kitaplığı web bölümü açıklanmıştır.
Belge kitaplığı web bölümünü kullanıyorsanız, kitaplığın belirli bir görünümünü, hatta kitaplık içindeki bir klasörü göstermeyi seçebilirsiniz. Uygun izinlere sahip kullanıcılar, web bölümünde doğrudan dosya ekleyebilir, görüntüleyemez veya düzenleyebilir. Kullanıcılar ayrıca belgeyi kitaplığın en üstüne sabitler, dosyaları indirebilir, silebilir ve yeniden adlandırabilirsiniz ya da Tümlerini gör 'e tıklayarak belge kitaplığının tamama gidebilirler. Buna ek olarak, dosyalar ayrıntılar görünümünde veya kutucuklar görünümünde gösterebilirsiniz ve kaynak listede oluşturulmuş sütun biçimlendirmesi ve iç içe klasörler gösterilir.
Not: Bazı işlevler, Hedefli Sürüm programına katılmayı tercihan kuruluşlara aşamalı olarak tanıtıldı. Bu, söz konusu özelliği göremeyeceğiniz veya özelliğin yardım makalelerinde açıklanandan farklı görünebileceği anlamına gelir.
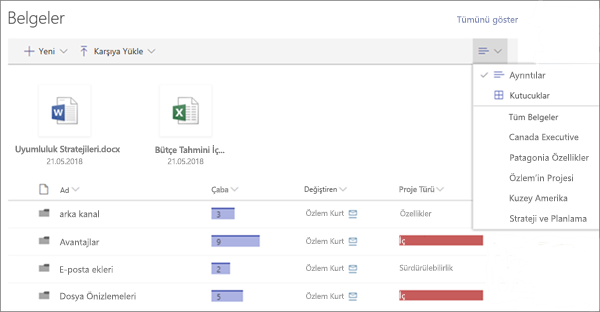
Sayfaya belge kitaplığı ekleme
-
Kitaplığınıza özel bir görünümün sayfada görünmesini istediğiniz görünümü oluşturun.
-
Kitaplığı eklemek istediğiniz sayfaya gidin.
-
Sayfanız zaten düzenleme modunda değilse, sayfanın sağ üst kısmında Düzenle'ye tıklayın.
Farenizi mevcut bir web bölümünün üzerine veya altına getirdiğinizde, daire içinde + simgesi bulunan şuna benzer bir satır görürsünüz:

-
+ seçeneğinetıklayın ve web bölümleri listesinden Belge Kitaplığı'yı seçin.
-
Sayfanıza koymak istediğiniz belge kitaplığını seçin.
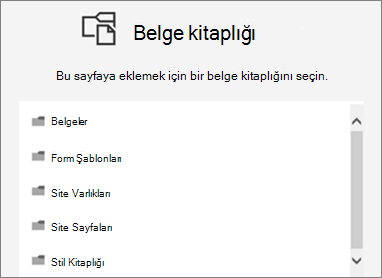
-
Belge kitaplığını,

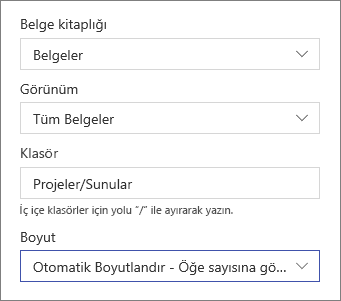
-
Bitirdiğinizde Uygula'ya tıklayın.
-
Hazır olduğunda, sayfanın sağ üst kısmında Yayımla'ya tıklayın.
Listede veya kutucuklarda belgeleri görüntüleme
Kullanıcılar araç çubuğunun sağ tıklayın ve Kitaplık görünümünü Ayrıntılar'dan (liste görünümü) Kutucuklar'a (dosyaları simge olarak görüntülemek için) değiştirebilirler.
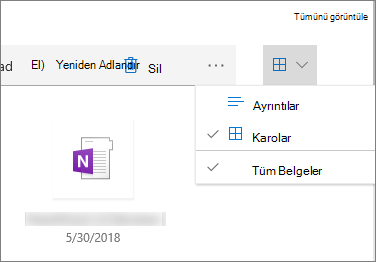
Yeni belge ekleme veya belgeleri karşıya yükleme
Web bölümünde, kullanıcılar yeni klasör ve belge ekleyebilir ve/veya dosyaları ve klasörleri karşıya yükleyebilir. Dosya ve klasör eklemenin en kolay yolu bunları başka bir konumdan kitaplıda sürüklemektir.
Ayrıca, araç çubuğunu kullanarak belge ekleyebilir veya karşıya yükleyebilirsiniz:
-
+ Yeni seçeneğinetıklayın ve Klasör'u veya bir belge türünü seçin. Bunun ya da + Uploadve Dosyalar veya Klasör öğesini seçin.
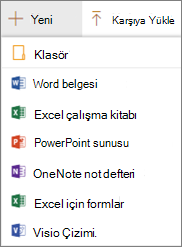
İndirme, Yeniden Adlandırma, Silme ve En üstüne sabitle
-
Dosya seçildiğinde, kolay erişim için dosyayı indirme, yeniden adlandırma, silme veya kitaplığın en üstüne sabitleme gibi bir dizi eylem gerçekleştirebilirsiniz.

Belge kitaplığı web bölümü içinde öğeleri sıralama, filtreleme veya grup oluşturma
Web bölümünde, kullanıcılar öğeleri sıralarını, filtrelerini ve gruplarını kullanabilir. Web bölümünde alınan eylemler temel kitaplığı etkilemez ve yalnızca geçerli oturumda değiştirilebilir.
-
Sıralamak, filtrelemek veya grup yapmak istediğiniz sütunun başlığının yanındaki aşağı oka tıklayın.
-
Almak istediğiniz eylemi seçin.
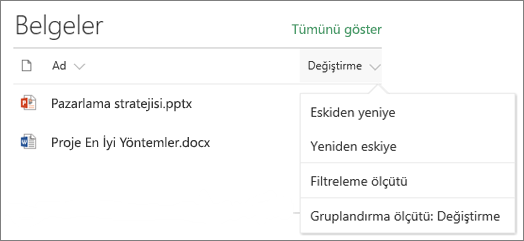
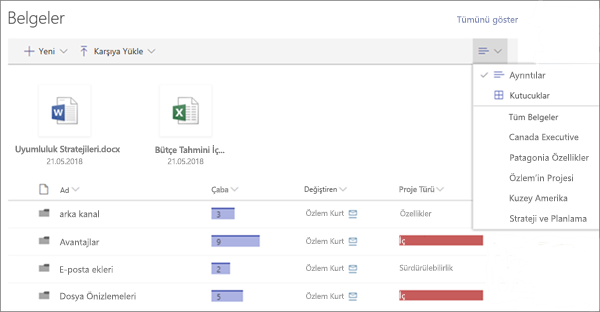
Sayfaya belge kitaplığı ekleme
-
Kitaplığınıza özel bir görünümün sayfada görünmesini istediğiniz görünümü oluşturun.
-
Kitaplığı eklemek istediğiniz sayfaya gidin.
-
Sayfanız zaten düzenleme modunda değilse, sayfanın sağ üst kısmında Düzenle'ye tıklayın.
Farenizi mevcut bir web bölümünün üzerine veya altına getirdiğinizde, daire içinde + simgesi bulunan şuna benzer bir satır görürsünüz:

-
+ seçeneğinetıklayın ve web bölümleri listesinden Belge Kitaplığı'yı seçin.
-
Sayfanıza koymak istediğiniz belge kitaplığını seçin.
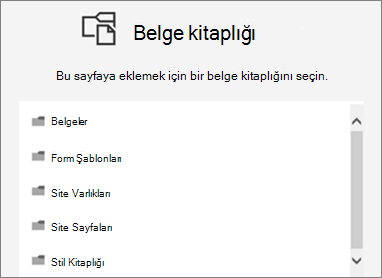
-
Belge kitaplığını,

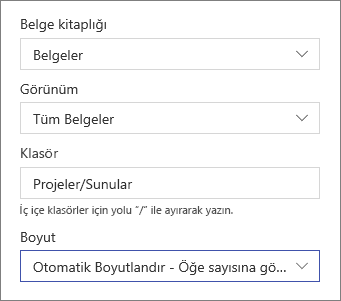
-
Bitirdiğinizde Uygula'ya tıklayın.
-
Hazır olduğunda, sayfanın sağ üst kısmında Yayımla'ya tıklayın.
Yeni belge ekleme veya belgeleri karşıya yükleme
Web bölümünde, kullanıcılar yeni klasör ve belge ekleyebilir ve/veya dosyaları ve klasörleri karşıya yükleyebilir. Dosya ve klasör eklemenin en kolay yolu bunları başka bir konumdan kitaplıda sürüklemektir.
Ayrıca, araç çubuğunu kullanarak belge ekleyebilir veya karşıya yükleyebilirsiniz:
-
+ Yeni seçeneğinetıklayın ve Klasör'u veya bir belge türünü seçin. Bunun ya da + Uploadve Dosyalar veya Klasör öğesini seçin.
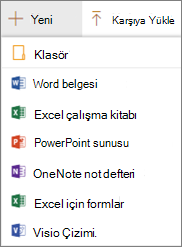
İndirme, Yeniden Adlandırma veya Silme
-
Bir dosya seçildiğinde, dosyayı indirme, yeniden adlandırma veya silme gibi bir dizi eylem gerçekleştirebilirsiniz.

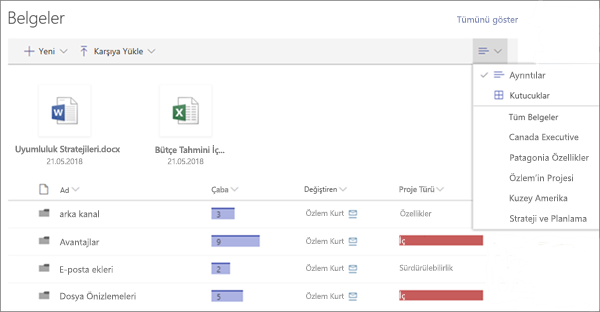
Sayfaya belge kitaplığı ekleme
-
Kitaplığınıza özel bir görünümün sayfada görünmesini istediğiniz görünümü oluşturun.
-
Kitaplığı eklemek istediğiniz sayfaya gidin.
-
Sayfanız zaten düzenleme modunda değilse, sayfanın sağ üst kısmında Düzenle'ye tıklayın.
Farenizi mevcut bir web bölümünün üzerine veya altına getirdiğinizde, daire içinde + simgesi bulunan şuna benzer bir satır görürsünüz:

-
+ seçeneğinetıklayın ve web bölümleri listesinden Belge Kitaplığı'yı seçin.
-
Sayfanıza koymak istediğiniz belge kitaplığını seçin.
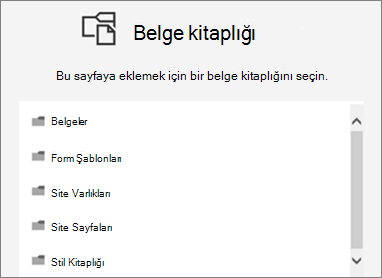
-
Belge kitaplığını,

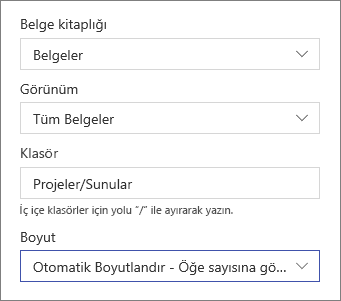
-
Bitirdiğinizde Uygula'ya tıklayın.
-
Hazır olduğunda, sayfanın sağ üst kısmında Yayımla'ya tıklayın.










