Dosyaları doğrudan tarayıcıda Microsoft 365’te SharePoint veya SharePoint Server 2019 bir uygulamada belge kitaplığında düzenleyin. Microsoft 365 türleri ( Word veya Excel gibi) hem tarayıcıda hem de uygulamada düzenleme için kullanılabilir. Diğer birçok türde dosya, tarayıcıda önizleme için de desteklenen bir dosyadır. Bir uygulamanın aygıtınızda kullanılabilir olduğu diğer dosya türlerinde uygulamayı indirin, düzenleyin ve sonra karşıya yükleyin.
Belge kitaplığında belge düzenleme
Dosya adı' Microsoft 365 bağlantıyı seçerek Microsoft 365 uygulamasında ( Word veya Excel gibi) belgeyi düzenleyin.
-
Belge kitaplığını açın ve düzenlemek istediğiniz dosyanın bağlantısını seçin.
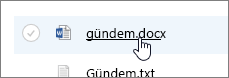
-
Önizleme için desteklenen dosya türü,çevrimiçi olarak açılır. yüklemezse, indirme istemini alırsiniz.
Bir çevrimiçi uygulamada indirildikten veya açıldıktan sonra dosyayı düzenleyebilir ve kaydedebilirsiniz.
E-postanızı çevrimiçi Microsoft 365, dosyalarınız otomatik olarak kaydedilir. Dosyayı çevrimdışı düzenlerken kitaplıda yeniden karşıya yükleyebilirsiniz.
Belge kitaplığında düzenlemek için dosyayı açma
-
Belge kitaplığından düzenleme yapmak için bir diğer seçenek de Eylemleri Göster üç nokta ... ve aç >tıklamaktır. Önizleme'ye tıklama seçeneğiniz de olabilir.
Bazı dosya türleri, dosya veya masaüstü uygulamanız (masaüstü Web için WordWord gibi) düzenleme Word çok çeşitli uygulamalara izin olabilir.
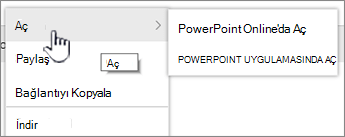
-
Dosyayı çevrimiçi veya çevrimdışı uygulamada düzenleyin.
-
Microsoft 365 uygulamasını kullanmayı bitirerek, durumun "Kaydedildi" ifadesini kullanmay olduğundan emin olun ve sekmeyi veya pencereyi kapatın. Çevrimdışı dosya dosyası uygulaması kullanıyorsanız Microsoft 365 dosyayı kaydedin ve uygulamayı kapatın.
-
Bir dosyayı açıp menüden çevrimdışı bir uygulama seçtiğiniz zaman, uygulamaya her kaydetmeniz için dosyanız kitaplı kitaplıya geri kaydedilir. Belgeyi indirmenizi gerektiren bir dosyayı (örneğin, Paint) düzenlersanız, kaydedilen dosyayı karşıya yükleyebilirsiniz.
-
Kitaplıkta var olan adla bir dosyayı karşıya yüklerken durum alanında "1 öğe karşıya yüklenmedi" durum iletisi alırsınız.
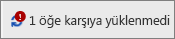
-
-
Özgün dosyayı değiştirme seçeneğinin durum alanına tıklayın.
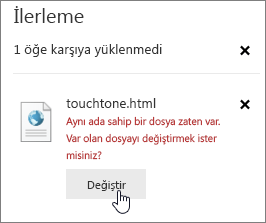
Aynı dosyada sürüm oluşturma SharePoint bir dosyayı değiştirirsiniz, aslında özgün dosyanın üzerine yazmaz, ancak başka bir sürüm oluşturabilirsiniz. Sürüm oluşturma hakkında daha fazla bilgi için bkz. Belge kitaplığında yer alan bir SharePoint görüntüleme.
Belge kitaplığında dosyayı iade veya iade edin
Belge kitaplığı, düzenlemeden önce dosyayı iadeyi zorunlu kılınmazsa, dosyayı iade etmeden düzenleyebilirsiniz. Özel kullanım düzenlemeyi istiyorsanız veya önce belge kitaplığının kullanımdan açılmasını gerektiriyorsa, dosyayı açmadan ve düzenlemeden önce iade edin. Dosyaları iade veya iade etmeye yönelik daha fazla bilgi için bkz. Belge kitaplığında dosyaları iade edin veya iade edin.










