Her bilgisayarda masaüstü, belgeler, müzik, resimler ve videolar gibi büyük olasılıkla kullandığınız ancak OneDrive dahil edilemediğiniz standart klasörler vardır. Bu klasörleriOneDrive yedekleyerek tüm cihazlarınızda korunur ve kullanılabilir.
Dört hızlı tıklamayla OneDrive yedekleme tercihlerinizi yönetmeyi öğrenin. OneDrive'da şu anda hangi klasörlerin yedeklendiğini görürsünüz ve yerinde değişiklikler yapabilirsiniz:

Bilgisayar klasörü yedeklemeyi ayarlama
OneDrive ayarlarını açın (bildirim alanınızdaki OneDrive bulut simgesini seçin ve ardından OneDrive Yardım & Ayarlar simgesini ve ardından Ayarlar'ı seçin.)
-
OneDrive ayarlarını açın (bildirim alanınızdaki OneDrive bulut simgesini, OneDrive Yardım ve Ayarlar simgesini seçin, ardından Ayarlar'ı seçin.)
-
Eşitleme ve yedekleme sekmesine gidin.
-
Yedeklemeyi Yönet'i seçin.
Bir klasörü yedeklemeye başlamak için, Yedeklenmediifadesini içeren herhangi bir klasörü açıp Değişiklikleri kaydet'i seçin.
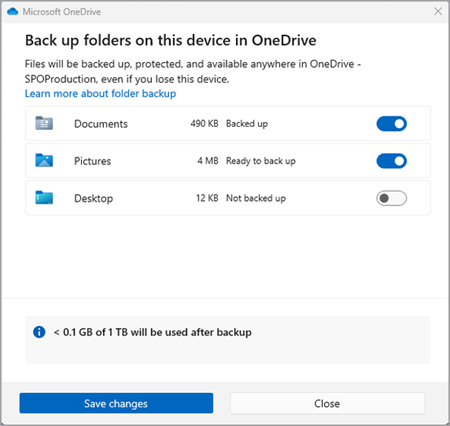
Bir klasörü yedeklemeyi durdurmak için, klasörü kapatmak üzere iki durumlu düğmeyi seçin. Bazı seçenekleri sunan bir onay iletişim kutusu görüntülenir:
-
Bu klasörü yedeklemeye devam et , yedeklenen klasörü tutar.
-
OneDrive dosyaları yalnızca OneDrive klasörünüzde tutar ve bilgisayarınızın klasöründe olmaz.
-
Bu bilgisayar, dosyaları yalnızca OneDrive klasörünüzden bilgisayarınızdaki klasöre geri taşır.
-
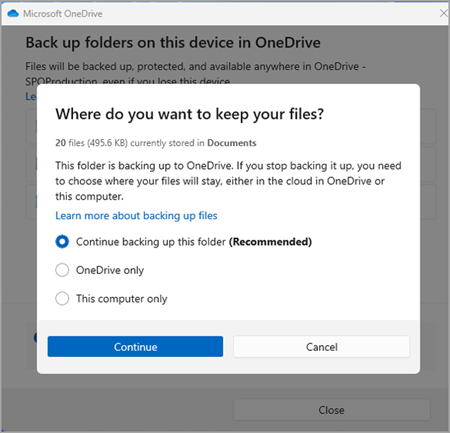
Not: Yedeklemeyi durdurmak istediğiniz klasör yalnızca bulut dosyaları içeriyorsa bu seçenekleri görmezsiniz. Bunun yerine, dosyalarınızın OneDrive'unuzda kalacağını belirten bir ileti görürsünüz.
Önemli:
-
Bir klasörü yedeklemeyi durdurduğunuzda, yalnızca OneDrive'ı seçtiyseniz dosyalar OneDrive'ınızın içinde kalır.
-
Yalnızca OneDrive'ı seçtiyseniz, bilgisayarınızın klasöründe Klasör Kısayolu (OneDrive) adlı bir kısayol bulunur, ancak klasörün adı Belgeler veya Resimler gibi olur. Dosyalarınızı görmek için simgeyi seçtiğinizde klasör OneDrive'da açılır.
-
Bir klasörü yedeklemeyi durdurduğunuzda, OneDrive kısayolunu açıp dosyaları seçip bilgisayarınızdaki konuma sürükleyerek dosyaları OneDrive'dan bilgisayarınıza el ile taşıyabilirsiniz. Bilgisayarınızın klasörüne eklediğiniz yeni dosyalar OneDrive'a yedeklenmez.
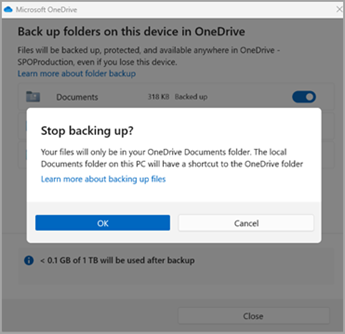
Yedeklenen klasörlerinize herhangi bir cihazdan erişme
Dosyalarınız OneDrive ile eşitlenmeyi bitirdiğinde yedeklenir ve bunlara Belgeler veya Masaüstü'nde her yerden erişebilirsiniz. Masaüstü klasörünüzü yedeklerken, masaüstünüzdeki öğeler sizinle birlikte OneDrive çalıştırdığınız diğer masaüstlerinizde dolaşır.
Microsoft 365'i satın alma veya deneme
Bilgisayarınızda OneDrive eşitleme uygulaması oturum açtıysanız, OneDrive erişmek için Dosya Gezgini kullanabilirsiniz. Ayrıca OneDrive mobil uygulamasını kullanarak herhangi bir cihazdaki klasörlerinize erişebilirsiniz.
macOS klasör yedeklemeyi ayarlama
Bilgisayarınızda henüz OneDrive ayarlamadıysanız bkz. MacOS'ta OneDrive ile dosyaları eşitleme.
Önemli klasörlerinizi (Masaüstü ve Belgeler) yedeklemeniz istenirse klasör yedekleme sihirbazını başlatma istemini seçin.
-
Menü çubuğunuzdaki OneDrive bulut simgesini tıklayın, menüyü açmak için üç nokta seçeneğine tıklayın ve Tercihler'i seçin.
-
Yedekleme sekmesine gidin.
-
Yedeklemeyi Yönet'i seçin.
Bir klasörü yedeklemeye başlamak için Dosyalar yedeklendi ifadesini içermeyen herhangi bir klasörü seçin ve ardından Yedeklemeyi başlat'ı seçin.
Bir klasörü yedeklemeyi durdurmak için Yedeklemeyi durdur'u seçin ve isteğinizi onaylayın.
Önemli:
-
Bir klasörü yedeklemeyi durdurduğunuzda, OneDrive tarafından zaten yedeklenmiş olan dosyalar OneDrive klasöründe kalır ve artık cihaz klasörünüzde görünmez.
-
Yedeklemeyi durdurduğunuz klasörde, OneDrive'daki klasörlerinizin kısayolu olan Dosyalarım nerede ? başlıklı bir simge görürsünüz. Dosyalarınıza erişmek için simgeyi seçerek klasörü OneDrive'da açın.
-
Bu dosyaları OneDrive'da değil cihaz klasörünüzde geri istiyorsanız, bunları OneDrive klasöründen cihaz klasörünüze geri taşıyın. Yedeklemeyi durdurduktan sonra cihazınızdaki bu klasöre eklediğiniz yeni dosyaların OneDrive tarafından yedeklenmeyeceğini unutmayın.
-
Dosyaları taşımak için Dosyalarım nerede'i seçerek Klasörü OneDrive'da açın, ardından cihaz klasörünüze taşımak istediğiniz dosyaları seçin ve bu konuma sürükleyin.
Yedeklenen klasörlerinize herhangi bir cihazdan erişme
Dosyalarınız OneDrive ile eşitlenmeyi bitirdiğinde yedeklenir ve bunlara Belgeler veya Masaüstü'nde her yerden erişebilirsiniz. Masaüstü klasörünüzü yedeklerken, masaüstünüzdeki öğeler sizinle birlikte OneDrive çalıştırdığınız diğer masaüstlerinizde dolaşır.
Microsoft 365'i satın alma veya deneme
Bilgisayarınızda OneDrive eşitleme uygulaması oturum açtıysanız, OneDrive erişmek için Bulucu'yı kullanabilirsiniz. Ayrıca OneDrive mobil uygulamasını kullanarak herhangi bir cihazdaki klasörlerinize erişebilirsiniz.
Klasör yedekleme ile ilgili sorunları düzeltme
Klasör yedeklemesini ayarlarken görebileceğiniz hataların listesini burada bulabilirsiniz. Bunların nasıl çözümleneceğini görmek için bir bölümü genişletin.
Bu hatanın yaygın bir nedeni, bir etki alanına bağlı olan önemli klasörlerin kişisel bir OneDrive hesabında (bir Microsoft hesabıyla oturum açtığınızda) korunamamasıdır. Veri koruma çözümleri hakkında bilgi için BT yöneticinize başvurun. İş veya okul hesabıyla ilgili bu sorunun oluşmaması gerekir.
Tüm dosya yolunun, dosya adı da dahil olmak üzere en fazla 260 karakter içerdiğinden emin olun. Dosya yolu örneği:
C:\Users\<UserName>\Pictures\Saved\2017\December\Holiday\NewYears\Family…
Bu sorunu çözmek için OneDrive içindeki dosyanızın adını veya alt klasörlerin adını kısaltın ya da en üst düzey klasöre yakın bir alt klasör seçin.
Dosya boyut üst sınırını aşıyor
OneDrive, 250 GB üzerinden dosyaları eşitleyemez. Bu dosyaları korumak istediğiniz klasörden kaldırın ve yeniden deneyin.
Dosya adları boşlukla başlayamaz veya şu karakterlerden herhangi birini içeremez: \ : / * ? < > " |. Devam etmek için lütfen dosyayı taşıyın veya yeniden adlandırın. Daha fazla bilgi edinin.
Hata içeren klasör bilgisayarınızla eşitlenmiyor. Bu hatayı çözmek için OneDrive Ayarları’nı açın (bildirim alanınızda beyaz veya mavi bulut simgesine sağ tıklayın ve Ayarlar'ı seçin), Klasörleri Seç'i seçeneğini belirleyin ve korumak istediğiniz klasörün seçili olduğundan emin olun. Resimler bu hatayı gösteriyorsa Resimler, Ekran Görüntüleri ve Film Rulosu'nun tümünün seçili olduğundan (veya mevcut olmadığından) emin olun. OneDrive klasörünün adı Windows önemli klasöründen farklı olabilir.
Hata içeren klasör başka bir önemli klasör içeriyor ve içerilen klasör taşınana kadar korunamaz. Klasörün içinde bulunabilecek önemli klasörler şunlardır: Belgeler, Masaüstü, Resimler, Ekran Görüntüleri, Film Rulosu veya OneDrive klasörü.
Hata kodu 0x80070005 alırsanız, "Kullanıcının Profil Klasörlerini el ile yeniden yönlendirmesini yasakla" grup ilkesi etkinleştirilir. Seçtiğiniz klasörlerdeki dosyaların OneDrive klasörünüzdeki aynı adlı klasörlere taşındığını ve özgün konumların boş olduğunu fark edebilirsiniz. Klasör içeriğini özgün konumlara geri taşıyın ve yöneticinize ilkenin değiştirilip değiştirilemeyeceğini sorun.
Korumak istediğiniz klasör, dosya sisteminin bölümlerini birbirine bağlayan özel bir dosya türü içeriyor. Bu öğeler korunamaz. Klasörü korumak için soruna neden olan dosyayı kaldırın.
OneDrive, daha önce açık olan not defterlerini otomatik olarak yeniden açmaya çalışır. Nadir durumlarda, bazı not defterleri bilgisayar klasörü yedeklemesinin ardından OneNote masaüstü uygulamasına otomatik olarak yüklenmeyebilir. Bu sorunun geçici çözümü, Dosya > Aç'ı kullanarak OneNote uygulamasındaki not defterlerini yeniden açmaktır.
Dikkat: Bazı uygulamalar düzgün çalışması için bu bağlantılara bağlı olabilir. Yalnızca değiştirmenin güvenli olduğunu bildiğiniz bağlantıları kaldırın.
Daha fazla bilgi edinin
-
OneDrive'da karşılaşılan yeni sorunlar için düzeltmeler veya geçici çözümler
-
Microsoft Outlook veya OneDrive yanlış davranıyorsa ve PST dosyanız OneDrive içindeyse , Outlook .pst veri dosyasını OneDrive'dan kaldırmayı deneyebilirsiniz.
Daha fazla yardım mı gerekiyor?
|
|
Desteğe Başvurma
Teknik destek için Microsoft Desteğine Başvur bölümüne gidin, sorununuzu girin ve Yardım Al’ı seçin. Hala yardıma ihtiyacınız varsa, en iyi destek seçeneğine yönlendirilmek için Desteğe başvur'u seçin. |
|
|
|
Yöneticiler
|













