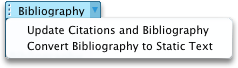Not: En güncel yardım içeriklerini, mümkün olduğunca hızlı biçimde kendi dilinizde size sunmak için çalışıyoruz. Bu sayfanın çevirisi otomasyon aracılığıyla yapılmıştır ve bu nedenle hatalı veya yanlış dil bilgisi kullanımları içerebilir. Amacımız, bu içeriğin sizin için faydalı olabilmesini sağlamaktır. Buradaki bilgilerin faydalı olup olmadığını bu sayfanın sonunda bize bildirebilir misiniz? Kolayca başvurabilmek için İngilizce makaleye buradan ulaşabilirsiniz .
Bir alıntı, sözü geçen çalışmalar listesi veya bir kaynakça ekleyebilmeniz için, önce belgenize bir kaynak eklemeniz gerekir. Sözü geçen çalışmalar listesi, genellikle belgenin sonunda yer alan, belgede gönderme yaptığınız (veya "alıntı yaptığınız") kaynakların listesidir. Sözü geçen çalışmalar listesi, belgeyi oluştururken başvurduğunuz kaynakların listesi olan kaynakçadan farklıdır. Kaynaklar ekledikten sonra, bu kaynak bilgilerine dayalı olarak, sözü geçen çalışmalar listesini veya kaynakçayı otomatik olarak oluşturabilirsiniz. Her yeni kaynak oluşturduğunuzda, kaynak bilgileri bilgisayarınıza kaydedilir. Oluşturduğunuz kaynakları, hatta başka belgelerdeki kaynakları bulup yeniden kullanmak için, Kaynak Yöneticisi’ni kullanabilirsiniz.
Alıntılar, metinde satır içinde yer alan, parantez içine alınmış başvurulardır. Alıntılar, sayfanın en altında veya belgenin sonunda yer alan dipnotlardan veya son notlardan farklıdır. Alıntılar aracında veya Kaynak Yöneticisi’nde depolanan kaynak bilgileri, alıntılar, sözü geçen çalışmalar listesi veya kaynakça oluşturmak için kullanılabilir. Ancak, Alıntılar aracındaki veya Kaynak Yöneticisi’ndeki bilgileri, dipnot veya son not oluşturmak için kullanamazsınız.
APA stili gibi çeşitli stillere ait Şablonlar hakkında daha fazla bilgi için Mac için Office şablonları web sitesini ziyaret edin.
Belgenize bir alıntı eklemek için önce kullandığınız kaynak ekleyin.
-
Başvurular sekmesinde, Kaynakça Stiliyanındaki oku tıklatın ve kaynak ve alıntı için kullanmak istediğiniz stili tıklatın. Örneğin, toplumsal bilimlere ait belgeler çoğunlukla MLA veya APA stili alıntı ve kaynaklar için kullanın.
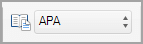
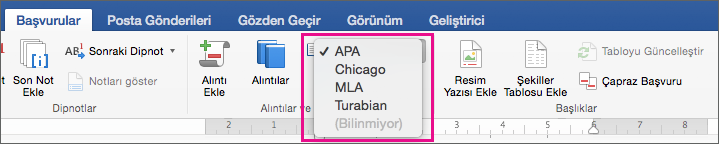
-
Alıntı yapmak istediğiniz cümle veya tümceciğin sonunu tıklatın.
-
Başvurular sekmesinde Alıntı Ekle’ye tıklayın.
-
Kaynağı Oluştur iletişim kutusunda, Kaynak türü, yanındaki (örnek, bir kitap bölümü veya bir Web sitesi) kullanmak istediğiniz kaynak türünü seçin.
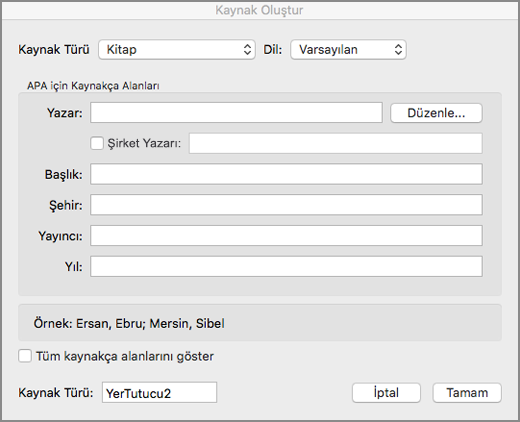
-
Kaynağın ayrıntılarını girin ve Tamam’a tıklayın. Kaynak, belgenizde seçtiğiniz konuma alıntı olarak eklenir.
Bu adımları tamamladığınızda alıntı, kullanılabilir alıntılar listesine eklenir. Bu başvuruya bir dahaki sefere alıntı yaptığınızda, tamamını yeniden yazmanız gerekmez. Alıntıyı eklemeniz yeterlidir (aşağıdaki yordamdaki adımlara göz atın).
-
Başvurular sekmesinde, bir kaynak düzenlemeniz gerekiyorsa alıntılartıklatın ve sonra alıntıları bölmesinin sağ alt köşedeki Ayarlar düğmesini tıklatın.
-
Kaynağı Düzenle'yitıklatın.
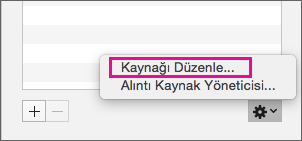
-
Kaynak için istediğiniz değişiklikleri yapın ve Tamam' ı tıklatın.
Kaynaklar listenize yönetmek için Alıntı Kaynak Yöneticisi'nitıklatın ve sonra ekleme, düzenleme veya listesinde kaynakları silin.
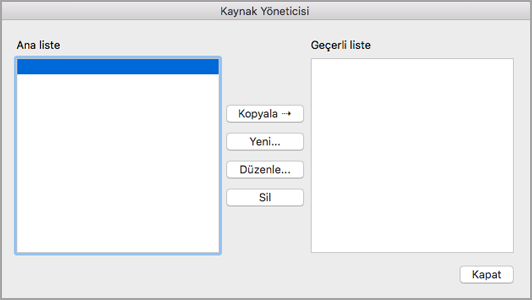
-
Alıntı yapmak istediğiniz tümcenin veya tümceciğin sonuna tıklayın ve sonra da Başvurular sekmesinde Alıntılar’a tıklayın.

-
Sağdaki Alıntılar bölmesinde eklemek istediğiniz alıntıya çift tıklayın.
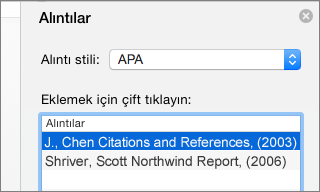
Word'de varsayılan olarak eklenen Alıntı Seçenekleri yanı sıra, Vancouver kaynakçalar ve istediğiniz başvuru malzemelerini oluşturmak için gibi özel alıntı stiller ekleyebilirsiniz.
Kolay BibWordgibi kaynaklardan alıntı stilleri indirmek için bir yaklaşımdır.
XML kodu ile çalışarak, kendi özel stiller de oluşturabilirsiniz. Ayrıntılar için Özel Kaynakça stilleri oluşturmakonusuna bakın.
Sözü geçen çalışmalar listesi, belgenizde gönderme yaptığınız (veya "alıntı yaptığınız") tüm çalışmaların listesidir ve genellikle MLA stilini kullanarak kaynaklardan alıntı yaptığınızda kullanılır. Sözü geçen çalışmalar listesi, araştırma yaparken ve belgenizi yazarken başvurduğunuz tüm çalışmaların listesi olan kaynakçadan farklıdır.
-
Belgenizde, sözü geçen çalışmalar listesinin veya kaynakçanın görünmesini istediğiniz yere (genellikle belgenin en sonunda, bir sayfa sonundan sonra) tıklayın.
-
Başvurular sekmesinde Kaynakçayanındaki oku tıklatın ve sonra Kaynakça ' ya veya Sözü geçen çalışmalar'ıtıklatın.
Bir belgenin sözü geçen çalışmalar listesinde veya kaynakçasında yer alan tüm alıntıların stilini, alıntıların kendi stilini el ile düzenlemeden değiştirebilirsiniz. Örneğin, alıntıları APA stilinden MLA stiline değiştirebilirsiniz.
-
Görünüm menüsünde, Taslak’a veya Yazdırma Düzeni’ne tıklayın.
-
Başvurular sekmesinde, alıntılar' ı tıklatın.
-
Alıntılar bölmesinde, alıntı stili listesinde, bir stil seçin.
Belgenizin kaynakçasındaki tüm başvurular yeni stile dönüşür.
Ekleme, düzenleme veya bir kaynağı kaldırma
Belgenize bir alıntı, sözü geçen çalışmalar listesi veya kaynakça eklemek için, önce kullandığınız kaynakların listesini eklersiniz.
Kaynak Yöneticisi bilgisayarınızda girilen her kaynağı, başka herhangi bir belgede yeniden kullanabilmeniz için listeler. Bu, örneğin, aynı kaynaklardan birçoğunu kullanan araştırma belgeleri yazıyorsanız yararlı olur. Alıntılar içeren bir belgeyi açarsanız, bu alıntıların kaynakları Geçerli liste altında görünür. İster önceki belgelerde, ister geçerli belgede olsun, alıntı yaptığınız tüm kaynaklar, Ana liste altında görünür.
-
Belge Öğeleri sekmesinde, Başvurular altında, Yönet’e tıklayın.
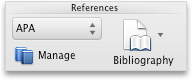
-
Alıntılar aracının altındaki

-
Yeni’ye tıklayın.
-
Kaynak Türü açılır menüsünde, bir kaynak türü seçin.
-
İstediğiniz kadar alanı doldurun. Zorunlu alanlar yıldız (*) ile işaretlenmiştir. Bu alanlar, bir alıntı için sahip olmanız gereken minimum miktarda bilgiyi sağlar.
Not: Tüm yayımlama bilgilerine sahip olmasanız bile alıntılar ekleyebilirsiniz. Yayımlama bilgileri ihmal edilirse, alıntılar numaralandırılmış yer tutucular olarak eklenir. Böylece kaynakları daha sonra düzenleyebilirsiniz. Bir kaynakça oluşturabilmeniz için önce bir kaynakla ilgili tüm gerekli bilgileri girmeniz gerekir.
-
Bitirdiğinizde Tamam'a tıklayın.
Girdiğiniz kaynak bilgileri, Kaynak Yöneticisi’nin Geçerli liste ve Ana liste alanlarında görünür.
-
Başka kaynaklar da eklemek için, 3 - 6 arası adımları tekrarlayın.
-
Kapat’a tıklayın.
Girdiğiniz kaynak bilgileri Alıntılar aracındaki Alıntılar Listesi’nde görüntülenir.
Bir kaynağı doğrudan belge içinde veya Alıntılar aracında düzenleyebilirsiniz. Kaynağı değiştirdiğinizde, değişiklikler alıntının belgedeki tüm kopyalarına uygulanır. Ancak, belge içinde belirli bir alıntıda el ile değişiklik yaparsanız, bu değişiklikler yalnızca söz konusu alıntıya uygulanır. Ayrıca, alıntıları ve kaynakçayı güncelleştirdiğinizde söz konusu alıntı güncelleştirilmez veya geçersiz kılınmaz.
-
Belge Öğeleri sekmesinde, Başvurular altında, Yönet’e tıklayın.
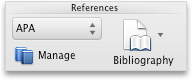
-
Alıntılar Listesi’nde, düzenlemek istediğiniz alıntıyı seçin.
-
Alıntılar aracının altındaki

-
İstediğiniz değişiklikleri yapın ve ardından Tamam’a tıklayın.
Değişiklikleri hem Ana listede hem de Geçerli listede kaydetmek isteyip istemediğinizi soran bir iletiyle karşılaşırsanız, yalnızca geçerli belgeyi değiştirmek için Hayır’a veya değişiklikleri alıntı kaynağına uygulamak ve diğer belgelerde kullanmak için Evet’e tıklayın.
Alıntılar listesinden bir kaynağı kaldırabilmeniz için önce, tüm ilgili alıntıları silmeniz gerekir.
-
Belgede, kaldırmak istediğiniz kaynakla ilişkili tüm alıntıları silin.
İpucu: Alıntılar bulmak için arama alanını kullanabilirsiniz. Alıntı parçası

-
Belge Öğeleri sekmesinde, Başvurular altında, Yönet’e tıklayın.
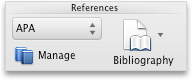
-
Alıntılar aracının altındaki

-
Geçerli listede, kaldırmak istediğiniz kaynağı seçin ve Sil’e tıklayın.
Kaynak şimdi yalnızca Ana listede görünür.
Not: Sil düğmesi kullanılamıyorsa veya listedeki kaynağın yanında onay işareti görüyorsanız, belgede en az bir ilgili alıntı vardır. Belgedeki kalan tüm ilgili alıntıları silin ve kaynağı yeniden silmeyi deneyin.
-
Kapat’a tıklayın.
Kaldırdığınız kaynak artık Alıntılar Listesinde görünmez.
Ekleme, düzenleme veya belirli bir alıntıyı silme
Kaynakları listesinden alıntı ekleme ve belirli bir alıntıda değişikliklerinizi yapın,
-
Belgenizde, alıntı eklemek istediğiniz yere tıklayın.
-
Belge Öğeleri sekmesinde, Başvurular altında, Yönet’e tıklayın.
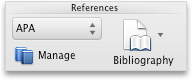
-
Alıntılar Listesinde, alıntı yapmak istediğiniz kaynağa çift tıklayın.
Alıntı belgede görünür.
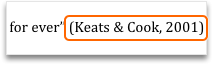
Bir alıntıda özel değişiklikler yapmak ve alıntının otomatik olarak güncelleştirilmesi olanağını sürdürmek için bu seçeneği kullanın.
Not: Bu yöntemle yaptığınız değişiklikler, yalnızca bu alıntıya uygulanır.
-
Alıntının parantezleri içinde herhangi bir yere tıklayın. Alıntının çevresinde bir çerçeve belirir.
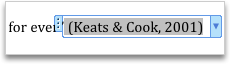
-
Çerçevedeki oka tıklayın ve sonra Bu Alıntıyı Düzenle’ye tıklayın.
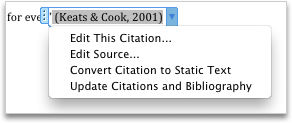
-
Sayfa numaraları ekleyin veya Yazar, Yıl veya Başlık onay kutusunu seçerek bu bilgilerin alıntıda görünmesini engelleyin.
belirli bir alıntıyı el ile değiştirmek isterseniz, alıntı metnini statik hale getirebilir ve alıntıyı istediğiniz şekilde düzenleyebilirsiniz. Metni statik hale getirdikten sonra, alıntı artık otomatik olarak güncelleştirilmez. Daha sonra değişiklikler yapmak isterseniz, değişiklikleri el ile yapmanız gerekir.
-
Alıntının parantezleri içinde herhangi bir yere tıklayın. Alıntının çevresinde bir çerçeve belirir.
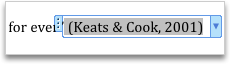
-
Çerçevedeki oka tıklayın ve sonra Alıntıyı Statik Metne Dönüştür’e tıklayın.
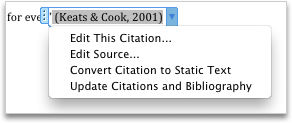
-
Belge içinde, alıntıda değişikliklerinizi yapın.
-
Belgede, silmek istediğiniz alıntıyı bulun.
İpucu: Alıntılar bulmak için arama alanını kullanabilirsiniz. Alıntı parçası

-
Parantezler dahil olmak üzere alıntının tamamını seçip DELETE tuşuna basın.
Sözü geçen çalışmalar listesi veya kaynakça ekleme veya düzenleme
Sözü geçen çalışmalar listesi, belgenizde gönderme yaptığınız (veya "alıntı yaptığınız") tüm çalışmaların listesidir ve genellikle MLA stilini kullanarak kaynaklardan alıntı yaptığınızda kullanılır. Sözü geçen çalışmalar listesi, araştırma yaparken ve belgenizi yazarken başvurduğunuz tüm çalışmaların listesi olan kaynakçadan farklıdır.
-
Belgenizde, sözü geçen çalışmalar listesinin veya kaynakçanın görünmesini istediğiniz yere (genellikle belgenin en sonunda, bir sayfa sonundan sonra) tıklayın.
-
Belge Öğeleri sekmesinde, Başvurular altında, Kaynakça’ya tıklayın ve sonra Kaynakça’ya veya Sözü Geçen Çalışmalar’a tıklayın.
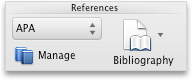
Bir belgenin sözü geçen çalışmalar listesinde veya kaynakçasında yer alan tüm alıntıların stilini, alıntıların kendi stilini el ile düzenlemeden değiştirebilirsiniz. Örneğin, alıntıları APA stilinden MLA stiline değiştirebilirsiniz.
-
Görünüm menüsünde, Taslak’a veya Yazdırma Düzeni’ne tıklayın.
-
Belge Öğeleri sekmesinde, Başvurular altında, Kaynakça Stili açılır menüsüne tıklayın ve kaynakçanın başvurularını dönüştürmek istediğiniz stile tıklayın.
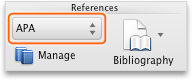
Belgenizin kaynakçasındaki tüm başvurular yeni stile dönüşür.
Sözü geçen çalışmalar listesini veya kaynakçayı ekledikten sonra belgeye yeni kaynaklar eklerseniz, sözü geçen çalışmalar listesini veya kaynakçayı yeni kaynakları kapsayacak şekilde güncelleştirebilirsiniz.
-
Sözü geçen çalışmalar listesine veya kaynakçaya tıklayın. Çevresinde bir çerçeve belirir.
-
Çerçevedeki oka tıklayın ve sonra Alıntıları ve Kaynakçayı Güncelleştir’e tıklayın.
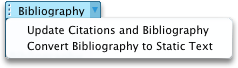
Word bir sözü geçen çalışmalar listesini veya kaynakçayı alan olarak ekler. Alanın çerçevesi sözü geçen çalışmalar listesinin veya kaynakçanın belgedeki kaynaklardan otomatik olarak oluşturulduğunu gösterir. Çerçeve alanı statik metne dönüştürmenize ve herhangi bir metin gibi düzenlemenize olanak sağlar.
Not: Bir sözü geçen çalışmalar listesini veya kaynakçayı statik metne dönüştürürseniz, Word’ü kullanarak otomatik olarak güncelleştiremezsiniz. Bunun yerine, sözü geçen çalışmalar listesini veya kaynakçayı silmeniz ve yeni bir tane eklemeniz gerekir.
-
Sözü geçen çalışmalar listesine veya kaynakçaya tıklayın. Çevresinde bir çerçeve belirir.
-
Çerçevedeki oka tıklayın ve sonra Kaynakçayı Statik Metne Dönüştür’e tıklayın.