Microsoft Teams'de bildirimler hakkında bilinmesi gereken ilk şeyler
Bu, Microsoft Teams’teki bildirim ayarlarının genel bilgilerini ve ipuçlarını sunar. Bildirim ayarlarınızın nasıl yapılacağı hakkında daha fazla bilgi için Teams’te bildirimleri yönetme sayfasını ziyaret edin.
1. Bildirim ayarları Ayarlar ve daha fazlası altındadır
Teams'in sağ üst köşesindeki Ayarlar ve Daha Fazlası 

Video: Bildirim ayarlarına erişme
2. Bildirim sesleri açılabilir veya kapatılabilir
Bir sesin yeni bildirimler ve aramalarla çalınıp çalınmadığını seçmek için Teams'in sağ üst köşesindeki profil resminizi ve ardından Ayarlar > Bildirimler > Gelen aramalar ve bildirimler için sesleri çal'ı seçin. Bu ayar varsayılan olarak etkindir.
Not: Şu anda yalnızca Android mobil cihazlar, bildirimler için hangi ses türünün çalınacağını seçebilir.
3. Varsayılan ayarlar vardır
Teams bildirimlerinizle ilgili herhangi bir şeyi değiştirmezseniz, @bahsetmeler için masaüstü bildirimleri ve etkinlik akışı uyarılarını, doğrudan mesajları (sohbet) ve ekipler listenizde gösterilen kanallar ve ekiplerde yer alan tüm yeni konuşmaları ve @bahsetmeleri alırsınız.
Tüm bu varsayılanlar değiştirilebilir. Tercihlerinize uygun doğru ayarların nasıl seçileceğini öğrenin.
4. Bildirim almanın üç yolu vardır
Etkinlik akışı
Teams’in sol üst köşesinde bunu bulabilirsiniz. Burada, ekiplerinizde ve kanallarınızda neler olup bittiğini bildiririz.
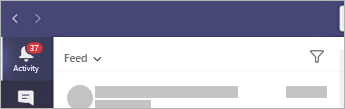
Bir de sohbet vardır
Burada, grup ve bire bir konuşmalarınız gerçekleşir. Birden çok ileti aldığınızda, sizin için bunların sayısını tutarız.
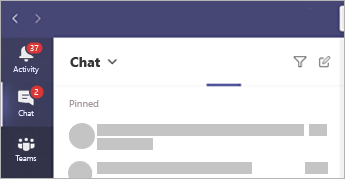
Masaüstü (diğer adıyla “Başlık”) bildirimleri
Windows’da bunlar ekranınızın sağ alt köşesinde gösterilir, sonra da İşlem Merkezi’ne gider.
Mac OS'ta bunlar ekranınızın sağ üst köşesinde gösterilir ve ardından Denetim Merkezi'ne gider.
Not: Web üzerinde Teams kullanıyorsanız bazı tarayıcılar yalnızca Teams’i çalıştırdığınız tarayıcı sekmesinde bildirimleri gösterir.
Masaüstü bildirimlerinizin iletinin önizlemesini gösterip göstermediğine de karar verebilirsiniz. İleti önizlemesini >Ayarlar > Bildirimler'e gidin.
Windows
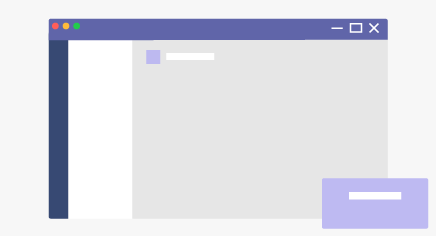
Mac
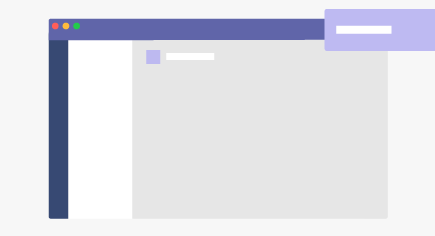
5. Mobil cihazlarda bazı şeyler farklıdır
Yapmak isteyeceğiniz ilk şeylerden biri, bildirimlerin telefonunuza Her Zaman mı yoksa yalnızca Masaüstünde aktif olmadığımda mı gönderileceğini seçmektir. (3 dakika boyunca etkinlik olmazsa aktif olmadığınız kabul edilir.)
Ayarladığınızdan emin olmak isteyeceğiniz bir diğer şeyse sessiz saatlerinizdir. Bunu yapmak için, mobil uygulamanın sol üst köşesinde Diğer 
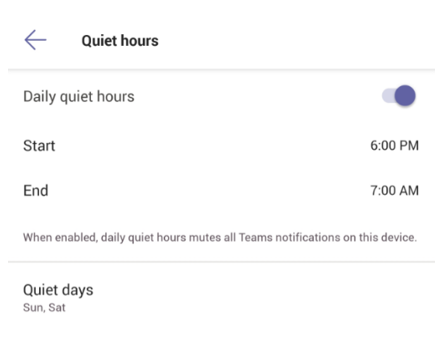
6. Her kanal için bildirimleri de ayarlayabilirsiniz
Bir ekibe eklendiğinizde, o ekipteki en etkin üç kanalı otomatik olarak gösteririz. Bu kanallar, birisi kanaldan @bahsettiğinde size bildirim gönderir. Ayrıca tüm yeni konuşmalar ve yanıtlar için de bildirim almak istiyorsanız Diğer seçenekler... > Kanal bildirimleri seçeneğini belirleyin veya bildirim ayarlarına gidip Gösterilen kanallar bölümünden Düzenle‘yi seçin.










