Belirli bir metin veya sayı değerinin belirli bir hücre aralığında kaç kez yinelendiğini bulmak istediğinizi varsayalım. Örneğin:
-
A2:D20 gibi bir aralık 5, 6, 7 ve 6 sayı değerlerini içeriyorsa, 6 sayısı iki kez gerçekleşir.
-
Bir sütunda "Buchanan", "Dodsworth", "Dodsworth" ve "Dodsworth" varsa, "Dodsworth" üç kez gerçekleşir.
Bir değerin hangi sıklıkta yinelendiğini saymanın birkaç yöntemi bulunmaktadır.
Hücre aralığında belirli bir değerin kaç kez geçtiğini saymak için EĞERSAY işlevini kullanın.
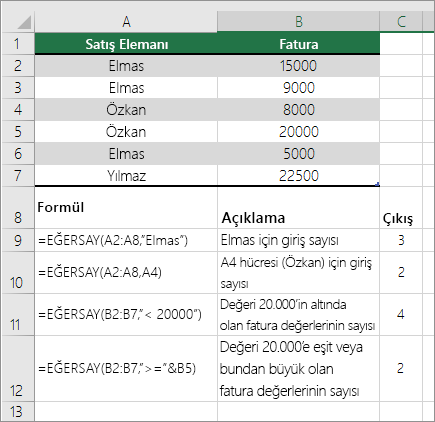
Daha fazla bilgi için bkz. EĞERSAY işlevi.
ÇOKEĞERSAY işlevi, EĞERSAY işlevine benzemekle birlikte bu işlevden önemli bir farkı vardır: ÇOKEĞERSAY işlevi, birden fazla aralıkta bulunan hücrelere ölçüt uygulamanıza izin verir ve tüm ölçütlerin kaç kez karşılandığını sayar. ÇOKEĞERSAY ile en çok 127 aralık/ölçüt çifti kullanabilirsiniz.
ÇOKEĞERSAY işlevinin söz dizimi:
ÇOKEĞERSAY(ölçüt_aralığı1; ölçüt1; [ölçüt_aralığı2; ölçüt2];…)
Aşağıdaki örneğe bakın:
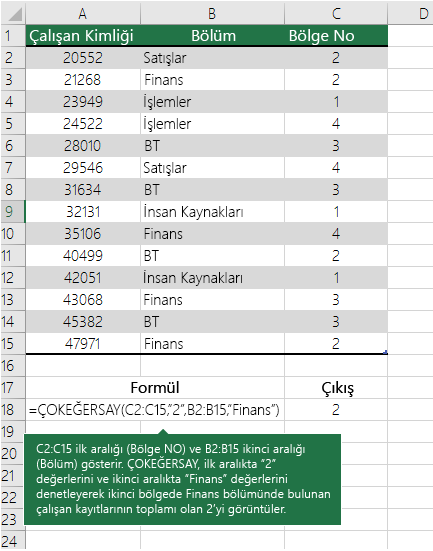
Bu işlevi kullanarak birden çok aralıkla ve ölçütle sayma hakkında daha fazla bilgi edinmek için ÇOKEĞERSAY işlevi konusuna bakın.
Diyelim ki, belirli bir bölgede kaç satıcının belirli bir malı sattığını belirlemeniz gerekiyor veya bir satıcının belirli bir değerin üzerinde ne kadar satış yaptığını bilmek istiyorsunuz. EĞER ve BAĞ_DEĞ_SAY işlevlerini kullanabilirsiniz; yani, önce bir koşulu sınamak için EĞER işlevini kullanır ve sonra EĞER işlevinin sonucunun True olması koşuluyla hücreleri saymak için BAĞ_DEĞ_SAY işlevini kullanırsınız.
Notlar:
-
Bu örnekteki formüller dizi formülleri olarak girilmelidir.
-
Güncel bir Microsoft 365 sürümünüz varsa formülü doğrudan çıkış aralığının sol üst hücresine girebilir ve sonra ENTER tuşuna basarak formülün bir dinamik dizi formülü olduğunu onaylayabilirsiniz.
-
Bu çalışma kitabını Windows için Excel'de açtıysanız veya Mac için Excel 2016 ve daha yeni sürümler oluşturduysanız ve formülü değiştirmek veya benzer bir formül oluşturmak istiyorsanız, F2 tuşuna basın ve ardından Ctrl+Shift+Enter tuşlarına basarak formülün beklediğiniz sonuçları döndürmesini sağlayın. Mac için Excel’in önceki sürümlerinde,

-
-
Örnek formüllerin çalışması için, EĞER işlevinin ikinci bağımsız değişkeni bir sayı olmalıdır.
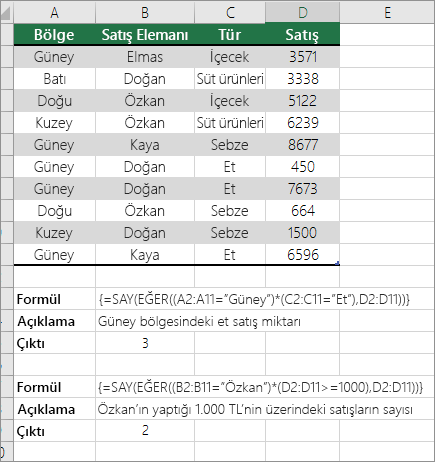
Bu işlevler hakkında daha fazla bilgi edinmek için BAĞ_DEĞ_SAY işlevi ve EĞER işlevi konularına bakın.
Aşağıdaki örneklerde EĞER ve TOPLA işlevlerini birlikte kullanıyoruz. Önce EĞER işlevi belirli hücrelerdeki değerleri sınar ve sonra, sınama sonucu Doğru çıkarsa, TOPLA işlevi sınamayı geçen değerleri toplar.
Notlar: Bu örnekteki formüller dizi formülleri olarak girilmelidir.
-
Güncel bir Microsoft 365 sürümünüz varsa formülü doğrudan çıkış aralığının sol üst hücresine girebilir ve sonra ENTER tuşuna basarak formülün bir dinamik dizi formülü olduğunu onaylayabilirsiniz.
-
Bu çalışma kitabını Windows için Excel'de açtıysanız veya Mac için Excel 2016 ve daha yeni sürümler oluşturduysanız ve formülü değiştirmek veya benzer bir formül oluşturmak istiyorsanız, F2 tuşuna basın ve ardından Ctrl+Shift+Enter tuşlarına basarak formülün beklediğiniz sonuçları döndürmesini sağlayın. Mac için Excel’in önceki sürümlerinde,

Örnek 1
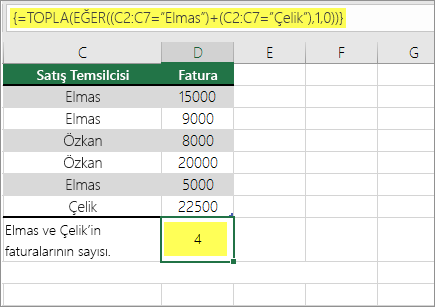
Yukarıdaki işlev, C2:C7 aralığı Koç ve Demir değerlerini içeriyorsa TOPLA işlevinin koşula uyan kayıtların toplamını görüntüleyeceğini söyler. Formül verilen aralıkta Koç için üç kayıt ve Demir için bir kayıt bulur ve 4 değerini görüntüler.
Örnek 2
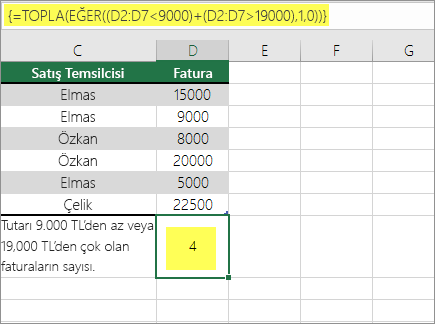
Yukarıdaki işlev, D2:D7 aralığı 9000 TL’den küçük veya 19.000 TL’den büyük değerler içeriyorsa TOPLA işlevinin koşula uyan tüm bu kayıtların toplamını görüntüleyeceğini söyler. Formül 9000 TL’den küçük değer içeren iki kayıt (D3, D5) ve 19.000 TL’den büyük değer içeren D4 ve D6 kayıtlarını bulur ve 4 değerini görüntüler.
Örnek 3
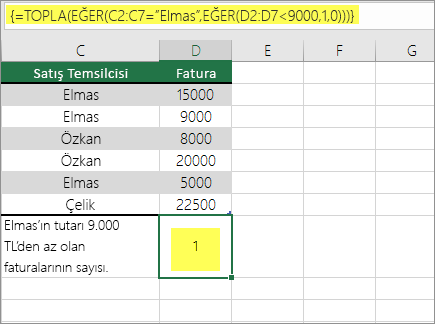
Yukarıdaki işlev, D2:D7'de Buchanan için 9000 TL'den küçük faturalar varsa TOPLA işlevinin koşulun karşılandığı kayıtların toplamını görüntülemesi gerektiğini belirtir. Formül C6’nın koşula uyduğunu bulur ve 1 değerini görüntüler.
Toplamları görüntülemek ve benzersiz değerlerin oluşumlarını saymak için PivotTable kullanabilirsiniz. PivotTable, büyük miktarda veriyi hızlı şekilde özetleme olanağı sağlayan etkileşimli bir yoldur. PivotTable kullanarak, sonuçlarınıza odaklanmak için veri düzeylerini genişletebilir ve daraltabilir ve ilgi alanlarınıza göre özet verilerden ayrıntılara ulaşabilirsiniz. Ayrıca, PivotTable'da bir değerin kaç kez gerçekleştiğini görmek için satırları sütunlara veya sütunlara satırlara ("özetleme") taşıyabilirsiniz. Belirli çeyrekler için Golf ve Tenis için kaç satış değeri olduğunu sayabileceğiniz satış elektronik tablosunun örnek bir senaryosuna bakalım.
-
Excel elektronik tablosuna aşağıdaki verileri girin.
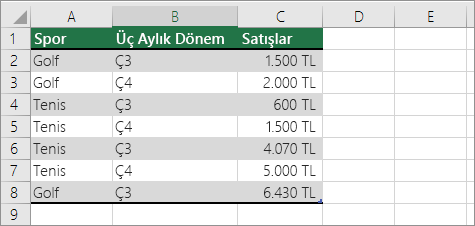
-
A2:C8 aralığını seçin
-
Ekle > PivotTable'a tıklayın.
-
PivotTable Oluştur iletişim kutusunda Tablo veya aralık seçin öğesine tıklayın ve ardından Yeni Çalışma Sayfası’na ve Tamam’a tıklayın.
Yeni sayfada boş bir PivotTable oluşturulur.
-
PivotTable Alanları bölmesinde aşağıdakilerden birini yapın:
-
Spor’u Satırlar alanına sürükleyin.
-
Çeyrek’i Sütunlar alanına sürükleyin.
-
Satış’ı Değerler alanına sürükleyin.
-
Adım c’yi yineleyin.
Hem PivotTable’da hem de Değerler alanında alan adı SatışToplamı2 olarak görüntülenir.
Bu noktada, PivotTable Alanları bölmesi şöyle görünür:
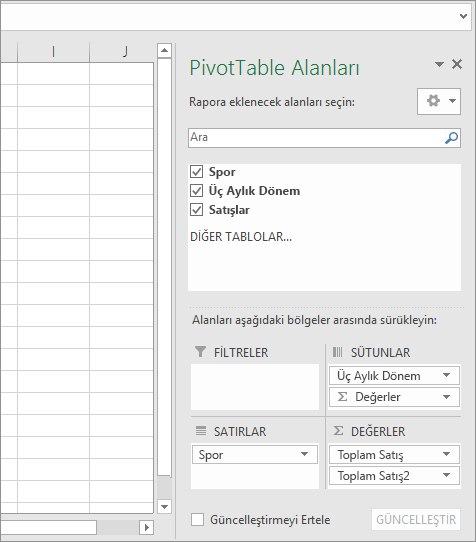
-
Değerler alanında, SatışToplamı2’nin yanındaki açılan listeye tıklayın ve Değer Alanı Ayarları’nı seçin.
-
Değer Alanı Ayarları iletişim kutusunda aşağıdakileri yapın:
-
Değer alanını özetle bölümünde Say’ı seçin.
-
Özel Ad alanında, adı Sayım olarak değiştirin.
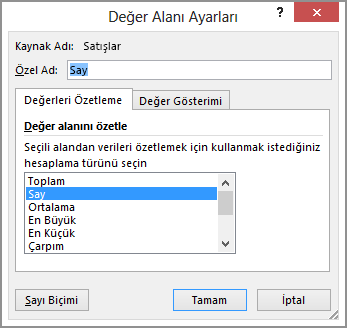
-
Tamam'ı tıklatın.
-
PivotTable, 3. Çeyrek ve 4. Çeyrek’te Golf ve Tenis kayıtlarının sayısını, satış rakamlarıyla birlikte görüntüler.
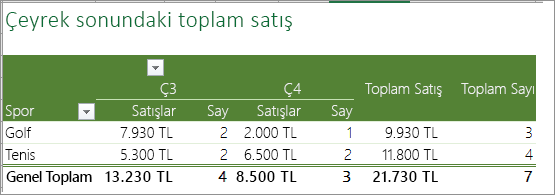
-
Daha fazla yardım mı gerekiyor?
Her zaman Excel Teknik Topluluğu sayfasında bir uzmana soru sorabilir veya Topluluklar sayfasından destek alabilirsiniz.
Ayrıca Bkz:
Excel’deki formüllere genel bakış
Formüllerdeki hataları bulma ve düzeltme










