Bu makalede, access'te bir kayıt kümesindeki en yüksek veya en düşük değerleri bulmak için en yüksek değer sorgusunun nasıl kullanılacağı açıklanmaktadır. Hangi ürünlerin iyi satıldığı ve hangilerinin satılmaması gibi çeşitli iş sorularını yanıtlamak için en yüksek değer sorgularını kullanırsınız.
Ne yapmak istiyorsunuz?
En çok değer sorgularını anlama
Tablo alanında en üst veya en alt değerleri içeren kayıtları bulmanız gerektiğinde bir üst değer sorgusu kullanırsınız. Aşağıdaki soru türlerini yanıtlamak için bir üst değer sorgusu kullanabilirsiniz.
-
En pahalı veya en ucuz ürün hangisidir?
-
Hangi üç çalışanın doğum günü var?
-
Geçerli yıldaki en büyük veya en az satışı hangi bölümler oluşturdu?
-
Hangi ürünler satışların ilk veya en alt yüzde beşini kaplar?
-
Ürün kategorilerinin her birinde hangi ürünler satışların ilk veya en alt yüzde beşini kaplar?
Kısaca ifade etmek gerekirse, en üst değerler sorgusu bir alanda en üst veya en alt değerleri döndürmek için verilerinizi sıralar ve filtreler. Sayısal (para birimi dahil) ve tarih değerlerini aramak için en yüksek değer sorgularını kullanabilirsiniz.
En yüksek değerler sorgusu oluşturma işlemi şu geniş adımları izler:
-
Seçme sorgusu veya toplamlar sorgusu oluşturun.
Tablodaki en üst veya en alt değerleri bulmak için seçme sorgusu kullanırsınız. Bir veya daha fazla kategorideki üst veya alt değerleri bulmak için toplamlar sorgusu kullanırsınız. Örneğin, "En pahalı veya en ucuz ürün nedir" gibi bir soruyu yanıtlamak istiyorsanız, seçme sorgusu oluşturarak işe başlarsınız. "Ürün kategorilerimizin her birindeki ürünler satışların ilk veya en alt beş yüzdesini kaplar" gibi bir soruyu yanıtlamak için toplamlar sorgusu kullanırsınız. Ayrıca, bir kayıt grubundaki veya kategorilere ayrılmış kayıtlardaki en üst ve en alt değerleri bulmak için her iki sorgu türünü de kullanabilirsiniz.
-
Sorguya bir sıralama düzeni uygulayın.
-
Sorguya diğer ölçütleri uygulayın.
-
Sorgunun döndürmesini istediğiniz kayıt sayısını belirtin. Bir alandaki değerlerin ilk 5 yüzdesi gibi bir yüzde belirtebilir veya alandaki ilk 10 değer gibi sabit bir sayı belirtebilirsiniz.
En önemli değerler sorgusu ile filtre arasında seçim
En yüksek değerler sorgusu oluşturmanız mı yoksa filtre mi uygulamanız gerektiğini belirlemek için aşağıdakileri göz önünde bulundurun:
-
Bir alanda en yüksek veya en düşük değerleri içeren kayıtları döndürmek istiyorsanız ve tam olarak üst veya alt alan değerlerini bilmiyorsanız (veya önemli değilse), bir üst değerler sorgusu oluşturursunuz.
-
Alandaki değerin eşleştiği veya ilgilendiğiniz bir değerden küçük veya daha büyük olduğu tüm kayıtları döndürmek istiyorsanız, bir filtre uygularsınız. Örneğin, fiyatları 50 ILE 100 ABD doları arasında olan ürünleri görmek için bir filtre uygularsınız. Bu şekilde sorgu Tasarım görünümündeki örnek bir filtre ve bu tür bir filtrenin üretebileceği sonuçlar gösterilmektedir:
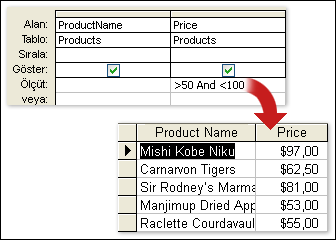
Filtreleri oluşturma ve kullanma hakkında daha fazla bilgi için Access veritabanındaki belirli kayıtları görüntülemek için filtre uygulama makalesine bakın.
En yüksek değer sorgularını oluşturma ve kullanma kuralları
Devam ederken, sorgu türünden (seçme sorgusu veya toplamlar sorgusu) bağımsız olarak, çalışan veya ürün adları gibi açıklayıcı veriler içeren alanları ve fiyat veya tarih alanı gibi bulmak istediğiniz üst veya alt değerleri içeren bir alan kullanmanız gerektiğini unutmayın. Birden fazla veri alanı kullanabilirsiniz ve toplamlar sorgusu kullanıyorsanız, veri alanlarınız genellikle şehir veya ülke/bölge alanı gibi kategori bilgilerini içermelidir. Kategori verilerini yalnızca tüm kayıtlarda çalışan bir toplamlar sorgusu oluşturduğunuzda atlayabilirsiniz; örneğin, "en pahalı siparişlerin ilk beş yüzdesini göster". Ayrıca, kategorilere ayrılmış bir kayıt veya kayıt grubundaki üst ve alt değerleri bulmak için bir seçme veya toplamlar sorgusu kullanabilirsiniz. Bunu yapma hakkında daha fazla bilgi için, bu makalenin devamında yer alan Kategoriler veya gruplardaki kayıtların üst veya alt değerlerini bulma bölümüne bakın.
Üst veya alt değerleri içeren kayıtları bulma
Bu bölümdeki adımlarda temel bir en yüksek değerler sorgusunun ve daha gelişmiş bir sorgunun nasıl oluşturulacağı açıklanmaktadır. İlk adımlarda bir en önemli değerler sorgusunun temel bölümleri gösterilirken, ikinci bölümde sonraki birkaç çalışanın doğum gününün nasıl bulunduğunu açıklanmaktadır. Adımlar aşağıdaki örnek tabloyu kullanır:
|
Soyadı |
Ad |
Adres |
Şehir |
Ülke/bölge |
Doğum Tarihi |
İşe Alma Tarihi |
|
Özdemir |
Barış |
1 Ana Cadde |
Üsküdar |
USA |
05 Şubat 1968 |
10 Haziran 1994 |
|
Heloo |
Waleed |
Manolya Cad |
İzmir |
USA |
22-Mayıs 1957 |
22-Nov-1996 |
|
Guido |
Pica |
3122 75. S.W. |
Seattle |
USA |
11-1960 |
11 Mar 2000 |
|
Simit |
Jean Philippe |
1 Contoso Blvd. |
Londra |
UK |
22 Mar-1964 |
22 Haziran 1998 |
|
Fiyat |
Julian |
Efe Sok 17/2 |
Bursa |
Meksika |
05 Haziran 1972 |
05 Ocak 2002 |
|
Hughes |
Christine |
3122 75. |
Seattle |
USA |
23 Ocak 1970 |
23 Nisan 1999 |
|
Riley |
Steve |
67. Sokak 12/3 |
Zonguldak |
USA |
14 Nisan 1964 |
14 Ekim 2004 |
|
Birkby |
Dana |
2 Burunlu Pkwy |
Portland |
USA |
29 Ekim 1959 |
29 Mar-1997 |
|
Simit |
Jean Philippe |
1 Contoso Blvd. |
Londra |
UK |
22 Mar-1964 |
20 Haziran 1998 |
İsterseniz, bu örnek tablodaki verileri el ile girebilir veya bu tabloyu Microsoft Excel gibi bir elektronik tablo programına kopyalayıp sonuçta elde edilen çalışma sayfasını Access 'deki bir tabloya aktarabilirsiniz.
Not: Elektronik tablo programınız yoksa, örnek verileri Not Defteri gibi bir metin düzenleyicisine kopyalayabilirsiniz. Metin verilerini içeri aktarma hakkında daha fazla bilgi için metin dosyasındaki verileri içeri aktarma veya bağlama makalesine bakın.
Temel bir en yüksek değerler sorgusu oluşturma
-
Oluştur sekmesinin Sorgular grubunda Sorgu Tasarımı üzerine tıklayın.
-
Sorguda kullanmak istediğiniz tabloya tıklayın, tabloyu tasarım kılavuzuna yerleştirmek için Ekle'ye tıklayın ve ardından Kapat'a tıklayın.
-veya-Tabloya
çift tıklayın.
Örnek verileri kullanıyorsanız, Sorguya Employees tablosunu ekleyin. -
Sorgunuzda kullanmak istediğiniz alanları tasarım kılavuzuna ekleyin. Her alanı çift tıklatabilir veya alan satırındaki boş bir hücreye sürükleyip bırakabilirsiniz.
Örnek tabloyu kullanıyorsanız Ad, Soyadı ve Doğum Tarihi alanlarını ekleyin. -
Üst veya alt değerlerinizi içeren alanda (örnek tabloyu kullanıyorsanız Doğum Tarihi alanı), Sırala satırına tıklayın ve Artan veya Azalan'ı seçin.
Değerler alanınızda fiyatlar veya satış rakamları gibi sayılar varsa, Artan sıralama düzeni en düşük değerleri, Azalan sıralama düzeni ise en yüksek değerleri döndürür. Değerler alanınız tarih içeriyorsa, Azalan sıralama düzeni en son tarihi, Artan ise en erken tarihi döndürür.Önemli: Sıralama satırını yalnızca üst veya alt değerlerinizi içeren alanlar için Artan veya Azalan olarak ayarlamanız gerekir. Üst veya alt değerlerinizi içeren alan dışında bir alan için sıralama düzeni belirtirseniz (örneğin, Fiyat yerine ProductName), sorgu istediğiniz sonuçları döndürmez.
-
Tasarım sekmesinin Sorgu Kurulumu grubunda Return (Üst Değerler listesi) öğesinin yanındaki aşağı oka tıklayın ve görmek istediğiniz kayıtların sayısını veya yüzdesini girin ya da listeden bir seçenek belirleyin.
-
Sorguyu çalıştırmak ve sonuçları Veri Sayfası görünümünde görüntülemek için Çalıştır'a tıklayın.
-
Sorguyu kaydedin ve sonraki adımlarda kullanmak üzere açık tutun.
Bu tür en önemli değerler sorgusunun, şirketin en eski veya en genç kişisi gibi temel soruları yanıtlayabileceğinizi görebilirsiniz. Sonraki adımlarda sorguya güç ve esneklik eklemek için ifadelerin ve diğer ölçütlerin nasıl kullanılacağı açıklanmaktadır. Sonraki adımda gösterilen ölçütler, sonraki üç çalışan doğum gününü döndürür.
Sorguya ölçüt ekleme
Not: Bu adımlarda, önceki bölümde açıklanan sorguyu kullanacağınız varsayılır.
-
Önceki adımlarda oluşturduğunuz sorguyu Tasarım görünümünde açın.
-
Sorgu tasarım kılavuzunda, Doğum Tarihi sütununun sağındaki sütunda İfade1: DatePart("m",[Doğum Tarihi])ifadesini kopyalayıp yapıştırın veya yazın. DatePart işlevi, Doğum Tarihi alanındaki değerin ay bölümünü ayıklar.
-
İfadenizi içeren sütunun sağındaki İfade2: DatePart("d",[Doğum Tarihi])ifadesini kopyalayıp yapıştırın veya yazın. Bu durumda DatePart işlevi, Doğum Tarihi alanındaki değerin gün bölümünü ayıklar.
-
Her ifadenin Göster satırındaki onay kutularını temizleyin ve her ifadenin Sırala hücresine tıklayın ve Artan'ı seçin.
-
İsteğe bağlı olarak, sorgunun kapsamını sınırlamak için bir ölçüt belirtebilirsiniz. Ölçüt belirttiğinizde, sorgu yalnızca ölçüte uyan kayıtları sıralar ve sıralanmış listenin içinden üst veya alt alan değerlerini tanımlar.
Örnek verilere devam etmek için, Doğum Tarihi alanının Ölçüt satırına şu ifadeyi yazın veya kopyalayıp yapıştırın:Month([Doğum Tarihi]) > Month(Date()) Veya Month([Doğum Tarihi])= Month(Date()) And Day([Birth Date])>Day(Date())
Bu ifade şunları yapar: Month([BirthDate]) > Month(Date()) bölümü, her çalışanın doğum tarihini denetler ve gelecekteki bir aya denk gelip gitmediğini denetler ve doğruysa bu kayıtları sorguya ekler. Month([BirthDate])= Month(Date()) And Day([BirthDate])>Day(Date()) bölümü, doğum tarihinin geçerli tarihte mi yoksa geçerli tarihten sonra mı olduğunu görmek için geçerli ayda gerçekleşen doğum tarihlerini denetler. Bu koşul true ise, işlev sorgu sonuçlarına bu kayıtları içerir. Özetlemek gerekirse, bu ifade doğum tarihinin 1 Ocak ile sorgunuzu çalıştırdığınız tarih arasında olduğu kayıtları yoksayar.
Sorgu ölçütü ifadelerinin diğer örneklerini görmek için Sorgu ölçütü örnekleri makalesine bakın.
-
Tasarım sekmesinin Sorgu Kurulumu grubunda Return (Üst Değerler listesi) öğesinin yanındaki aşağı oka tıklayın ve görmek istediğiniz kayıtların sayısını veya yüzdesini girin ya da listeden bir seçenek belirleyin.
-
Sorguyu çalıştırmak ve sonuçları Veri Sayfası görünümünde görüntülemek için Çalıştır'a tıklayın.
Sorgunuz beklediğinizden daha fazla kayıt döndürüyorsa
Verilerinizde tarih değerini paylaşan kayıtlar varsa, en önemli değerler sorgunuz beklediğinizden daha fazla veri döndürebilir. Örneğin, üç çalışan kaydını almak için bir üst değerler sorgusu tasarlayabilirsiniz, ancak aslında "Wilson" ve "Edwards" bir doğum gününü paylaştığından dört tane görürsünüz. Bu sorgu türü, kaç kayıtta bu değerlere sahip olursa olsun tüm en yüksek değerleri döndürür. Yinelenen değerleri dışlamak için Benzersiz Değerler adlı bir özelliği Evet olarak ayarlayabilirsiniz. Bu özelliği kullanma hakkında bilgi için, bu makalenin devamında yinelenen kayıtlar görüyorsanız bölümüne bakın.
|
LastName |
DoğumTarihi |
|
Johnson |
9/26/1968 |
|
Çetin |
10/2/1970 |
|
Edwards |
10/15/1965 |
|
Wilson |
10/15/1969 |
Sorgunuz beklediğinizden daha az kayıt döndürüyorsa
Bir sorguyu bir alandaki ilk veya en alt beş kaydı döndürecek şekilde tasarladığını, ancak kayıtların yalnızca üçünü gördüğünüzu varsayalım. Kural olarak, sorguyu Tasarım görünümünde açarak ve tasarım kılavuzundaki Ölçütler satırını gözden geçirerek istediğinizden daha kısıtlayıcı ölçütler için bu tür bir sorunu çözebilirsiniz. Ölçütler hakkında daha fazla bilgi için Sorgu ölçütü örnekleri makalesine bakın.
Yinelenen kayıtlar görürseniz
En önemli değerler sorgusu yinelenenleri döndürürse, temel alınan tablolar yinelenen kayıtlar içerir veya sorgu kayıtları ayırt edebilen alanları içermediğinden kayıtlar yinelenen olarak görünür. Örneğin, en son gönderilen beş siparişi ve işlemi işleyen satış temsilcisinin adını gösteren bir sorgu aşağıda verilmiştir.
|
SevkTarihi |
Satış Elemanı |
|
11/12/2004 |
Fontana |
|
11/12/2004 |
Moreno |
|
10/12/2004 |
Osada |
|
10/12/2004 |
Osada |
|
10/12/2004 |
Fontana |
Üçüncü ve dördüncü kayıtlar yineleniyor gibi görünüyor, ancak büyük olasılıkla satış temsilcisi Osada aynı gün gönderilen iki farklı siparişi işlediğinden.
Gereksinimlerinize bağlı olarak, yinelenen kayıtları döndürmemek için iki işlemden birini yapabilirsiniz. OrderID ve CustomerID alanları gibi kayıtları ayırt etmeye yardımcı olacak alanlar eklemek için sorgunun tasarımını değiştirebilirsiniz. Ya da yinelenen kayıtlardan yalnızca birini görmek yeterliyse, sorgunun Benzersiz Değerler Özelliğini Evet olarak ayarlayarak yalnızca farklı kayıtları gösterebilirsiniz. Bu özelliği ayarlamak için sorgu Tasarım görünümünde F4 tuşuna basarak sorgunun özellik sayfasını görüntüleyin, Benzersiz Değerler özelliğini bulun ve Evet olarak ayarlayın.
Yinelenen kayıtlarla ilgilenme hakkında daha fazla bilgi için Sorguyla yinelenen kayıtları bulma makalesine bakın.
Kategoriler veya gruplardaki kayıtların üst veya alt değerlerini bulma
Toplamlar sorgusu oluşturarak gruplara giren kayıtların en üst veya en alt değerlerini bulursunuz. Devam ederken, toplamlar sorgusunun varsayılan olarak yalnızca grup verilerinizi içeren alanı veya alanları (örneğin, "kategoriler" alanı) ve "fiyat" alanı gibi en üst veya en alt değerleri içeren alanı içerebileceğini unutmayın. Toplamlar sorguları, bir kategorideki öğeleri açıklayan diğer alanları içeremez. Ancak, toplamlar sorgunuzdaki alanları ve açıklayıcı verileri içeren diğer tablolardaki alanları içeren ikinci bir sorgu oluşturabilirsiniz.
Örneğin, bir ürün tablonuz olduğunu ve her ürünü Board Games, Puzzles gibi bir kategoriye atadığını varsayalım. Her kategorideki en pahalı ürünü tanımlamak için toplamlar sorgusu oluşturursanız, sorgu yalnızca kategori verilerini içeren alanı veya alanları ve fiyat verilerini içeren alanı içerebilir. Bu örnekte Kategori Adı adlı bir alan ve Fiyat adlı bir alan varsayalım. Bu tür bir sorgu çalıştırdığınızda, Access Price alanının başına "MaxOf" veya "MinOf" (seçtiğiniz işleve bağlı olarak) ekler, örneğin:
|
Kategori Adı |
MaxOfPrice |
|
Masa Oyunları |
55,00 ABD doları |
|
Bulmaca |
43,90 ABD doları |
|
Bilgisayar Oyunları |
263,50 ABD doları |
|
Bebek |
81,00 USD |
|
... |
... |
Toplamlar sorgunuz, ürün adları veya tedarikçilerin adları gibi ürünü açıklamaya (ve dolayısıyla verilerin anlaşılmasını kolaylaştırmaya) yardımcı olacak diğer alanları içeremez:
|
Kategori Adı |
MaxOfPrice |
Ürün Adı |
Tedarikçi Adı |
|
Masa Oyunları |
55,000 ABD doları |
C++ ile eğlenceli |
Proseware, Inc. |
|
Bulmaca |
43,90 ABD doları |
İlişkisel Veritabanı Diyagramı |
Lucerne Yayımlama |
|
Bilgisayar Oyunları |
263,50 ABD doları |
Bilgisayar meraklıları ve mitistik yaratıklar |
Litware, Inc. |
|
Bebek |
81,00 USD |
Programcı Eylem Şekli |
Contoso, Ltd |
|
... |
... |
... |
... |
Bu açıklayıcı verileri görmek istiyorsanız, toplamlar sorgunuzdaki alanları ek veri alanlarıyla birleştiren ikinci bir seçme sorgusu oluşturabilirsiniz.
Bu bölümdeki adımlarda toplamlar sorgusunun nasıl oluşturulacağı ve her bir kategori kümesindeki en pahalı ürünleri tanımlamak için gereken sorgunun nasıl seç yapılacağı açıklanmaktadır. Adımlarda aşağıdaki örnek tabloların kullanıldığı varsayılır:
Kategoriler tablosu
|
KategoriKimliği |
Kategori Adı |
Açıklama |
|
1 |
Masa Oyunları |
Her yaş ve beceri düzeyi |
|
2 |
Bulmaca |
Yapboz, kelime bulmacaları, bulmaca oyuncakları |
|
3 |
Bilgisayar Oyunları |
Tüm konsollar ve beceri düzeyleri |
|
4 |
Bebek |
Aksiyon figürleri, moda bebekleri |
|
5 |
Spor Ekipmanları |
Toplar, giysiler, ağlar |
|
6 |
Modeller/Hobi |
Uçaklar, arabalar, trenler |
Sağlayıcılar tablosu
|
Üreticino |
Tedarikçi Adı |
|
1 |
Fabrikam |
|
2 |
Topaç Oyuncakçılık |
|
3 |
Northwind Traders |
|
4 |
Adventure Works |
|
5 |
Lucerne Yayımlama |
|
6 |
Proseware, Inc. |
|
7 |
Contoso, Ltd |
|
8 |
Wide World Importers |
|
9 |
Wingtip Toys |
|
10 |
Wide World Importers |
|
11 |
Litware, Inc. |
|
12 |
Southridge Video |
Ürünler tablosu
|
Ürün Adı |
Üreticino |
KategoriKimliği |
Fiyat |
|
Programcı eylem şekli |
7 |
4 |
12,95 ABD doları |
|
C++ ile eğlenceli |
6 |
1 |
15,85 ABD doları |
|
İlişkisel Veritabanı Diyagramı |
5 |
2 |
22,50 ABD doları |
|
Sihirli Bilgisayar Yongası |
3 |
2 |
32,65 ABD doları |
|
Erişim! Oyun! |
1 |
1 |
22,95 ABD doları |
|
Bilgisayar meraklıları ve mitistik yaratıklar |
11 |
3 |
78,50 ABD doları |
|
Bilgisayar meraklıları için alıştırma! DVD'yi! |
4 |
5 |
14,88 ABD doları |
|
Ultimate Flying Pizza |
2 |
5 |
36,75 ABD doları |
|
Harici 5,25 inç Disket Sürücüsü (1/4 Ölçek) |
8 |
6 |
65,00 ABD doları |
|
Yönetici eylem dışı şekil |
9 |
4 |
78,88 ABD doları |
|
Kasvet |
12 |
3 |
53,33 ABD doları |
|
Kendi Klavyenizi Oluşturma |
1 |
6 |
77,95 ABD doları |
Not: Adımlarda, Kategoriler ve Ürünler tabloları arasında bire çok ilişki olduğu ve Tedarikçiler ve Ürünler tabloları arasında da aynı ilişki olduğu varsayılır. Bu durumda, tablolar SupplierID ve CategoryID alanlarını paylaşır. Sonraki bölümlerde açıklanan toplamlar sorgusu ilişkiler olmadan çalışmaz.
Toplamlar sorgusunu oluşturma
-
Oluştur sekmesinin Sorgular grubunda Sorgu Tasarımı üzerine tıklayın.
-
Çalışmak istediğiniz tabloları seçin, Ekle'ye tıklayın ve tabloları eklemeyi bitirdikten sonra Kapat'a tıklayın.
-veya-Kullanmak
istediğiniz tablolara çift tıklayın ve ardından Kapat'a tıklayın. Her tablo tasarım kılavuzunda görünür. Yukarıda listelenen örnek tabloları kullanırsanız Kategoriler ve Ürünler tablolarını eklersiniz. -
Sorgunuzda kullanmak istediğiniz tablo alanlarına çift tıklayın.
Bu noktada sorguya yalnızca grup alanlarını ve değer alanını eklediğinizden emin olun. Yukarıdaki tabloda listelenen örnek verileri kullanırsanız, Kategoriler tablosundan Kategori Adı alanını ve Ürünler tablosundaki Fiyat alanını eklersiniz. -
İsteğe bağlı olarak, sorgunun kapsamını sınırlamak için bir ölçüt belirtebilirsiniz.
Yalnızca ölçütleri karşılayan kayıtlar sıralanır ve üst ve alt alan değerleri bu sıralanmış listede tanımlanır. Örneğin, Spor kategorisindeki ürünleri dışlamak için, bu ifadeyi Kategori Adı alanının Ölçüt satırına eklersiniz: <>"Spor".
Sorgu ölçütü ifadelerinin diğer örneklerini görmek için Sorgu ölçütü örnekleri makalesine bakın. -
Sorguyu toplamlar sorgusuna dönüştürün.
-
Tasarım sekmesinin Göster/Gizle grubunda Toplamlar'a tıklayın.
Toplam satırı tasarım kılavuzunda görünür.
-
-
Her grup alanının Toplam hücresinin Gruplandırma Ölçütü olarak ayarlandığından emin olun ve ardından değer alanının Toplam hücresini (üst veya alt değerleri içeren alan) Max veya Min olarak ayarlayın.
En Büyük seçildiğinde sayısal alandaki en büyük değer ve Tarih/Saat alanındaki en son tarih veya saat değeri döndürülüyor. Min seçildiğinde sayısal alandaki en küçük değer ve Tarih/Saat alanındaki en erken tarih veya saat değeri döndürülüyor. Örnek verileri kullanırsanız, Kategori Adı alanının Toplam hücresini Gruplandırma Ölçütü olarak, Fiyat alanının Toplam hücresini de Max veya Min olarak ayarlayın. -
Tasarım sekmesinin Araçlar grubunda, İade listesinin Tümü olarak ayarlandığından emin olun ve çalıştır'a tıklayarak sorguyu çalıştırın ve sonuçları Veri Sayfası görünümünde görüntüleyin.
Not: 7. adımda seçtiğiniz işleve bağlı olarak, Access sorgudaki değer alanının adını MaxOfFieldName veya MinOfFieldName olarak değiştirir. Örnek tabloları kullanırsanız, Access MaxOfPrice veya MinOfPrice alanını yeniden adlandırır.
-
Sorguyu kaydedin ve sonraki adımlara gidin.
Sorgu ürün adlarını veya ürünlerle ilgili diğer bilgileri döndürmez. Bu ek verileri görmek için, yeni oluşturduğunuz sorguyu içeren ikinci bir sorgu oluşturmanız gerekir. Sonraki adımlarda bu ikinci sorgunun nasıl oluşturulacağı açıklanmaktadır.
Daha fazla veri görüntülemek için ikinci bir sorgu oluşturma
-
Oluştur sekmesinin Sorgular grubunda Sorgu Tasarımı üzerine tıklayın.
-
Sorgular sekmesine tıklayın ve ardından önceki bölümde oluşturduğunuz toplamlar sorgusuna çift tıklayın.
-
Tablolar sekmesine tıklayın ve toplamlar sorgunuzda kullandığınız tabloları ve görmek istediğiniz diğer ilgili verileri içeren tabloları ekleyin.
Daha önce listelenen örnek tabloları kullanırsanız, yeni sorgunuza Kategoriler, Ürünler ve Tedarikçiler tablolarını eklersiniz. -
Toplamlar sorgusundaki alanları üst tablolardaki karşılık gelen alanlarına ekleyin. Bunu yapmak için toplamlar sorgusundaki her alanı tablodaki karşılık gelen alanına sürükleyin.
Örnek verileri kullanıyorsanız, toplamlar sorgusundaki Kategori Adı alanını Kategoriler tablosundaki Kategori Adı alanına sürükleyin. Ardından toplamlar sorgusundaki MaxOfPrice alanını Ürünler tablosundaki Fiyat alanına sürüklersiniz. Birleştirmeler, yeni seçme sorgunuzun toplamlar sorgusundaki verileri ve diğer tablolardaki verileri bir araya getirmesini sağlar.
-
Toplamlar sorgusu penceresinde, sorgunun tamamını tasarım kılavuzuna eklemek için yıldız işaretine çift tıklayın ve ardından sorgudaki diğer tablolardan ek alanları sürükleyin.
Örnek tabloları kullanırsanız, önceki bölümde oluşturduğunuz toplamlar sorgusuna çift tıklayıp sırasıyla Ürünler ve Tedarikçiler tablosundan Ürün Adı ve Sağlayıcı alanlarını eklersiniz.
-
İsteğe bağlı olarak, bir veya daha fazla sütun için bir sıralama düzeni belirtin.
Örneğin, kategorileri alfabetik sırada listelemek için Kategori Adı sütununun Sıralama hücresini Artan olarak ayarlayın. -
Tasarım sekmesinin Sonuçlar grubunda Çalıştır'a tıklayın.
Bu işlem sorguyu çalıştırır ve sonuçları Veri Sayfası görünümünde görüntüler.
İpucu: Price sütununun başlığının MaxOfPrice veya MinOfPrice olarak görünmesini istemiyorsanız, sorguyu Tasarım görünümünde açın ve kılavuzdaki Price sütununa Price: MaxOfPrice veya Price: MinOfPrice yazın. Bunun yapılması , Price'ın Veri Sayfası görünümünde sütunun başlığı olarak görünmesini sağlar.
Üst ve alt değerleri içeren kayıtları bulma
Bu makalede daha önce oluşturduğunuz sorgular üst veya alt değerler döndürebilir, ancak ikisini birden döndüremez. Her iki değer kümesini de tek bir görünümde görmek istiyorsanız, biri en üst değerleri, diğeri de en alttaki değerleri alan iki sorgu oluşturmanız ve ardından sonuçları tek bir tabloda birleştirip depolamanız gerekir.
Üst ve alt değerleri bulma ve bu verileri bir tabloda görüntüleme işlemi şu geniş adımları izler:
-
En üst değerler sorgusu ve alt değerler sorgusu oluşturun veya verilerinizi gruplandırmanız gerekiyorsa Min ve Max işlevlerini kullanan toplamlar sorguları oluşturun.
-
En yüksek değerler sorgunuzu (veya Maksimum toplamlar sorgunuzu) tablo yapma sorgusuna ekleyin ve yeni bir tablo oluşturmak için bu sorguyu çalıştırın.
-
Alt değerler sorgunuzu (veya Min toplamlar sorgunuzu) ekleme sorgusuna dönüştürün ve kayıtları en üst değerler tablonuza eklemek için bu sorguyu çalıştırın.
Bu bölümlerdeki adımlar sorgunun nasıl oluşturulacağını açıklar.
Not: Veritabanınız dijital olarak imzalanmadığı veya güvenilir bir konumda bulunmadığı sürece, Access burada açıklanan eylem sorgularını çalıştırmanızı engeller. Burada açıklanan make tablosunu ve ekleme sorgularını oluşturmaya çalışmadan önce engellenen içeriği etkinleştirmek için ilk adım kümesini izleyin.
Veritabanındaki içeriği etkinleştirme
-
İleti Çubuğu'nda İçeriği Etkinleştir'e tıklayın.
-
Sorguyu yeniden çalıştırın.
-
-
Üst ve alt değerler sorgularını oluşturun.
Üst veya alt değerler sorgusu oluşturmak için gereken adımlar için, bu makalenin önceki bölümlerinde yer alan Üst veya alt değerlere sahip kayıtları bulma bölümüne bakın. Kayıtlarınızı kategoriye göre gruplandırmanız gerekiyorsa, bu makalenin önceki bölümlerinde yer alan Kategoriler veya gruplardaki kayıtların üst veya alt değerlerini bulma bölümüne bakın.
-
Her sorguyu kaydedin ve sonraki adımlarda kullanmak üzere açık bırakın.
Tablo yapma sorgusunu oluşturma
-
En önemli değerler sorgunuz Tasarım görünümünde açıkken:
Tasarım sekmesinin Sorgu Türü grubunda Tablo Yap'ı tıklatın.
Tablo Yap iletişim kutusu görüntülenir. -
Tablo Adı kutusuna, üst ve alt kayıtları depolayacak tablo için bir ad yazın. Örneğin, Üst ve Alt Kayıtlar yazıp Tamam'a tıklayın.
Sorguyu her çalıştırdığınızda, sonuçları Veri Sayfası görünümünde göstermek yerine sorgu bir tablo oluşturur ve en üstteki değeri geçerli verilerle değiştirir. -
Sorguyu kaydedin ve kapatın.
Ekleme sorgusu oluşturma
-
Alt değer sorgunuzu Tasarım görünümünde açın.
-
Tasarım sekmesinin Sorgu Türü grubunda Ekle'yi tıklatın.
-
Ekle iletişim kutusunda, Tablo Yap iletişim kutusuna yazdığınız adın aynısını yazın.
Örneğin, Üst ve Alt Kayıtlar yazıp Tamam'a tıklayın. Sorguyu her çalıştırdığınızda, sonuçları Veri Sayfası görünümünde göstermek yerine sorgu kayıtları Üst ve Alt Kayıtlar tablosuna ekler. -
Sorguyu kaydedin ve kapatın.
Sorguları çalıştırma
Artık iki sorguyu çalıştırmaya hazırsınız.
-
Gezinti Bölmesi'nde en üstteki değer sorgusuna çift tıklayın ve iletilerde Evet'e tıklayın.
-
Alt Değer sorgusuna çift tıklayın ve iletilerde Evet'e tıklayın.
-
Üst ve alt kayıtlar tablosunu Veri Sayfası görünümünde açın.










