Bu konu başlığı altında Blok Diyagramı'nın ve Perspektif şablonlarıyla Blok Diyagramı'nın nasıl kullanılacağı gösterilmektedir.
Blok diyagramları beyin fırtınası, planlama ve iletişim kurmanıza yardımcı olmak için blok ve yükseltilmiş blok şekillerini kullanır.
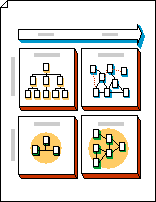
Perspektife sahip blok diyagramları, bilgileri çarpıcı bir şekilde iletmek için 3-B şekiller kullanır.
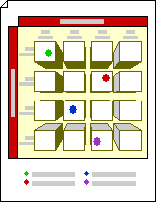
Blok diyagramı oluşturma
-
Dosya sekmesine tıklayın.
-
Yeni'ye tıklayın, şablonlar veya kategoriler altında Genel'e tıklayın ve ardından Diyagramı Engelle'ye çift tıklayın.
-
Yükseltilmiş Bloklar ve Bloklar kalıplarından şekilleri çizim sayfasına sürükleyin.
-
Şekle metin eklemek için şekli seçin ve yazın.
Blok şekillerinin birbirine akışını sağlama
-
Bloklar'dan, 1-B tek, 2-B tek veya Açık/kapalı çubuk şeklini çizim sayfasına sürükleyin. Öte yandan, Yükseltilmiş Bloklar'danBir Sağ ok, Yukarı ok, Sol ok, Aşağı ok, Yatay çubuk, Dikey çubuk veya Dirsek şeklini çizim sayfasına sürükleyin.
-
Şekle sağ tıklayın ve ardından Bir Aç komutuna tıklayın.
-
Şeklin açık ucunu başka bir şeklin düz tarafına yerleştirin.
İpucu: Açık bir şekli konumlandırmak ve çizgileri gizlemek için açık şekli öne getirin. Seçili şekillerin sırasını değiştirmek için , Giriş sekmesinin Yerleştir grubunda Öne Getir veya Geri Gönder'e tıklayın.
Perspektifli Blok Diyagramı şablonuyla açılan çizim sayfası bir perspektif birleşme noktası içerir. Yükseltilmiş bir blok şeklini bu çizim sayfasına sürüklediğinizde, şekil perspektif çizgilerinin ufuk noktasına işaret edebilmesi için yönlendirilir.
-
Dosya sekmesini tıklatın.
-
Yeni'ye tıklayın, şablonlar veya kategoriler altında Genel'e tıklayın ve ardından Perspektifli Diyagramı Engelle'ye çift tıklayın.
-
Perspektifli Bloklar kalıbından şekilleri çizim sayfasına sürükleyin.
-
Şekle metin eklemek için şekli seçin ve yazın.
-
Şekillerin perspektifini değiştirmek için, çizim sayfasındaki ufuk noktasını (V.P.) çizim sayfasında veya dışında yeni bir konuma sürükleyin.
Not: Ufuk noktasını taşıdığınızda, bu noktayla ilişkili tüm şekiller yönlendirmelerini kaydırıyor.
İpucu: Çalışırken derinliği gizlemeyi veya göstermeyi seçebilirsiniz. Giriş sekmesinde, Düzenleme grubunda, Katmanlar'ı tıklatın ve sonra Katman Özellikleri'ni tıklatın. 3B Derinlik satırında, Görünür altında onay işaretini temizlemek veya görüntülemek için tıklayın ve ardından Tamam'a tıklayın.
Perspektif diyagramındaki şekilleri farklı ufuk noktalarına yönlendirebilirsiniz.
-
Perspektifli Bloklar'dan diyagrama yeni bir Ufuk noktası şekli sürükleyin.
-
Yeniden ayarlamak istediğiniz şekli seçin.
-

Yeni ufuk noktasındaki denetim tutamacı

Not: Perspektif diyagramına yeni bir ufuk noktası eklediğinizde, sayfadaki şekiller ve daha sonra eklediğiniz şekiller özgün ufuk noktasına doğru yönlendirmeye devam ediyor. Herhangi bir şekli herhangi bir ufuk noktasına yeniden ayarlamak için bu adımları kullanın.
-
Değiştirmek istediğiniz şekle sağ tıklayın ve ardından Derinliği Ayarla'ya tıklayın.
-
Derinlik listesinde bir yüzdeye tıklayın. Yüzde ne kadar yüksekse, şekliniz o kadar derin görünür.
İpucu: Gölge rengini şeklin renginden farklı hale getirmek için şekle sağ tıklayın ve ardından El ile Gölge'ye tıklayın. Giriş sekmesinin Şekil grubunda Gölge'ye tıklayın ve gölge için bir renk seçin.
-
Silmek istediğiniz ufuk noktasına sağ tıklayın ve ardından Silmeye İzin Ver'e tıklayın.
-
Ufuk noktasını seçin ve DELETE tuşuna basın.
-
Giriş sekmesinde, Düzenleme grubunda, Katmanlar'ı tıklatın ve sonra Katman Özellikleri'ni tıklatın.
-
Ufuk noktası satırında Görünür altındaki onay işaretine tıklayarak işareti temizleyin ve ardından Tamam'a tıklayın.
Not: Ufuk noktasını gizlemeseniz bile, yazdırılan bir çizimde görünmez.










