Belgedeki çok çeşitli konumlar üzerinde bir görüntünün veya nesnenin konumunu ayarlayın.
Yatay
Bir görüntüyü aşağıdakilere göre bir sayfaya yatay olarak yerleştirin:
-
Hizalama Sayfa, Kenar Boşluğu, Sütun, Karakter, Sol, Sağ, İç veya Dış kenar boşluklarına göre Sol, Sağ veya Ortalanmış bir resim ayarlayın. Sayfa ve Kenar Boşluğu ayarları, nesneyi sayfanın hem soluna hem de sağ bölümüne göre konumlandırın.
-
Kitap Düzeni Belgenizin yazdırma veya bağlama için ne zaman oluşturulacağını ayarlayın. Görüntünüzün sol veya sağ sayfada nerede görüneceğini denetleyebilirsiniz. Resimleri Sayfanın İçine veya Dışına göre veya Kenar Boşluğu'na göre konumlandırabilirsiniz.
-
Mutlak konum Görüntünüzü Sayfa, Kenar Boşluğu, Sütun, Karakter'in sağındaki belirli bir ölçülen konuma veya özellikle Sol, Sağ, İç veya Dış kenar boşluğuna kilitler. Ölçümler, bağlantı noktasının solunda veya sağındaki tam konum denetimi için pozitif veya negatif olarak belirtilebilir. Yaptığınız diğer biçimlendirme değişikliklerinden bağımsız olarak resim aynı konumda kalır.
-
Göreli konum Resmi Kenar Boşluğu, Sayfa, Sol, Sağ, İç veya Dış Kenar Boşlukları'na göre bir konuma ayarlayın. Belirli ayarlar yüzdedir. Bu, kenar boşluklarını değiştirmeyi planlasanız bile görüntüyü kenar boşluğundan belirli bir uzaklıkta tutmak için yararlı olabilir.
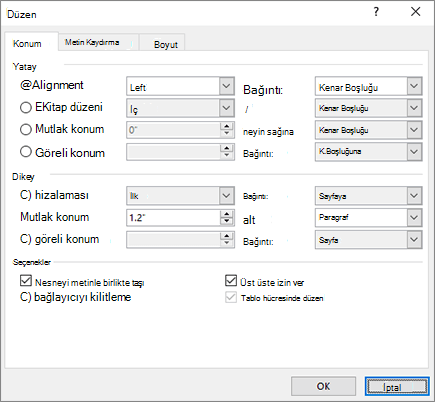
Dikey
Bir görüntüyü aşağıdakilere göre bir sayfaya dikey olarak yerleştirin:
-
Hizalama Sayfa, Kenar Boşluğu, çizgi, Üst, Alt, İç veya Dış kenar boşluklarına göre Üst, Ortalanmış, Alt, İç veya Dış'a bir resim yerleştirin. Sayfa ve Kenar Boşluğu, resmi sayfanın hem üstüne hem de altına göre konumlandırın.
-
Mutlak konum Görüntünüzü Sayfa, Kenar Boşluğu, Paragraf, Satır'ın altında veya özellikle Üst, Alt, İç veya Dış kenar boşluğunun altında belirli bir ölçülen konuma kilitler. Ölçümler, bağlantı noktasından yukarı veya aşağı doğru tam konum denetimi için pozitif veya negatif olarak belirtilebilir. Yaptığınız diğer biçimlendirme değişikliklerinden bağımsız olarak resim aynı konumda kalır.
-
Göreli konum Resmi Kenar Boşluğu, Sayfa, Üst, Alt, İç veya Dış Kenar Boşlukları'na göre bir konuma ayarlayın. Bu, kenar boşluklarını değiştirmeyi planlasanız bile görüntüyü kenar boşluğundan belirli bir uzaklıkta tutmak için yararlı olabilir.
Seçenekler
Görüntüleri ve nesneleri konumlandırırken kullanılacak ek seçenekler.
-
Nesneyi metinle taşıma Resmi, konumlandırılmış metinle birlikte taşır. Örneğin, bir resim paragrafla konumlandırılırsa ve önüne başka bir paragraf eklerseniz, resim özgün paragrafla birlikte hareket eder. Bu yalnızca taşınabilir görüntülerde çalışır (Metin kaydırma ile Aynı Hizaya değil) ve Metni Kaydır menüsünde ayarlandığı gibi sabit bir konumda değildir. Bu ayarı etkinleştirdiğinizde, Metni Kaydır menüsünde Metinle Taşı'yı da ayarlar. Yatay ve dikey hizalamanın kenar boşluğuna (yatay) ve paragrafa (dikey) göre mutlak konumlara değiştiğini de fark edeceksiniz.
-
Kilit tutturucu Bir resmi paragrafla kilitler. Sayfadaki paragrafları taşırsanız, nesneyi metinle birlikte taşı, bir resmi paragrafta tutar. Ancak, bir paragrafı seçip başka bir sayfaya sürüklerseniz, resim diğer sayfaya kayabilir. Tutturucuyu kilitlediğinizde, bir paragraf ve resim seçip paragrafı başka bir sayfaya taşırsanız, özgün metinde kalır.
-
Çakışmaya izin ver Resimleri birbirinin üstüne gelecek şekilde sürüklemenize olanak tanır. Görüntüler katman biçimindedir. Hangi resmin önde veya arkada olduğunu değiştirmek için, başka bir resim sıralamayı değiştirmek için Yerleştir grubundaki Öne Getir veya Geriye Gönder düğmelerini kullanın. Bu, belgenin tamamını etkiler.
Metin kaydırma, şeklin veya resmin çevresindeki metinle nasıl etkileşim kurabileceğinizi ayarlamanıza olanak tanır.
Kaydırma stili
Bu komutlar, metnin resmin veya şeklin çevresinde nasıl kaydırılıp kaydırılamayabileceğini denetler ve bu da metni sayfaya nasıl yerleştirebileceğinizi etkiler.
Metinle aynı hizaya Resmi veya şekli metin satırı gibi paragrafa yerleştirir. Metin eklediğinizde veya kaldırdığınızda paragrafla birlikte taşınır. Resmi veya şekli metinle yaptığınız gibi başka satırlara taşıyabilirsiniz, ancak çizginin kapsamıyla sınırlıdır.
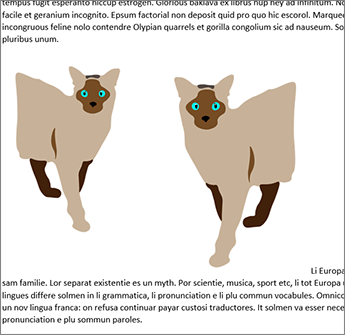
Kare Metni resmin veya şeklin çevresinde kare desende kaydırır. Resim bir üçgen gibi dokunursa, her iki taraftaki metnin de kenarlığının aynı olması gerekir. Nesneyi sayfaya rastgele yerleştirebilirsiniz ve metin bu nesnenin çevresini doldurur.
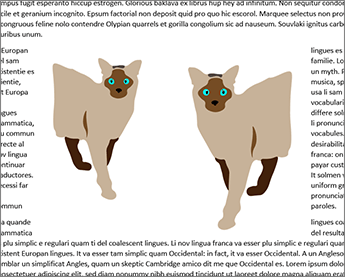
Sıkı Metin, resmin veya şeklin kenarı ile metin arasında tutarlı bir mesafede kaydırılır. Metin şekli izler. Nesneyi sayfaya rastgele yerleştirebilirsiniz ve metin bu nesnenin çevresini doldurur.
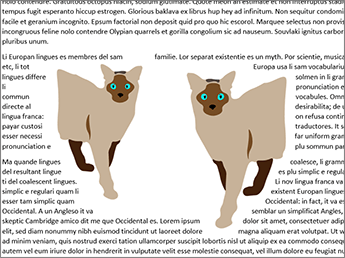
Boyunca Metnin resimdeki öğeler arasındaki boşlukları doldurabilmesi için kaydırma noktalarını değiştirebilmeniz dışında Sıkı gibi davranır. Resim veya şekil boşluk içermiyorsa, metin kaydırma aynı Sıkı gibi çalışır. Daha fazla bilgi için bkz . Kaydırma Noktalarını Düzenleme
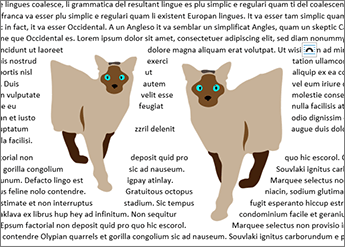
Üst ve Alt Resmi veya şeklin üst ve alt kısmındaki metni kaydırarak resmin ne kadar dar olduğuna bakılmaksızın kenarlara metin yerleştirmez.
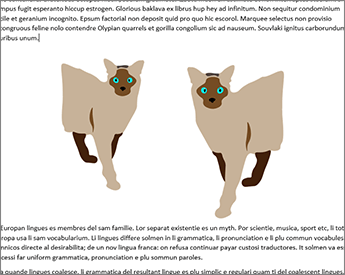
Metnin Arkasında Resmi veya şekli metnin arkasına yerleştirir ve metni çevresinde kaydırmaz. Metnin arkasına geçtikten sonra, metni seçmeye çalışırken zorluk yaşayabilirsiniz. Düzen > Seçim Bölmesi'ne gidin ve listeden resmi veya şekli seçerek seçin.
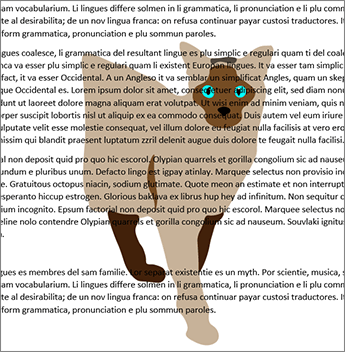
Metnin Önünde Resmi veya şekli metnin üstüne yerleştirir. Metin kaydırılmadığından, resmin saydamlığına bağlı olarak bir kısmı engellenebilir.
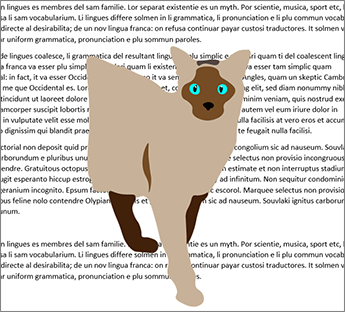
Metni kaydırma
Bu komutlar, metnin her iki tarafta, solda, sağda veya resim ile kenar boşluğu arasındaki en büyük uzaklıkta kaydırılıp kaydırılmayacağını denetler.
-
Her iki taraf Metni resmin veya şeklin her iki yanına kaydırarak.
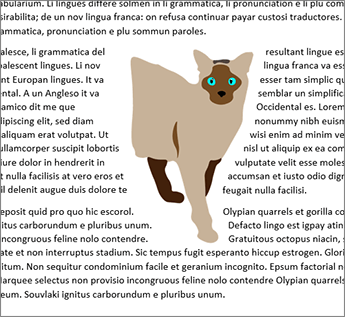
-
Sola Metni resmin veya şeklin yalnızca sol tarafında kaydırılır.
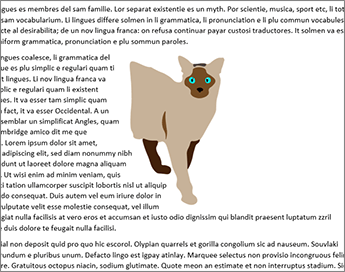
-
Sağa Metni resmin veya şeklin yalnızca sağ tarafında kaydırılır.
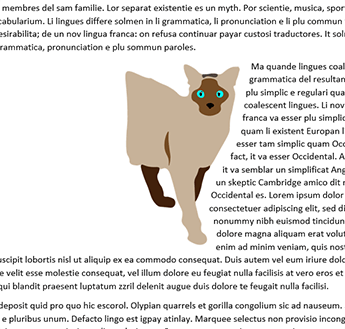
-
Yalnızca En Büyük Resmin veya şeklin yan tarafındaki metni kenar boşluğundan daha büyük bir uzaklık ile kaydırıyor.

Metinden Uzaklık
-
Metin ile resim arasındaki uzaklık için özel değerler girebilirsiniz. Üst, Alt, Sol ve Sağ için mesafeleri bağımsız olarak ayarlayabilirsiniz.
Kaydırma noktalarını düzenlemek için resmi veya şekli seçin, Metni Kaydır'a gidin ve metin kaydırma menüsünde Kaydırma Noktalarını Düzenle'yi seçin.
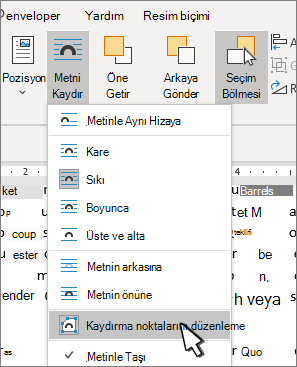
Metnin kaydırılacağı yeri ayarlamanıza olanak sağlamak için ana hat üzerindeki noktalar taşınabilir.
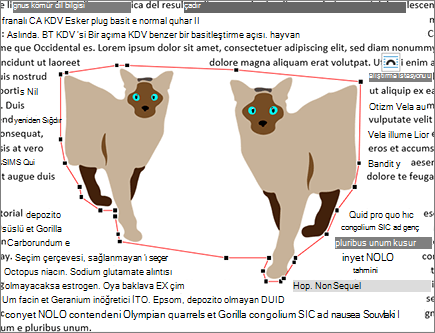
Metnin resmin çevresinde dolabilmesi için kaydırma noktalarını taşıyın. Nokta ekleyememenize karşın, metnin kaydırılmasını istediğiniz şekilde sığdırmak için bunları kaydırabilirsiniz.
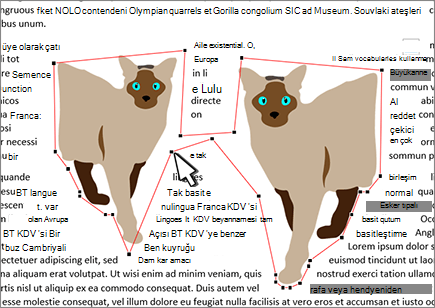
TAMAM Değişikliklerinizi kaydeder ve iletişim kutusundan çıkar.
İptal Değişikliklerinizi yoksayar ve iletişim kutusundan çıkar.
Burada resimlerinizin ve şekillerinizin boyutunu, döndürmesini ve ölçeğini ayarlayabilirsiniz.
Yükseklik
-
Mutlak Seçili nesnenin gerçek Height değerini ayarlayın.
-
Göreli Kenar Boşluğu, Sayfa, Üst, Botton, İç veya Dış Kenar Boşluklarının göreli yüzdesi olarak yüksekliği ayarlayın. Bu, resimler için etkinleştirilmez.
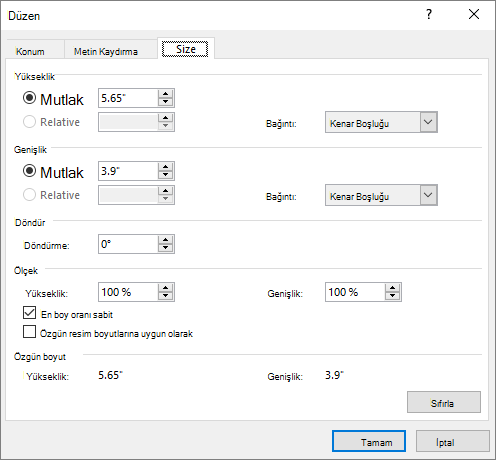
Genişlik
-
Mutlak Seçili nesnenin gerçek Genişliğini ayarlayın.
-
Göreli Genişliği Kenar Boşluğu, Sayfa, Üst, Botton, İç veya Dış Kenar Boşluklarının göreli yüzdesi olarak ayarlayın. Bu, resimler için etkinleştirilmez.
Döndür
Döndürme Nesnenin açısını dereceye göre ayarlayın (yalnızca tamsayılar).
Scale
Ölçek, Yükseklik ve Genişlik değerlerini özgün boyutun yüzdesine göre ayarlamanın başka bir yoludur. Örneğin, özgün değer 3" x 4" ise, bu boyutun %50'sine ayarlayabilirsiniz ve Mutlak Yükseklik ve Genişlik , özgün değerlerinin yarısına dönüşür.
Kilit en boy oranı Ayarlandığında, diğerinde yapılan değişikliklere göre bir boyutu otomatik olarak değiştirir. Örneğin, bir görüntü başlangıçta 8" x 10" ise ve genişliği 4" olarak değiştirirseniz, yükseklik otomatik olarak 5" olarak değişir. Resimleri boyutlandırırken bozulmayı önlemek için bu ayarı kullanın.
Özgün resim boyutuna göre Yükseklik ve Genişlik değerlerini, belgeye eklendiğinde resmin boyutunun yüzdeleri olarak gösterir. Farenizi kullanarak görüntüyü yeniden boyutlandırıp iletişim kutusunu açarsanız, yüzdeler değişiklikleri yansıtır. Bu ayarı temizler ve farenizle geri dönüp resmi yeniden boyutlandırırsanız, iletişim kutusunu yeniden açtığınızda Yükseklik ve Genişlik %100 gösterilir ve değişiklikler yeni boyuta göre değişir. Bu yalnızca resimlerle etkinleştirilir.
Özgün boyut Seçili resmin özgün boyutunu gösteren salt okunur alanlar. Bu yalnızca resimlerle etkinleştirilir.
Sıfırlama Resmi özgün boyutuna döndürür. Bu yalnızca resimlerle etkinleştirilir.










