Microsoft Office Backstage görünümü, bir Microsoft Office programını başlattığınızda veya Dosya sekmesini seçtiğinizde görüntülenebilir. Bu görünümde yeni bir dosya oluşturabilir, var olan bir dosyayı açabilir, yazdırabilir, kaydedebilir, seçenekleri değiştirebilir ve diğer eylemleri gerçekleştirebilirsiniz. Dosya içeriğinde kullanılabilecek eylemlerle karşıt olarak genel dosyaya uygulanan işlevler sağlar.
Microsoft 365 yeni bir Başlangıç Bölmesi ve Backstage deneyimi sunar.
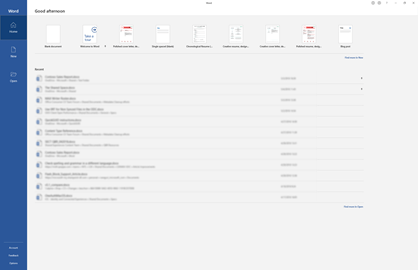
Yeni dosya oluşturma
Yeni bir dosya oluşturmak için, üst kısımda listelenen şablonlardan birini seçin veya kullanılabilir şablonların daha büyük bir listesini görmek için Yeni düğmesini seçin.
İpucu: Ek şablonları bulmak ve indirmek için bkz. Microsoft şablonları.
Mevcut dosyayı açma
Backstage görünümünde en son erişilen dosyalarınızdan birkaçı görüntülenir. İstediğiniz dosya Son dosyalar listesinde değilse, sol gezinti bölmesindeki Aç düğmesini seçin. Bu, dosyayı bulabileceğiniz dosya konumlarını görüntüler.
İpucu: İstediğiniz dosyayı aramak için Giriş veya Aç sekmesindeki Arama kutusunu kullanın.

Bir dosyayı her zaman en son dosyalar listesinde tutmak için, dosyayı listeye sabitleyebilirsiniz. İmlecinizi dosya adının üzerine getirin. Dosya adının sağ tarafında bir raptiye simgesi görünür. Dosyayı listede tutmak için raptiyeyi seçin. İsteğe bağlı olarak sabitlemeyi kaldırmak için yeniden seçin.
Son dosyalar listesinden bir öğeyi kaldırmak için öğeye sağ tıklayın ve Listeden kaldır'ı seçin.
Dikkat: Dosyayı sil'in seçilmesi, dosyayı sistemden tamamen kaldırır.
Kopyasını Kaydet
Sol gezinti bölmesindeki Bir Kopyayı Kaydet, geçerli dosyanın bir kopyasını hızlı bir şekilde oluşturmanıza olanak tanır. Büyük olasılıkla bunu kullanarak farklı bir konumda ikinci bir kopya veya özgün dosyayı etkilemeden düzenleyebileceğiniz bir kopya oluşturabilirsiniz.
İpucu: Yeni bir dosyanın temeli olarak mevcut bir dosyayı kullanıyorsanız, herhangi bir değişiklik yapmadan önce bir kopyasını kaydettiğinizden emin olun. Bu nedenle, yeni çalışmanız özgün dosyayı değil yalnızca yeni (kopyalama) dosyasını etkiler. Ayrıca bkz. Özgün dosyayı değiştirmeden dosyayı değiştirmek için Kopyasını Kaydet'i kullanma.
Yazdırma veya baskı önizleme
Yazdır komutu Backstage gezinti bölmesinde kullanılabilir. İsteğe bağlı olarak, yazdırıldığında dosyanızın nasıl görüneceğini görmek için Baskı Önizleme'yi kullanın. Ayrıca bkz. Yazdırma ve baskı önizleme.
Paylaşma ve işbirliği yapma
Paylaş komutu başkalarıyla işbirliğini kolaylaştırır. Paylaş'ı seçin ve dosyayı paylaşmak istediğiniz kişilerin e-posta adreslerini girin. Ardından Send'i seçin. İşbirliği hakkında daha fazla bilgiyi burada bulabilirsiniz: Gerçek zamanlı birlikte yazma ile Word belgeleri üzerinde işbirliği yapın. Bu temelde birden çok uygulamada aynı şekilde çalışır: Word, Excel, PowerPoint.
Office’i yönetme
Backstage ekranının sol alt köşesinde, Microsoft Office'in sizin için nasıl çalıştığını yönetmenize yardımcı olacak üç öğe vardır.
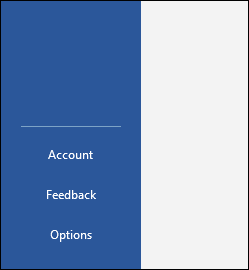
-
Hesap - OneDrive veya SharePoint gibi bulut hizmeti hesaplarını eklemenize veya kaldırmanıza olanak tanır; böylece söz konusu hizmetlere kolayca dosya kaydedebilir veya bu hizmetlerden dosyaları açabilirsiniz.
-
Geri Bildirim - Office uygulamanızda gerçekten beğendiğiniz bir şey olup olmadığını bize bildirmenin en iyi yoludur... ya da gerçekten sevmiyorum. Aldığımız geri bildirimler doğrudan ürün ekiplerimize gider ve ürünlerde gelecekteki değişiklikleri ve geliştirmeleri yönlendirmeye yardımcı olur. Burada daha fazla bilgi edinin: Microsoft Office hakkında nasıl geri bildirimde bulunabilirim?
-
Seçenekler - Uygulamanızı yapılandırmak için buraya gidersiniz. Renk temasından yazım denetimi seçeneklerine, düzenleme dillerine, varsayılan dosya konumlarına ve çok daha fazlasına kadar her şey.
Belgenize dönme
Backstage'dan çıkmak ve belgeye dönmek için gezinti bölmesinin sol üst kısmındaki Geri okunu seçin veya yalnızca klavyenizdeki Escape tuşuna basın.
Microsoft Office 2016 veya Office 2019 ilk kez başlattığınızda size Backstage görünümü olan başlangıç sayfası gösterilir.
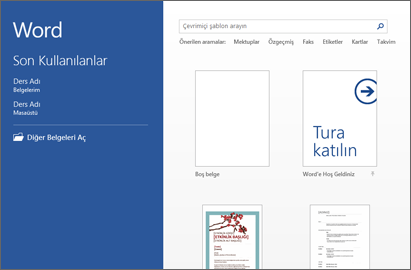
Burada önceden oluşturulmuş bir şablonu (sıfırdan başlamayı tercih ediyorsanız Boş şablonunu) kullanarak yeni belge başlatabilir veya var olan bir dosyayı açabilirsiniz.
İpucu: Önceden oluşturulmuş daha fazla şablon bulmak ve indirmek için bkz. Microsoft şablonları.
Varsayılan olarak, en son kullandığınız dosyaları sol taraftaki panelde görürsünüz. Burada listelenmeyen bir dosyayı açmak istiyorsanız, pencerenin sol alt köşesindeki Diğer Belgeleri Aç'ı seçin ve istediğiniz dosyaya göz atın.
Zaten bir dosyadaysanız ve yazdırmak, kaydetmek, başka bir dosyayı veya başka bir görevi açmak için Backstage görünümüne dönmek istiyorsanız Dosya sekmesini seçin. Dosya sekmesi, word'de sol üst köşede bulunan mavi bir sekme gibi renkli bir sekmedir.
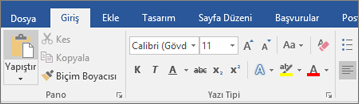
Dosya sekmesini seçtiğinizde, Office'in önceki sürümlerinde Dosya menüsünde gördüğünüz Aç, Kaydet ve Yazdır gibi birçok temel komutu görürsünüz.
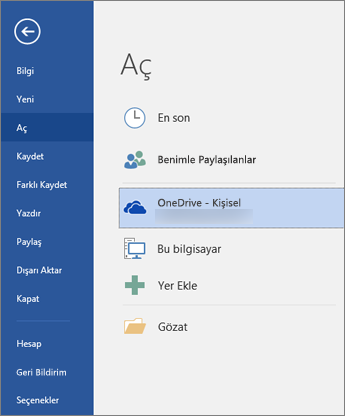
Yeni dosya oluşturma
Yeni bir dosya oluşturmak için Yeni düğmesini seçerek kullanılabilir şablonların listesini görün veya başlamak için daha fazla şablon arayın.
İpucu: Daha fazla şablon bulmak ve indirmek için bkz. Microsoft şablonları.
Temiz, boş bir dosyayla başlamak için "Boş" şablonunu seçebilirsiniz.
Mevcut dosyayı açma
Son düzenlenen dosyaların listesini görmek için sol gezinti bölmesindeki Aç düğmesini seçin. İstediğiniz dosya orada listelenmiyorsa, dosyayı bulmak için göz atabileceğiniz dosya konumlarını da görürsünüz.
Her zaman en son listede olduğundan emin olmak istediğiniz bir dosyanız varsa, bu dosyayı listeye sabitleyebilirsiniz. İmlecinizi dosya adının üzerine getirdiğinizde dosya adının sağ tarafında bir raptiye simgesi görmeniz gerekir. Dosyayı her zaman listede görünecek şekilde sabitlemek için bunu seçin. Sabitlenmiş bir öğenin sabitlemesini kaldırmak için raptiyeyi yeniden seçin.
Son listeden bir öğeyi kaldırmak isterseniz, bu dosyaya sağ tıklayın ve Listeden kaldır'ı seçin.
Yeni kopya kaydetme
Farklı Kaydet seçeneği hızla geçerli dosyanın bir kopyasını oluşturmanızı sağlar. Farklı bir konumda ikinci bir kopyaya ihtiyacınız varsa veya özgün dosyayı etkilemeden değişiklikler yapabilmek için dosyanın bir kopyasını oluşturmak istiyorsanız bu kullanışlı bir özelliktir. Bu komutu sol taraftaki gezinti bölmesinde bulabilirsiniz.
İpucu: Yeni bir dosya için başlangıç noktası olarak mevcut bir dosyayı kullanıyorsanız, herhangi bir değişiklik yapmadan önce Kopyasını Kaydet'i kullanmak her zaman iyi bir fikirdir. Bu şekilde, değişikliklerinizin özgün dosyayı değil yalnızca yeni dosyayı etkilediğinden emin olabilirsiniz.
Yazdırma veya baskı önizleme
Bu dosyayı hem gerçekten yazıcıya göndermek hem de yalnızca Baskı Önizleme’yi kullanarak yazdırdığınızda nasıl görüneceğine bakmak istediğinizde, Yazdır komutunu da Backstage gezinti bölmesinde bulabilirsiniz. Daha fazla bilgi için bkz . Yazdırma ve baskı önizleme.
Başkalarıyla paylaşma
Dosyanızda işbirliği yapmak istiyorsanız Paylaş komutu yardımcı olabilir. Paylaş'ı seçin, dosyayı paylaşmak istediğiniz kişilerin e-posta adreslerini girin ve Gönder'i seçin.
Office’i yönetme
Gezinti bölmesinin en altında, Office'in sizin için nasıl çalıştığını yönetmenize yardımcı olacak iki öğe bulacaksınız.
-
Hesap - OneDrive veya SharePoint gibi bulut hizmeti hesaplarını eklemenizi ve kaldırmanızı sağlar. Böylelikle dosyaları bu hizmetlere kolayca kaydedebilir ve bu hizmetlerde dosya açabilirsiniz.
-
Seçenekler - Uygulamanızı yapılandırmak için buraya gidersiniz. Renk temasından yazım denetimi seçeneklerine, düzenleme dillerine, varsayılan dosya konumlarına ve çok daha fazlasına kadar her şey.
Belgenize dönme
Backstage'dan çıkmak ve üzerinde çalıştığınız belgeye dönmek istiyorsanız, gezinti bölmesinin sol üst kısmındaki Geri okunu seçin veya yalnızca klavyenizdeki Escape tuşuna basın.










