Küçük bir işletme sahibiyseniz veya işle ilgili gereksinimler için OneDrive kullanıyorsanız, dosyalarınızı İş veya okul için OneDrive için depoladığınızdan emin olmanız gerekir. İş veya okul için OneDrive ile, OneDrive ile elde ettiğiniz her yerden erişim ve dosya korumasının yanı sıra veri şifreleme, gelişmiş veri kaybı koruması ve dosyalar için daha fazla denetim ve izin ayarı gibi işletmeye özgü özelliklere sahip olursunuz.
Bu makalede, kişiselOneDrive hesabınızda depoladığınız dosyaların İş veya okul için OneDrive 'a nasıl taşındığı açıklanır.
Başlamadan önce
Box, Dropbox, Egnyte veya Google Drive gibi diğer bulut hizmeti sağlayıcılarından veri geçiriyorsanız Mover'a göz atın. Mover bir SharePoint kiracısından diğerine veya OneDrive tüketicisinden ya da OneDrive.com geçirmek için de kullanılabilir. Mover hakkında daha fazla bilgi edinin.
İzle
Bu videoda, OneDrive dosyalarınızı Microsoft 365 Aile microsoft 365 İş OneDrive klasörünüze nasıl taşıyabileceğinizi göstereceğiz.

Bilgisayarınızı İş veya okul için OneDrive ile eşitleme
Dosyalarınızı eşitleme uygulaması ile eşitlerken, OneDrive dosyalarınızı da yerel bilgisayarınızdaki diğer dosyalar gibi taşıyabilirsiniz. daha kolay ve daha hızlıdır, çünkü İnternet'e bağlı olmanız gerekmez. Yeniden bağlandığınızda dosyalar otomatik olarak eşitlenir. Bunu zaten ayarladıysanız sonraki bölüme atlayabilirsiniz.
-
Çok sayıda dosyayı taşıyorsanız, dosyaları her biri en fazla 100 dosyadan oluşan toplu olarak taşımanızı öneririz.
-
Kişisel hesabınızla Microsoft 365 oturum açın.
-
Windows görev çubuğu bildirim alanındaki beyaz veya mavi OneDrive bulut simgesini seçin.

-

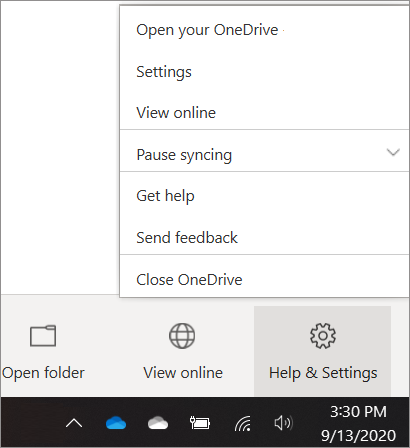
(OneDrive simgesini görmek için bildirim alanının yanındaki Gizli simgeleri göster okuna tıklamanız gerekebilir. Bildirim alanında simge gösterilmiyorsa, OneDrive çalışmıyor olabilir. Başlat’a tıklayın, arama kutusuna OneDrive yazın ve ardından arama sonuçlarında OneDrive’a tıklayın.)
-
Ayarlar'da Hesap'ı seçin ve sonra da Hesap ekle'yi seçin.
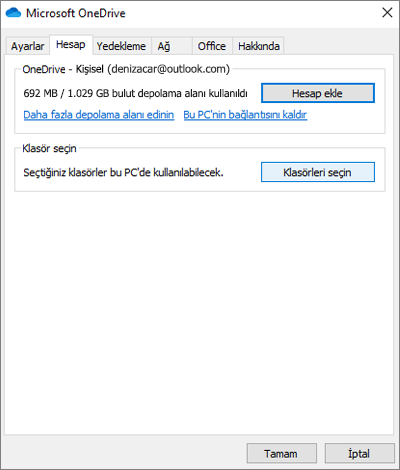
-
kurulum OneDrive başladığında, yeni iş veya okul OneDrive hesabınızı girin ve oturum aç'ı seçin.
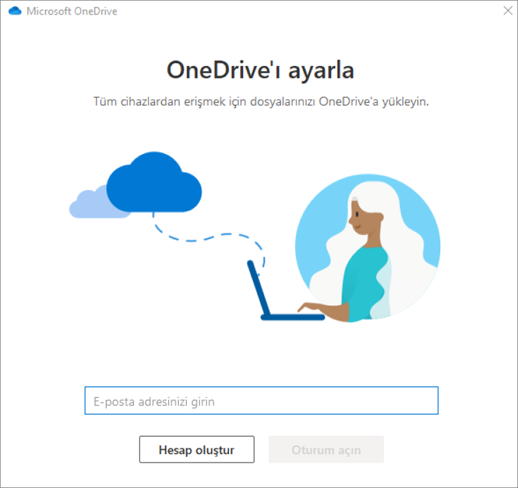
OneDrive dosyaları eşitlenmiş İş veya okul için OneDrive klasörünüze taşıma
Hem Microsoft 365 kişisel hem de iş hesaplarınızın cihazınızla eşitlenmesiyle, artık dosyalarınızı kişisel OneDrive klasörünüzden eşitlenmiş İş veya okul için OneDrive klasörünüze taşıyabilirsiniz.
Not: Dosyalarınızı OneDrive 'den İş veya okul için OneDrive 'a taşımadan önce İsteğe Bağlı Dosyalar'ı kullanmayı düşünebilirsiniz. Daha fazla bilgi için OneDrive İsteğe Bağlı Dosyaları hakkında bilgi alma bölümüne bakın.
-
Dosya Gezgini eşitlenmiş OneDrive klasörünüzü açın.
Varsayılan olarak, eşitlenmiş OneDrive klasörünüz c:\users\username\OneDrive konumundadır. Ayrıca sık kullanılanlarınızın altında da görünmelidir.
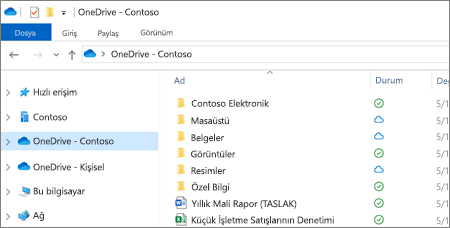
-
İstediğiniz dosyaları seçin ve OneDrive kişisel klasörünüzden yeni iş veya okul için OneDrive klasörünüze (OneDrive - Contoso) sürükleyin. Tek tek dosyaları ve dosya gruplarını (belirli bir klasördeki tüm dosyalar gibi) tek seferde karşıya yükleyebilirsiniz, ancak bir klasörü iş veya okul için OneDrive'a kopyalayamazsınız. Bunun yerine, iş veya okul için OneDrive'da istediğiniz klasör yapısını oluşturmanız gerekir.
Önemli: Çok sayıda dosyayı taşıyorsanız, en iyi sonuçları elde etmek için dosyaları her biri 100'den fazla dosyadan oluşan toplu olarak taşımanızı kesinlikle öneririz.
Dosyaları OneDriveİş veya okul için OneDrive taşıma hakkında notlar
-
OneDrive İş veya okul için OneDrive taşıdığınız dosyalar temelde yeni dosyalar olarak kabul edilir ve sonuç olarak bu dosyalar Değiştirme ve Değiştirme Ölçütü gibi meta veri ayrıntılarını korumaz.
-
İş veya okul için OneDrive belirli dosya türlerini kısıtlar. Daha fazla bilgi için liste veya kitaplığa eklenemeyen dosya türlerine bakın.
-
OneDrive'da dosya paylaştıysanız, bu dosyaları taşıdıktan sonra OneDrive İş'da yeniden paylaşmanız gerekir. Ayrıca, İş veya okul için OneDrive içine taşıdığınız dosyaları paylaştıktan sonra, özgün dosyaları OneDrive 'den silmenizi öneririz. Bu şekilde, kişiler daha önce paylaştığınız dosyaların güncel olmayan kopyalarına başvuramaz.
-
Dosyaları eşitlenmiş kitaplık klasörüne taşıdıktan sonra, otomatik olarak İş veya okul için OneDrive yüklenir. Dosyanın durumuyla ilgili çeşitli simgeler hakkında bilgi için OneDrive simgeleri ne anlama gelir? bölümüne bakın.
-
Dosyalarınızı İş veya okul için OneDrive 'a taşıdıktan sonra, kişisel kullanım için OneDrive kullanmaya devam edebilir veya OneDrive kişisel aboneliğinizi iptal edebilirsiniz. Daha fazla bilgi için bkz. OneDrive depolama planı ve faturalama soruları.










