SharePoint ve OneDrive dosyalarına ayrı ayrı veya toplu olarak bekletme etiketleri uygulayabilirsiniz.
Gördüğünüz etiketler kuruluşunuz tarafından özelleştirildi. Hangi etiketin uygulanacağı hakkında sorularınız varsa yardım masanıza veya BT departmanınıza başvurun.
Öğeye bekletme etiketi uygulama
OneDrive veya SharePoint kitaplığında bir dosyaya bekletme etiketi uygulayabilirsiniz; örneğin, Word, PowerPoint, Excel veyaOneNote not defterinde oluşturulmuş birMicrosoft 365 belgesi. Pdf belgesi veya resim dosyası gibi Office dışı dosyaları da etiketleyebilirsiniz. SharePointliste öğeleride etiketlenebilir.
Bir kitaplığa veya klasöre etiket de uygulayabilirsiniz. Bir kitaplığı veya klasörü etiketlediğinizde, bu bekletme etiketi varsayılan olarak bu klasördeki etiketlenmemiş dosyalara uygulanır. SharePoint için varsayılan etiketler hakkında daha fazla bilgi edinin.
OneDrive veya SharePoint etiket uygulama
-
Öğeyi seçin.
-
Sağ üst köşede Ayrıntılar bölmesini aç'ı seçin

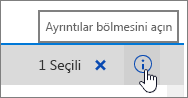
-
Etiket uygula'nın altında Bir etiket seçin'i seçerek seçenek listesini açın.
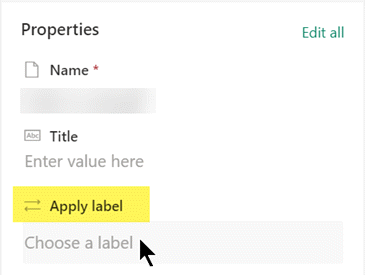
-
Belgeniz için uygun bekletme etiketini seçin. (Etiketler arasındaki farklar hakkında bilgi edinmek için, etiketlerin açıklamasını ve saklama süresini görmek için her birini işaret edebilirsiniz.)
-
Kaydet seçeneği görüntülenirse seçin.
SharePoint belge kitaplığı için varsayılan bekletme etiketi ayarlama
-
Belge kitaplığını açın.
-
Pencerenin sağ üst kısmındaki Ayarlar simgesini seçin:

-
Kitaplık ayarları'nı seçin.
-
Ayarlar sayfasındaki İzinler ve Yönetim'in altında, Bu liste veya kitaplıktaki öğelere etiket uygula'yı seçin.
-
Etiket Uygula sayfasında, açılan kutuyu seçin ve ardından uygulamak istediğiniz etiketi seçin.
Seçtiğiniz etiket, bundan sonra belge kitaplığına eklenen tüm yeni dosyalara otomatik olarak uygulanır.
-
İsteğe bağlı: Etiketi şu anda belge kitaplığındaki tüm dosyalara otomatik olarak uygulamak için, Etiketi kitaplıktaki mevcut öğelere uygula'yı seçin.
-
Kaydet'i seçin.
Not: Bekletme etiketlerinin üzerine dosya düzeyinde yazılabilir. Başka bir deyişle, kitaplık için varsayılan bir etiket ayarladıktan sonra, gerekirse kitaplıktaki tek bir öğeye veya öğelere alternatif bir etiket atayabilirsiniz.
Bekletme etiketleri içeren bir görünüm oluşturma
SharePoint 'da (ve Teams'de) OneDrive değil, Etiketler sütununu içeren kitaplığın görünümünü oluşturabilirsiniz veya Öğe bir Kayıt sütunudur. Bu görünüm, tüm öğelere atanan bekletme etiketlerini ve hangi öğelerin kayıt olduğunu bir bakışta görmenizi sağlar. Ancak, öğeye göre görünümü filtreleyemezsiniz , bir Kayıt sütunudur. Böyle bir görünümü şu şekilde oluşturabilirsiniz.
Bekletme Etiketi sütununu görünür hale getirerek başlayın:
-
Herhangi bir sütunun üst kısmında aşağı oku

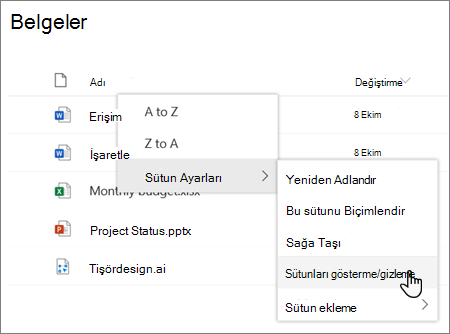
-
Görünüm sütunlarını düzenle bölmesinde Bekletme etiketi kutusunu seçin.
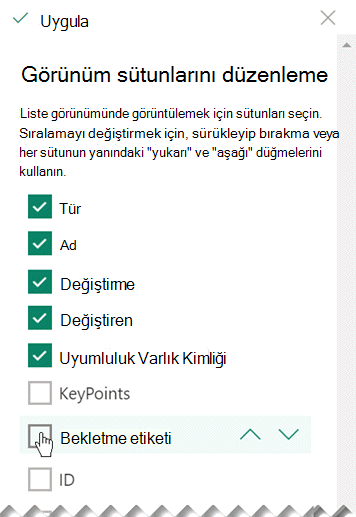
-
İşiniz bittiğinde Uygula'yı seçin.
İsterseniz görünümü daha sonra hızlı erişim için kaydedebilirsiniz:
-
Komut çubuğunun sağ ucunda Görünüm seçenekleri > Görünümü farklı kaydet'i seçin:
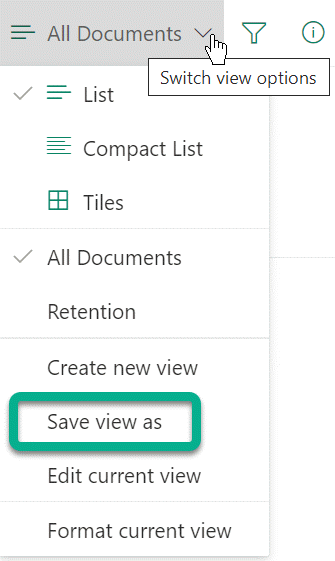
-
Görünüme bir ad atayın.
-
Diğer kişiler için görünümün genel olmasını isteyip istemediğinizi seçin.
-
Kaydet'i seçin.
Etiketli öğeler için bazı eylemlere izin verilmez
Bir öğenin bekletme etiketi olduğunda, yöneticinizin seçtiği ayarlara bağlı olarak bazı eylemlere izin verilmez.
SharePoint'te etiketlenmiş bir öğeyi düzenleyemediğinizi belirten bir ileti görüyorsanız, bunun nedeni bir kayıt olarak etiketlenmiş olmasıdır. Önce kilidini açarsanız bu öğeyi düzenleyebilirsiniz. Yönergeler için sonraki bölüme bakın.
Kaydı kilitleme veya kilidini açma
Bazı bekletme etiketleri, korunması gereken bir kayıt olduğundan bir öğeyi "kilitleme" özelliğine sahiptir. Bu, örneğin öğenin silinmesini engeller. Sözleşmeler gibi konularda bu önemli bir kayıt tutma ölçüsüdür. Ancak, öğelerin yeni bir sürümle düzeltilebilmeleri veya güncelleştirilmeleri için öğelerin kilidini açabilirsiniz.
Not: Bir öğeyi kilitleyip kilitleyemeyeceğiniz veya kilidinin açılıp kaldırılamayacağı, yönetici denetimi altındaki ayarlara (etiket yapılandırması, site yapılandırması ve "Katkıda Bulunma" izinlerinizin olup olmadığı gibi) göre belirlenir.
-
Kitaplıkta veya listede, kilitlemek veya kilidini açmak istediğiniz öğeyi seçin.
-
Pencerenin sağ üst kısmında Ayrıntılar bölmesini aç'ı seçin:

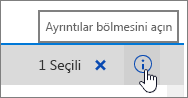
-
Ayrıntılar bölmesindeki Kayıt durumu altında Kilitli'yi seçin.
-
Ayarın adının yanında bir geçiş denetimi görünür. Kilitli'den Kilitsiz'e (veya tam tersi) geçiş yapmak için iki durumlu düğmeyi tıklatın.
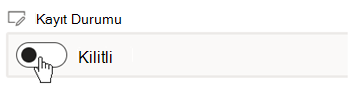
Öğenin kilidi açıldığında düzenleyebilirsiniz. Düzenlemeyi bitirdiğinizde, yukarıdaki adımları izleyerek ve Kayıt durumunuYeniden Kilitli olarak değiştirerek öğeyi yeniden kilitleyebilirsiniz.
Önemli: Yöneticiniz sürüm oluşturmayı kapattıysa ve kaydın kilidi açık olarak başlatılırsa öğeyi kilitleyebilirsiniz, ancak ardından öğenin kilidini yeniden açamazsınız. Başka bir deyişle, bu senaryo için geçiş yerine tek yönlü bir eylemdir.
Ayrıca Bkz:
Yöneticiler için: İzin verilen veya engellenen eylemlerle ilgili kısıtlamaları karşılaştırın










