Outlook'ta e-posta iletisi oluşturma
Önemli: Yeni ve klasik Windows için Outlook arasında adımlar farklı olabilir. Hangi Outlook sürümünü kullandığınızı belirlemek için şeritte Dosya öğesini arayın. Dosya seçeneği yoksa, Yeni Outlook sekmesi altındaki adımları izleyin. Dosya seçeneği görünürse, Klasik Outlook sekmesini seçin.
-
Yeni E-posta'yı seçin veya Ctrl + N tuşlarına basın.
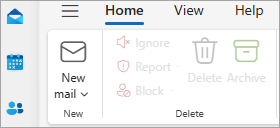
İpucu: Menünüz ve şeridiniz böyle görünmüyorsa, klasik Outlook kullanıyor olabilirsiniz.
-
Microsoft Outlook içinde birden çok e-posta hesabı yapılandırıldıysa, yeni iletinin en üstünde Kimden görüntülenir ve iletiyi gönderecek hesap gösterilir. Hesabı değiştirmek için Kimden açılan listesini seçin ve bir hesap seçin.
-
Alıcıların e-posta adreslerini veya adlarını Kime, Bilgi veya Gizli kutusuna girin. Birden çok alıcıyı noktalı virgülle ayırın.
İpucu: Bir alıcının adını yazmaya başladığınızda, Outlook daha önce e-posta gönderdiğiniz kişilerin adlarını önerir. En son e-postayla gönderdiğiniz kişiler Önerilen kişiler olarak listelenir. Listeden bir ad seçebilir, tam bir ad veya e-posta adresi yazabilir ya da Kime, Bilgi veya Gizli'yi seçerek adres defterinden bir ad veya ad seçebilirsiniz.
Adres Defteri'ndeki bir listeden alıcı adlarını seçmek için Kime, Bilgi veya Gizli'yi seçin ve sonra da istediğiniz adları seçin.
Gizli kutusunu göremiyorum. Nasıl açabilirim?
Gizli, yeni iletinin Son satırında bağlantı olarak görünebilir. Kutuyu görüntülemek için bağlantıyı seçin. Bunun ve gelecekteki tüm iletilerin Gizli kutusunu görüntülemek için Ayarlar > Posta > Oluştur ve yanıtla'yı seçin. İleti biçimi'nin altında Her zaman Gizli'yi göster onay kutusunu seçin. Gizli hakkında daha fazla bilgi için bkz. Gizli (gizli kopya) alanını gösterme, gizleme ve görüntüleme.
-
Konu ekle alanına iletinin konusunu yazın.
-
Ek iliştirmek için Dosya Ekle'ye tıklayın. İsterseniz, e-posta iletileri, görevler, kişiler veya takvim öğeleri gibi Outlook öğeleri eklemek için Öğe Ekle'ye tıklayın.
-
Ek eklemek için Dosya ekle> Ekle'yi seçin.
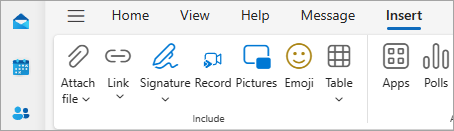
İpucu: Postanızın yazı tipini veya stilini beğenmezseniz, görünümünü değiştirebilirsiniz. Ayrıca, göndermeden önce iletinizin yazımını denetlemeniz de iyi olabilir.
-
İletinizi oluşturmayı bitirdikten sonra Gönder’i seçin.

-
Yeni E-posta'ya tıklayın veya Ctrl + N tuşlarına basın.
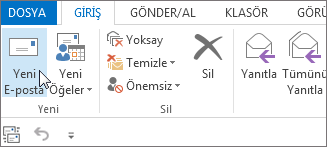
-
Microsoft Outlook içinde birden çok hesap yapılandırılmışsa, Kimden düğmesi görünür ve iletiyi gönderecek hesap görüntülenir. Hesabı değiştirmek için Kimden’e tıklayın ve hesabı seçin.
-
Konu kutusuna iletinin konusunu yazın.
-
Alıcıların e-posta adreslerini veya adlarını Kime, Bilgi veya Gizli kutusuna girin. Birden çok alıcıyı noktalı virgülle ayırın.
İpucu: Bir alıcının adını yazmaya başladığınızda, Outlook daha önce e-posta gönderdiğiniz kişilerin adlarını önerir. En son e-posta gönderdikleriniz Son Kişiler olarak, daha seyrek e-posta gönderdikleriniz ise Diğer Öneriler olarak görünür. Listeden bir ad seçebilir, tam adı veya e-posta adresini yazabilir ya da Kime, Bilgi veya Gizli satırına tıklayıp adres defterinden bir veya daha fazla ad seçebilirsiniz.
Alıcı adlarını Adres Defteri'ndeki listeden seçmek için Kime, Bilgi veya Gizli kutusunu tıklatın ve sonra istediğiniz adları tıklatın.
Gizli kutusunu göremiyorum. Nasıl açabilirim?
Bu iletide ve gelecekteki tüm iletilerde Gizli kutusunu görüntülemek için Seçenekler'i tıklatın ve sonra Alanları Göster grubunda, Gizli öğesini tıklatın.
-
Ek iliştirmek için Dosya Ekle'ye tıklayın. Veya Outlook'ta e-posta iletileri, görevler, kişiler veya takvim öğeleri gibi dosyaları eklemek için Öğe Ekle'ye tıklayın.
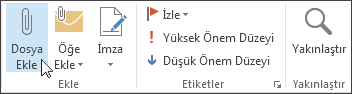
İpucu: Postanızın yazı tipini veya stilini beğenmezseniz, görünümünü değiştirebilirsiniz. Ayrıca, göndermeden önce iletinizin yazımını denetlemeniz de iyi olabilir.
-
İletinizi oluşturmayı bitirdikten sonra Gönder’e tıklayın.
Not: Gönder düğmesini bulamazsanız, bir e-posta iletisi yapılandırmanız gerekebilir.











