Bu makalede, Excel gibi bir Microsoft 365 uygulamasında veya PC veya Mac'te Word yazdıramadığınızda oluşan sorunları tanılama ve çözme adımları sağlanır.
Sorunu saptamaya yardımcı olmak için aşağıdaki seçenekleri deneyin:
Diğer programlarda yazdırmayı test etme
-
WordPad'i açın.
-
Yeni bir belgeye Bu bir testtir yazın.
-
Dosya menüsünde Yazdır'ı seçin.
-
Dosyayı yazdırmak için Tamam'ı veya Yazdır'ı seçin.
WordPad'den yazdıramadıysanız, yazdırma sorunu Microsoft 365 uygulamanıza özgü değildir. Windows'da yazıcı bağlantısı ve yazdırma sorunlarını düzeltme bölümünde yer alan adımları izleyerek sorunu düzeltmeyi deneyebilirsiniz.
WordPad'den yazdırabildiyseniz sonraki adıma geçin.
Başka bir dosyayı yazdırma testi
-
Aynı Microsoft 365 uygulamasında yeni bir boş dosya açın.
-
Aşağıdaki metni yazın: Bu bir testtir.
-
Dosyayı kaydedin ve yazdırmayı deneyin.
Test dosyasını yazdırma konusunda sorun yaşamazsanız, özgün dosyayla aynı olacak şekilde yazı tipini değiştirmeyi deneyin. Ayrıca, özgün dosyanın bir tablosu, küçük resmi veya çizim nesnesi varsa, test dosyasının da bunu içerdiğinden emin olun.
Bu değişiklikleri yaptıktan sonra dosyayı kaydedin ve yazdırmayı deneyin.
Test dosyasını yazdırabiliyorsanız, özgün dosya zarar görmüş olabilir. Bozuk Microsoft 365 dosyalarıyla ilgili sorunları giderme hakkında bilgi için aşağıdaki makalelerden birine gidin:
-
Excel için: Bozuk bir Excel çalışma kitabını onarma
-
Word için: Word'da bozuk belgelerle ilgili sorunları giderme
-
PowerPoint için: PowerPoint'te bozuk sunu sorunlarını giderme
Test dosyasını ve özgün dosyayı yazdırma konusunda sorun yaşıyorsanız sonraki adıma geçin.
Çevrimiçi onarım çalıştırma
Çevrimiçi onarım çalıştırmak için Office uygulamasını onarma başlığındaki adımları izleyin ve ardından dosyayı yazdırmayı deneyin.
Bu makalede, aşağıdakiler gibi bazı belirgin öğeleri zaten denetlemiş olduğunuzu varsayacağız:
-
Yazıcı açık mı?
-
Yazıcıda kağıt, mürekkep ve/veya toner var mı?
-
Yazıcıya ve bilgisayara tüm kablolar güvenli bir şekilde bağlı mı?
Not: Yazıcınız bir hata iletisi görüntülüyorsa, ilgili hata iletisinin desteklenmesi için lütfen yazıcının üreticisine başvurun.
Bu makale, belgenizi yazdıramıyorsanız sorun gidermeye yöneliktir. Belgeyi Office Mac'de yazdırma veya sayfanın her iki tarafında yazdırma (çift yönlü) gibi özel işlemler yapma hakkında sorularınız varsa bkz. Belgeyi Mac için Word yazdırma.
Tüm Apple yazılım güncelleştirmelerinin yüklü olduğundan emin olun
Yazdırma sorunlarını gidermede yapmanız gereken ilk şey, tüm Apple yazılım güncelleştirmelerinizin yüklü olduğundan emin olmaktır. Bunu yapmak için: Sol üst köşedeki Apple düğmesine tıklayın ve Yazılım Güncelleştirmesi'ni seçin. Yazılım Güncelleştirmesi sihirbazını gözden geçirin ve bulduğu tüm güncelleştirmeleri indirip yüklemesini sağlayın.
Güncelleştirmeler tamamlandıktan sonra bilgisayarınızı yeniden başlatın ve yazdırma işinizi yeniden deneyin. Yazıcınız yine de yazdırılmıyorsa, yazıcınız duraklatılmış veya başka bir yazdırma işi kuyruğu tutuyor olabilir.
Yazıcınızın duraklatılmış olmadığından emin olun
-

-
Araç çubuğunda Sürdür düğmesini görüyorsanız

Yazıcı duraklatılmadıysa ancak yazdırma işleri zaten yığılıyorsa, bu işle ilgili bir hata nedeniyle başka bir yazdırma işi kuyruğu tutuyor olabilir. Bu işi temizlemek için seçin, ardından sağ 
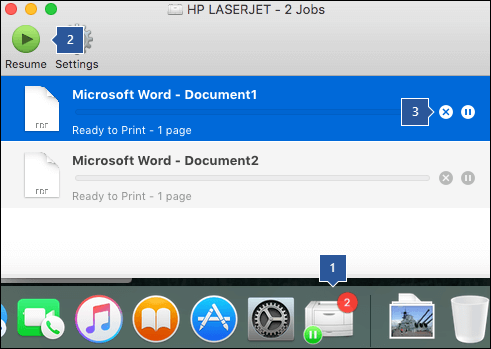
Yeni belgede yazdırmayı test edin
Sorun belgenizde olabilir, bu nedenle bu fikri test etmek için farklı bir belgeden yazdırmayı deneyelim.
-
Yazdırmada sorun yaşadığınız Office programında (Word, Excel, PowerPoint vb.) yeni bir dosya oluşturun. Bunu yapmak için Dosya > Yeni'ye tıklayın
-
Rastgele metinden birkaç sözcük yazın
-
Belgeyi yazdırmayı deneyin
Başarılı bir şekilde yazdırılırsa, sorunun var olan belgenizde olduğunu bildirir. Word dosyalarınızı ve belgelerinizi kurtarmayı öğrenin.
Başarılı bir şekilde yazdırılmazsa, örnek metninizi seçerek, şeritteki Yazı Tipi açılan listesini seçerek ve farklı bir yazı tipi seçerek metninizin yazı tipini değiştirmeyi deneyin. Yazdırmayı yeniden deneyin. Başarılı bir şekilde yazdırılırsa sorunun kullandığınız yazı tipiyle ilgili olduğunu bildirir. En kolay çözüm, metniniz için farklı bir yazı tipi kullanmaktır.
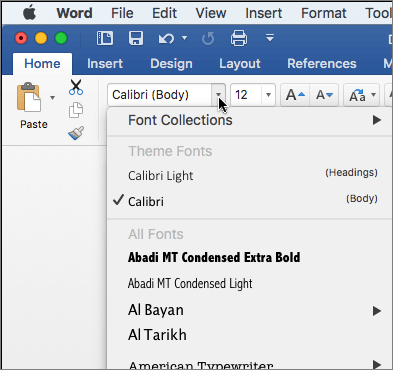
Başka bir programdan yazdırmayı deneyin
Başka bir programın yazıcıyla iletişim kurup kuramayacağını ve yazıcı sürücüsünün çalışıp çalışmadığını test etmek için Notlar gibi başka bir programdan yazdırmayı deneyin. Mac bilgisayarınızda Notlar uygulamasını başlatın, var olan bir notu açın veya örnek metin içeren yeni bir not oluşturun, ardından Dosya> Yazdır'a tıklayın ve yazdırılıp yazdırılmadığını görün.
Notlar'dan başarılı bir şekilde yazdırılırsa, Microsoft Office yüklemenizle ilgili bir sorununuz olduğunu gösterir. Bu durumda Office 2016'yi Mac bilgisayarınızdan kaldırıp yeniden yüklemeniz gerekebilir. Yeniden yüklemeden önce tamamen kaldırarak Office Mac 2016 sorunlarını giderme konusuna bakın.
Diğer programlardan başarıyla yazdırılmazsa, yazıcı sürücüleri veya yapılandırmasıyla ilgili bir sorun olabilir.
Yazıcıyı silin ve OSX'te yeniden yükleyin
Yazıcıyı silmek ve eklemek için şu adımları izleyin:
-
Ekranın sol üst kısmındaki Apple logosuna tıklayın
-
Sistem Tercihleri'ne tıklayın
-
Yazıcılar & Tarayıcılar'a tıklayın
-
Kaldırmak istediğiniz yazıcıyı seçin
-
Sil'e (-) tıklayın
-
Yeni bir yazıcı eklemek ve test etmek için Ekle 'ye tıklayın (+)
-
Bağlantı Yöntemi listesinde, yazıcınızın kullandığı bağlantı yöntemine tıklayın
-
Yazıcı listesinde, eklemek istediğiniz yazıcıya tıklayın ve ardından Ekle'ye tıklayın
Microsoft Office uygulamanıza Geri dön ve yeni eklediğiniz yazıcıya yazdırmayı deneyin. Yine de yazdırılmıyorsa, yazdırma sürücüsü dosyalarınızı değiştirmeniz gerekebilir.
Yazdırma sürücüsü dosyalarınızı kaldırma ve yeniden yükleme
Yazıcınızın silinmesi ve yeniden yüklenmesi, yazıcının ayarlarını sıfırlar ancak her zaman yazıcı sürücüsü dosyalarının yerini almayabilir. Bunları değiştirmek için şu adımları izleyin:
-
Ekranın sol üst kısmındaki Apple logosuna tıklayın
-
Sistem Tercihleri'ni seçin
-
Yazıcılar & Tarayıcılar'ı seçin
-
Control+Cihaz listesinde herhangi bir yere tıklayın. Kısayol menüsünden Yazdırma sistemini sıfırla'yı seçin.
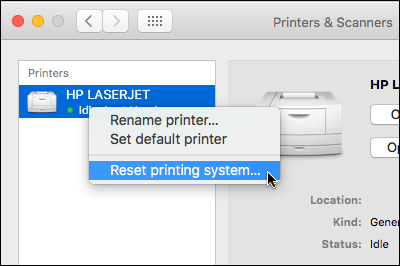
-
Bulucu'da Git > Klasöre Git'i seçin ve /Library/Printers/ klasörüne gidin.
-
Görüntülenen Yazıcılar klasöründe Düzenle'ye tıklayın > Tümünü Seç'e tıklayın ve ardından Bu sürücüleri içeren yeni bir klasör oluşturmak için Dosya > Seçimli Yeni klasör'e tıklayın. Klasör varsayılan olarak "Öğeler içeren Yeni Klasör" olarak adlandırılır ve bu bizim amaçlarımız için uygundur. İşiniz bittiğinde yer kazanmak için bu klasörü silebilirsiniz.
-
Yazıcıyı silmek ve yeniden yüklemek için yaptığınız işlemi yineleyin. Bu kez sisteminiz de yeni yazıcı sürücülerini indirip yükler.
Office'e Geri dön ve yazdırma işleminizi yeniden test edin. Hala çalışmıyorsa yazıcı tercih dosyalarınız soruna neden olabilir.
Yazıcı tercih dosyalarını değiştirme
Bozuk yazıcı tercih dosyaları yazdırma sorunlarına neden olabilir. Yazıcı tercih dosyalarını değiştirmek için şu adımları izleyin:
-
Masaüstünde Dosya'ya tıklayın, Yeni Klasör'e tıklayın, Baskı Ön Ekleri yazın ve klavyenizde RETURN tuşuna basın
-
Git menüsünde Giriş'e tıklayın
-
Kitaplığı Aç
Not: Kitaplık klasörü MAC OS X Lion'da gizlidir. Bu klasörü görüntülemek için Git menüsüne tıklarken OPTION tuşunu basılı tutun
-
Tercihler'e tıklayın
-
Apple veya Command tuşunu basılı tutun ve ardından her com.apple.print.*.plist dosyasına tıklayın. Örneğin, Apple tuşunu basılı tutun, com.apple.print.PrintCenter.plist öğesine tıklayın ve ardından com.apple.print.PrintingPrefs.plist öğesine tıklayın. Bu örnekte com.apple.print.PrintCenter.plist ve com.apple.print.PrintingPrefs.plist dosyaları vurgulanmalıdır
-
5. adımda vurguladığınız dosyaları, 1. adımda oluşturduğunuz Baskı Ön Dosyaları klasörüne sürükleyin.
-
Mac'inizi yeniden başlatın
Microsoft Office Mac yeniden yazdırmayı deneyin.










