Visio, şekilleri ve bağlayıcıları düzgün ve düzgün bir şekilde yerleştirmenize yardımcı olacak çeşitli araçlara sahiptir.
-
Hizalama seçenekleri şekilleri düz hizalar.
-
Konum seçenekleri, şekiller arasında eşit aralıklar sağlar.
-
Şablona özgü düzen komutları: Bazı diyagram şablonları, Kuruluş Şeması ve Beyin Fırtınası Diyagramı şablonları da dahil olmak üzere bu diyagram türü için özel olarak tasarlanmış kendi düzen komutlarıyla birlikte gelir.
-
Hizalama seçenekleri şekilleri düz hizalar.
-
Konum seçenekleri, şekiller arasında eşit aralıklar sağlar.
-
Şablona özgü düzen komutları: Bazı diyagram şablonları, Kuruluş Şeması ve Beyin Fırtınası Diyagramı şablonları da dahil olmak üzere bu diyagram türü için özel olarak tasarlanmış kendi düzen komutlarıyla birlikte gelir.
Şekillerinizi aynı anda otomatik olarak hizalama ve eşit aralıklama
Bu seçenek, şekillerinizi geçerli konumlarına olabildiğince yakın, ancak birbiriyle hizalı ve eşit aralıklı bırakır.
-
Hizalamak ve boşluk eklemek istediğiniz şekilleri seçin veya seçimi kaldırmak için diyagramın dışına tıklayın. Hiçbir şey seçilmezse, tüm şekiller etkilenir.
-
Giriş > Yerleştir > Konumunu Otomatik Hizala > & Alanı Ayarla'yı seçin.
Şekilleri hizalama
Bu bölümdeki komutlar, şekiller arasındaki aralığı değiştirmeden şekilleri hizalar. İşaretçiyi komutun üzerinde tutarak değişikliği işlemeden önce sahip olacağı efektin önizlemesini görebilirsiniz.
Bağlayıcılarınızı düzeltin
Bu seçenek, bağlayıcı çizgilerini olabildiğince düz hale getirmek için şekillerin hizalamasını ayarlar.
-
Hizalamak istediğiniz şekilleri seçin.
-
Giriş sekmesinin Yerleştir grubunda Hizala'ya ve ardından Otomatik Hizala'ya tıklayın.
Hizalama yönü seçme
-
Diğer şekillerin hizalanmasını istediğiniz birincil şekli seçin.
-
Birincil şekle hizalamak istediğiniz diğer şekilleri seçerken Shift tuşunu basılı tutun.
-
Giriş sekmesinin Yerleştir grubunda Hizala'ya tıklayın ve bir hizalama seçeneği belirleyin.
Konum komutları
Yerleştir grubununGiriş sekmesindeki Konum düğmesi, şekilleri eşit aralıkla yerleştirmenize veya şeklin veya şekillerin yönünü değiştirmenize yardımcı olur.
Şekilleri eşit aralıkla yerleştirme
Bu bölümdeki komutlar, hizalamalarını değiştirmeden şekiller arasındaki aralığı bile artırmış olur. İşaretçiyi komutun üzerinde tutarak değişikliği işlemeden önce sahip olacağı efektin önizlemesini görebilirsiniz.
-
Boşluk eklemek istediğiniz şekilleri seçin veya herhangi bir seçimi kaldırmak için sayfanın boş bir alanına tıklayın. Hiçbir şey seçilmezse, tüm şekiller etkilenir.
-
Şekiller arasında çift aralık oluşturmak için Giriş > Yerleştir > Konumu > Otomatik Boşluk'a tıklayın.
Aralık miktarını tam olarak ayarlamak için Aralık Seçenekleri'ne tıklayın ve istediğiniz uzaklığı ayarlayın.
Başka bir aralık yöntemi için aşağıdaki başlığı seçerek açın ve ayrıntılı yönergelere bakın.
Visio 'nin önceki sürümlerindeki aralık komutları hala kullanılabilir ve bu komutlar farklı aralık seçenekleri sunar.
-
Şekillere tıklarken Shift veya Ctrl tuşunu basılı tutarak üç veya daha fazla şekil seçin.
Not: Üç veya daha fazla şekil seçmezseniz, şekilleri dağıtma komutları kullanılamaz.
-
Giriş sekmesinin Yerleştir grubunda Konum'a tıklayın ve ardından Dağıt seçeneğini belirleyin.
-
Diğer dağıtım seçenekleri için Diğer Dağıtım Seçenekleri'ni seçin. İletişim kutusunda:
-
Dikey dağılım için sınırlar, seçimdeki üst ve alt şekillerle tanımlanır.
-
Yatay dağılım için, sınırlar seçimdeki en soldaki ve en sağdaki şekiller tarafından tanımlanır.
-
Kılavuzlar eklemek ve şekilleri bunlara yapıştırmak için Kılavuz oluştur ve şekilleri bunlara tutkalla onay kutusunu seçin. Bu seçeneği belirlerseniz, tüm şekilleri yeniden dağıtmak için en dıştaki kılavuzu taşıyabilirsiniz.
-
Şekilleri yazdırılan sayfa sonlarından uzak tutma
Diyagram yazdırılacaksa, sayfa sonlarında hiçbir şeklin bölünmediğinden emin olabilirsiniz.
-
Sayfa sonlarını kaldırmak istediğiniz şekilleri seçin veya seçimi kaldırmak için diyagramın dışına tıklayın. Hiçbir şey seçilmezse, tüm şekiller etkilenir.
-
Giriş > > KonumunuDüzenle'yi ve ardından Sayfa Sonları'nın Dışına Taşı'yı seçin.
Bir diğer seçenek de, bu komutların sayfa sonlarına şekil yerleştirmesini önlemek için Otomatik Hizalama ve Otomatik Boşluk seçeneklerini ayarlamaktır:
-
Giriş > >Konumunu Düzenle'yi seçin ve Sayfa Sonlarından Kaçının seçeneğinin açık olup olmadığını denetleyin. Aksi takdirde, tıklayarak seçin.
Açıkken komutun yanındaki menüde bir onay işareti görünür.
Şekilleri yeniden yönlendirme
Şekilleri Döndür alt menüsündeki seçenekler seçili şekli döndürür veya çevirir.
-
Bir şekil seçin ve ardından uygun komuta tıklayın.
-
Giriş sekmesinin Yerleştir grubunda Konum'a tıklayın ve ardından Şekilleri Döndür'e tıklayın ve bir seçenek belirleyin.
Birden fazla şekil seçilirse, bu komutlar sayfa çevrilmiş gibi birbirlerine göre konumlarını korurken bunları döndürür veya çevirir.
Buna karşılık, Diyagramı Döndür alt menüsündeki komutlar diyagram yönlendirmesini döndürür veya çevirir, ancak şekil yönünü olduğu gibi bırakır.
Şekilleri el ile konumlandırma
Bir şekli sürüklediğinizde, yeşil konumlandırma kılavuzları şekli tam olarak istediğiniz yere yerleştirmenize yardımcı olur. Aşağıdaki çizimde, şekil yakındaki diğer şekillerin dağılımıyla eşleşecek şekilde sürüklendiğinde dağılım okları gösterilir. Diğer şekillerle yatay veya dikey olarak hizalamanıza yardımcı olacak kesikli çizgiler görünür.
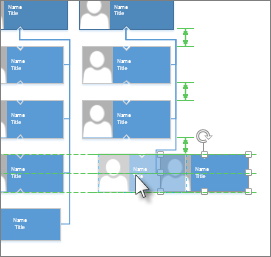
Şablona özgü düzen komutları
Diyagram için kullandığınız şablonda Kuruluş Şeması ve Beyin Fırtınası Diyagramı şablonları gibi belirli bir diyagram türüne ayrılmış bir sekme varsa, diyagram için tasarlanmış bir düzen komutu olup olmadığını denetleyin. Öyleyse deneyin ve sonuçları beğenip beğenmediğinize bakın.
-
Seçili şekilleri aynı dikey veya yatay eksene hizalayabilirsiniz .
-
Aralarındaki aralığı tutarlı hale getirerek şekilleri eşit bir şekilde konumlandırabilirsiniz .
Şekilleri hizalama
-
Diyagramı düzenlemek için açın.
-
İki veya daha fazla şekil seçin.
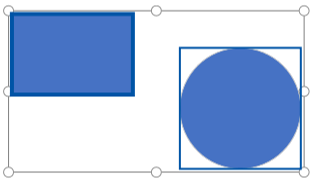
-
Giriş > Şekilleri

-
Dikey olarak yönlendirilmiş bir şekil kümesiyle başlarken en iyi sonucu Sola Hizala, Ortaya Hizala ve Sağa Hizala'yı seçin.
-
Yatay olarak yönlendirilmiş bir şekil kümesiyle başlarken en iyi işi Üste Hizala, Ortaya Hizala ve Alta Hizala'yı seçin.
Bu çizimde Üste Hizala'yı seçtik:
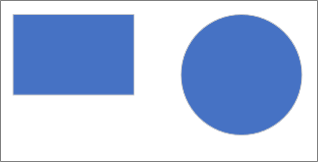
-
Şekilleri konumlandırma
-
Üç veya daha fazla şekil seçin.
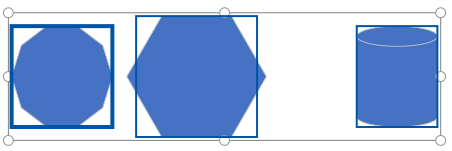
-
Giriş > Şekilleri

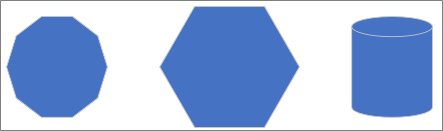
Şekilleri yatay veya dikey olarak dağıtabilirsiniz.
Ayrıca Bkz
Visio'da diyagramı yeniden düzenleme
Web için Visio'da şekilleri seçme, kopyalama ve taşıma
Web için Visio’da diyagram görüntüleme, oluşturma ve düzenleme
Web için Visio'da şeklin boyutunu, döndürmesini ve sırasını değiştirme










