Ekip üyelerinin iş yapmak için odaklanması, iletişim kurması ve işbirliği yapmaları için ekip kaynaklarını tek bir merkezi yere getirin. Bir SharePoint, haber Teams veya bir siteden yayımlanan herhangi bir sayfayı, haber gönderilerini veya listeyi hızla yapıştırmak için SharePoint ekleyin. Microsoft Teams'te,yayımlanmış SharePoint sayfalarını, listelerini ve belge kitaplıklarını bir çalışma kanalında ayrı sekmeler Teams ekleyebilirsiniz. Ekip üyeleri sayfaları görüntüleme, listeleri düzenleme, paylaşılan dosyalarıyla birlikte çalışma ve sayfa sekmelerinde Teams ekleyebilir.
-
Sayfalar - SharePoint, resimler, videolar ve bağlantılar kullanarak bilgi, haber veya fikir paylaşmaya izin sağlar.
-
Listeler - SharePoint listeleri içerik ve veriler üzerinde işbirliği yapmak için mükemmel bir yol sağlar.
-
Belge kitaplıkları - SharePoint kitaplıklarını kullanarak, ekip üyelerinin bu dosyaları tüm cihazlarda güvenli bir şekilde depolaymalarını sağlar.
Notlar:
-
Bazı işlevler, Hedeflenen sürüm programına kabul olan kuruluşlara aşamalı olarak tanıtıldı. Bu, söz konusu özelliği göremeyeceğiniz veya özelliğin yardım makalelerinde açıklanandan farklı görünebileceği anlamına gelir.
-
Teams'ta sekme ekleme seçeneğini görmüyorsanız, erişim Teams için SharePoint ekip sitesi sahibiyle iş ortağı yapın.
Ekip sitenize sekme olarak bir sayfa Teams
Notlar:
-
Her sayfa, liste veya belge kitaplığının sekme olarak bir defada eklenmiş olması gerekir. Kanalınıza daha fazla sekme eklemek için bu Teams yinelayın.
-
Web sitesinde site içeriğini sekme olarak eklemek SharePoint sitenin sahibi Teams.
1. Teams sayfasında, kanal sayfasını seçin. Kanal adının sağında, sekme çubuğundaki + öğesini seçin.
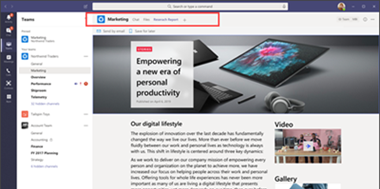
2. Seçenekler SharePoint seçin.
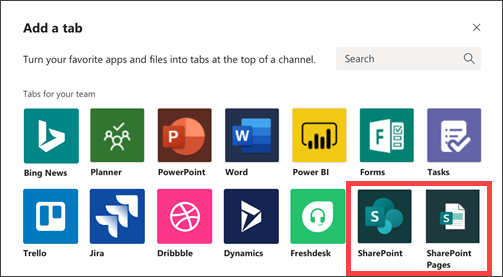
3. Mevcut ekip sayfalarının ve ekip sitenize SharePoint gönderilerinin listesini görmek için Sayfalar'ı seçin. Kanalda SharePoint sekme olarak eklemek istediğiniz Teams seçin.
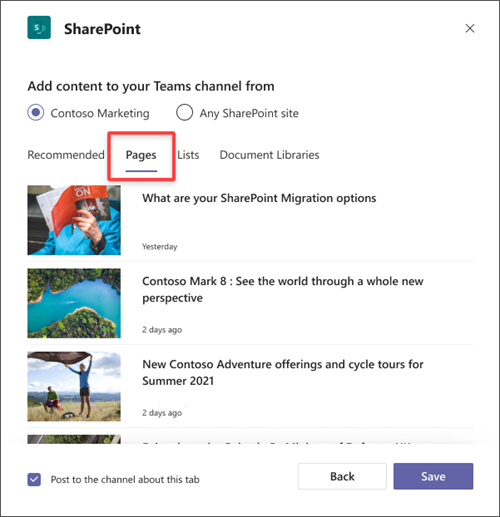
4. otomatik olarak iş arkadaşlarınıza bu sekmeyi eklediylerinizi haber vermeleri için Teams kanalda duyuru oluşturmak ve posta etmek için Bu sekme hakkında kanala gönderi ekle onay kutusunu seçin.
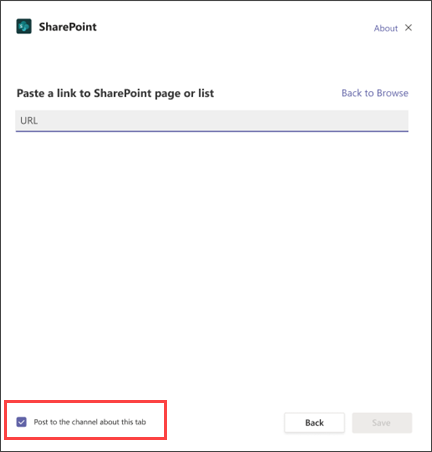
5. Kaydet'i seçin.
Ekip sitenize sekme olarak ekip sitenize bir liste Teams
Notlar:
-
Her sayfa, liste veya belge kitaplığının sekme olarak bir defada eklenmiş olması gerekir. Kanalınıza daha fazla sekme eklemek için bu Teams yinelayın.
-
Web sitesinde site içeriğini sekme olarak eklemek SharePoint sitenin sahibi Teams.
1. Teams sayfasında, kanal sayfasını seçin. Kanal adının sağında, sekme çubuğundaki + öğesini seçin.
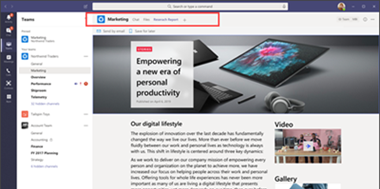
2. Seçenekler SharePoint seçin.
3. Ekip siteniz tarafından kullanılabilen mevcut SharePoint görmek için Listeler'i seçin. Kanalda SharePoint sekme olarak eklemek istediğiniz Teams seçin.
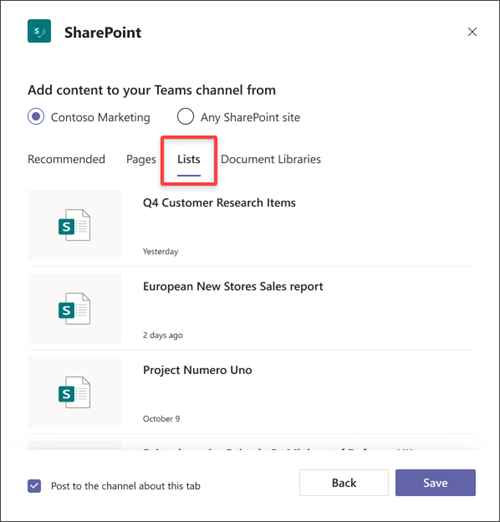
4. otomatik olarak iş arkadaşlarınıza bu sekmeyi eklediylerinizi haber vermeleri için Teams kanalda duyuru oluşturmak ve posta etmek için Bu sekme hakkında kanala gönderi ekle onay kutusunu seçin.
5. Kaydet'i seçin
Siteden sekme olarak belge kitaplığı ekleme
Notlar:
-
Her sayfa, liste veya belge kitaplığının sekme olarak bir defada eklenmiş olması gerekir. Kanalınıza daha fazla sekme eklemek için bu Teams yinelayın.
-
Web sitesinde site içeriğini sekme olarak eklemek SharePoint sitenin sahibi Teams.
1. Teams sayfasında, kanal sayfasını seçin. Kanal adının sağında, sekme çubuğundaki + öğesini seçin.
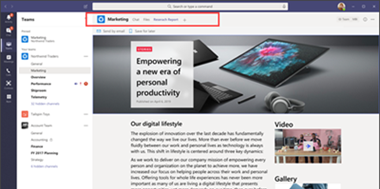
2. Seçenekler SharePoint seçin.
3. Ekip siteniz tarafından kullanılabilen mevcut liste SharePoint için Belge kitaplıklarını seçin. Ayrıca Önerilen bölüm kitaplığından, SharePoint kanala sekme olarak eklemek istediğiniz içeriği Teams.
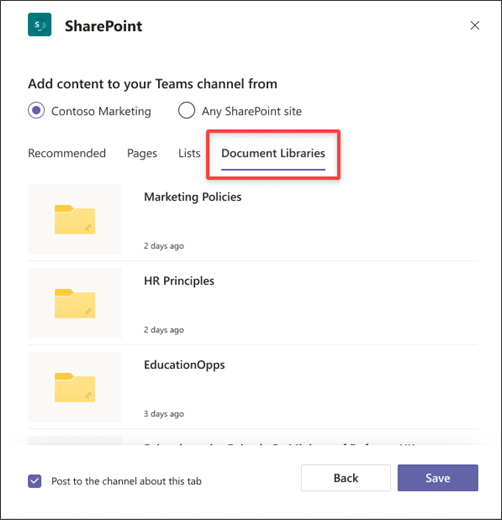
Kullanılabilir belge kitaplıkları Önerilen bölümünde de ekleyebilirsiniz.
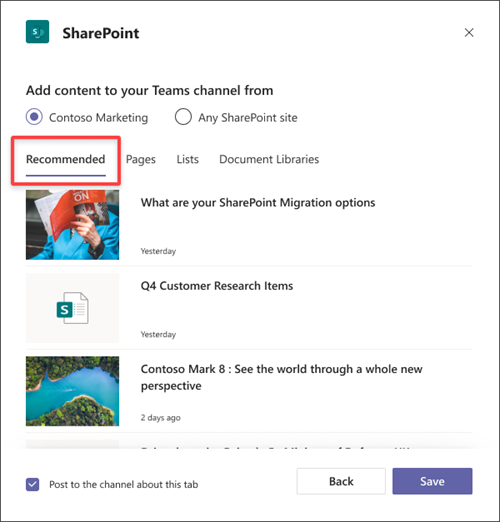
4. otomatik olarak iş arkadaşlarınıza bu sekmeyi eklediylerinizi haber vermeleri için Teams kanalda duyuru oluşturmak ve posta etmek için Bu sekme hakkında kanala gönderi ekle onay kutusunu seçin.
5. Kaydet'i seçin.
Farklı bir siteden sayfa, liste veya belge kitaplığı SharePoint ekleme
Not: SharePoint URL'SharePoint ve sayfaya erişiminiz varsa bunu doğrular. Sayfanın kendi izinleri değişmez ve ekipte kullanıcının sekmeli sayfa üzerinde izni yoksa, erişim isteğinde bulunacak bir sayfa gösterilir.
1. Teams sayfasında, kanal sayfasını seçin. Kanal adının sağında, sekme çubuğundaki + öğesini seçin.
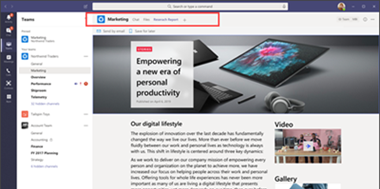
2. Seçenekler SharePoint seçin.
3. Site SharePoint radyo düğmesini seçin ve sekme olarak eklemek istediğiniz sayfanın, haber gönderisinin veya listenin URL'sini yapıştırın.
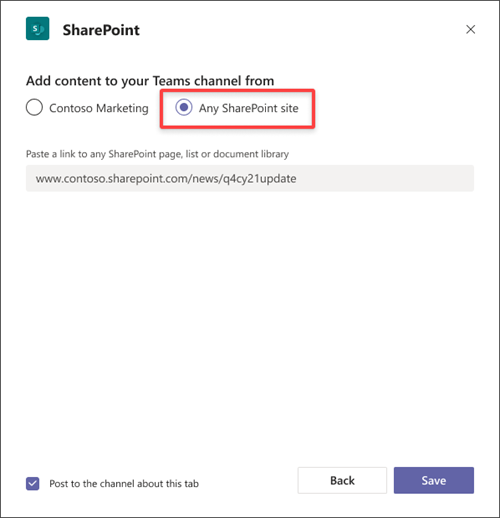
4. otomatik olarak iş arkadaşlarınıza bu sekmeyi eklediylerinizi haber vermeleri için Teams kanalda duyuru oluşturmak ve posta etmek için Bu sekme hakkında kanala gönderi ekle onay kutusunu seçin.
5. Kaydet'i seçin.










