Gantt Grafiği, proje görevlerinizi planlamanıza ve ilerleme durumunuzu izlemenize yardımcı olur.
Gantt grafiği ile basit bir proje takviminin durumunu mu göstermeniz gerekiyor? Excel'de önceden tanımlanmış bir Gantt grafik türü olmasa da, bu ücretsiz Gantt grafik şablonlarını kullanarak bir grafik oluşturabilirsiniz.
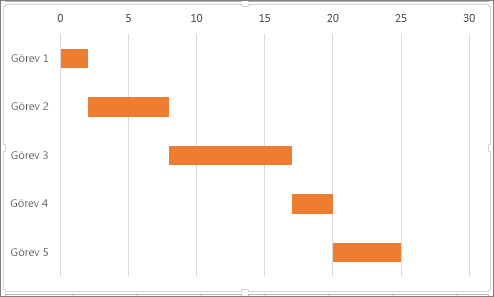 |
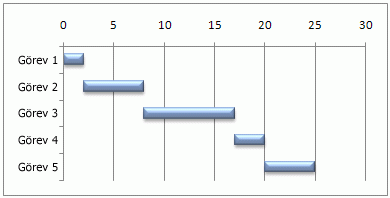 |
Gantt grafiğiyle basit bir proje zamanlamasının durumunu göstermeniz mi gerekiyor? Excel'de önceden tanımlanmış bir Gantt grafik türü olmasa da, görevlerin başlangıç ve bitiş tarihlerini göstermek üzere bir yığılmış çubuk grafiği özelleştirerek Gantt grafiğinin benzetimini yapabilirsiniz, şöyle:
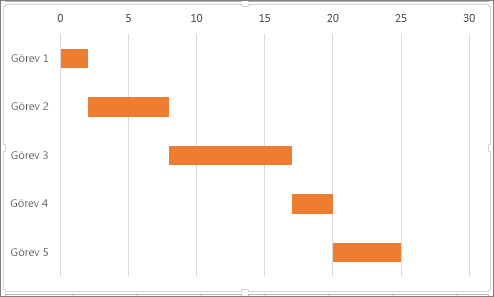
Günlere göre görevlerin ilerleme durumunu göstermek üzere örneğimizdeki gibi bir Gantt grafiği oluşturmak için:
-
Grafiğini çizmek istediğiniz verileri seçin. Örneğimizde A1:C6 seçilmiştir
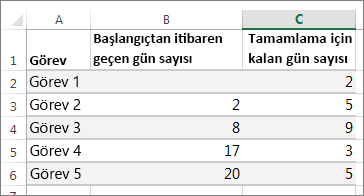
Verileriniz sürekli bir hücre aralığındaysa, söz konusu aralıktaki tüm verileri dahil etmek için bu aralıktaki herhangi bir hücreyi seçin.
Verileriniz sürekli bir aralıkta değilse, COMMAND tuşunu basılı tutarak hücreleri seçin.
İpucu: Belirli veri satırları veya sütunlarının eklenmesini istemiyorsanız, çalışma sayfasında bunları gizleyebilirsiniz. Grafiğiniz için verileri seçme hakkında daha fazla bilgi alın.
-
Ekle > Çubuk Grafik Ekle > Yığılmış Çubuk grafiği tıklatın.
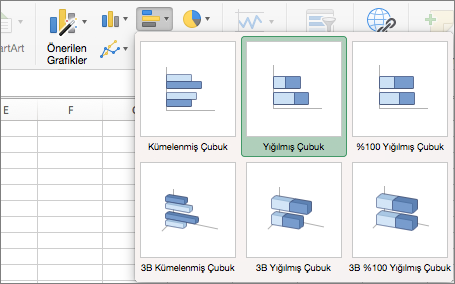
-
Sonra, yığılmış çubuk grafiği biçimlendirerek Gantt grafiği gibi görünmesini sağlayacağız. Grafikte, ilk veri serisine tıklayın (çubuğun Başlangıç bölümü mavi) ve biçim sekmesindeŞekil Dolgusu > Dolgu Yok'a tıklayın.
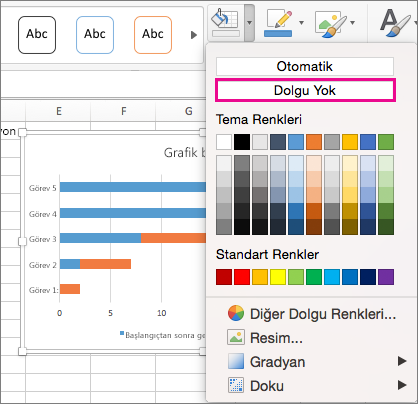
-
Göstergeye veya grafik başlığına ihtiyacınız yoksa, bunu tıklatın ve DELETE tuşuna basın.
-
Ayrıca görev sırasını da tersine çevirelim ve Görev1'den başlamasını sağlayalım. CONTROL tuşunu basılı tutun ve dikey ekseni (Görevler) seçin. Ekseni Biçimlendir'i seçin ve Eksen Konumu'nun altında Kategoriler ters sırada öğesini seçin.
Grafiğinizi özelleştirme
Oluşturduğumuz Gantt türündeki grafiği kılavuz çizgileri ve etiketler ekleyerek, çubuk rengini değiştirerek ve başka değişiklikler yaparak özelleştirebilirsiniz.
-
Grafiğe öğeleri eklemek için, grafik alanına tıklayın ve Grafik Tasarımı sekmesinde Grafik Öğesi Ekle'yi seçin.

-
Düzen seçmek için, Hızlı Düzen'e tıklayın.

-
Tasarımda ince ayarlar yapmak için, tasarım seçeneklerinin üzerinden geçin ve birini seçin.

-
Grafiğinizin renklerini değiştirmek için, Renkleri Değiştir'e tıklayın.

-
Özelleştirilmiş Gantt grafiğinizi yeniden kullanmak için grafiği şablon olarak kaydedin. CONTROL tuşunu basılı tutun, grafiğe tıklayın ve Şablon Olarak Kaydet’i seçin.
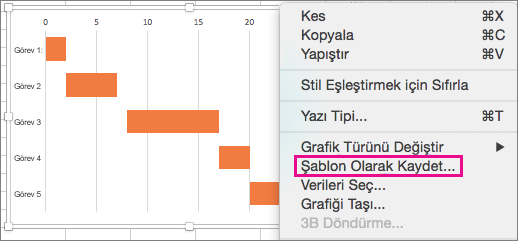
Biliyor muydunuz?
Microsoft 365 aboneliği, görsel anımsatıcılar ve renk kodlu kategorilerle proje görevlerini izlemenize yardımcı olmak için tasarlanmış Gantt grafik şablonları sunar. Microsoft 365 aboneliğiniz veya en son Office sürümünüz yoksa şimdi deneyebilirsiniz:
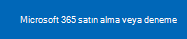
Ayrıca Bkz:
Baştan sona bir grafik oluşturma










