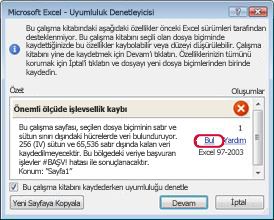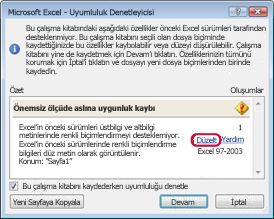Excel'in yeni sürümünü yükledikten sonra, Excel'in önceki sürümlerinde oluşturulmuş çalışma kitaplarıyla çalışmaya nasıl devam edebileceğinizi, Excel'in geçerli sürümünü yüklememiş olan kullanıcıların bu çalışma kitaplarına erişmeye devam etmesini nasıl sağlayabileceğinizi ve sürümler arasındaki farklılıkların çalışma şeklinizi nasıl etkileyebileceğini öğrenmek isteyebilirsiniz.
Excel 97-2003 gibi Excel'in önceki sürümleriyle geriye dönük uyumluluk için, çalışma kitaplarını farklı sürümler arasında değiştirmek için iki yoldan birini kullanabilirsiniz.
-
Uyumluluk Modunda Çalışma Excel'in önceki bir sürümünde oluşturulmuş bir çalışma kitabını açabilir ve Uyumluluk Modu'nda çalışarak çalışma kitabının önceki sürümde kolayca açılabilir bir dosya biçiminde kalmasını sağlayabilirsiniz. uyumluluk modu Excel 2007 çalışma kitapları için kullanılamaz.
-
Çalıma kitabında uyumluluğu denetleme Geçerli dosya biçiminde çalışmak istiyorsanız ancak çalışma kitabını Excel'in önceki sürümlerini kullanan kişilerle paylaşmanız gerekiyorsa, verilerin Excel'in önceki sürümleriyle uyumlu olup olmadığını denetleyebilirsiniz. Ardından, çalışma kitabı Excel'in önceki sürümlerinden birinde açıldığında veri veya aslına uygunluk kaybı oluşmasını önlemek için gerekli değişiklikleri yapabilirsiniz.
Uyumluluk modunda çalışma
Excel 97-2003'te oluşturulmuş bir çalışma kitabını Excel 2010 ve sonraki sürümlerde açtığınızda, çalışma kitabı otomatik olarak Uyumluluk Modu'nda açılır ve Excel başlık çubuğundaki dosya adının yanında köşeli ayraç içinde Uyumluluk Modu yazısını görürsünüz.
Uyumluluk modunun dosya biçimi
Uyumluluk Modu'nda, çalışma kitabı Excel'in önceki bir sürümünde açıldığında veri ve uygunluk kaybını önleyen yeni veya gelişmiş Excel özellikleri kullanılamaz. Ayrıca, geçerli bir dosya biçimi (.xlsx, .xlsb, .xlsm, .xltx, .xltm) kullanmak yerine, çalışma kitabı Excel'in önceki sürümleri tarafından açılabilir bir dosya biçimi olan Excel 97-2003 dosya biçiminde (.xls) kaydedilir.
Uyumluluk modu otomatiktir
Word gibi diğer Office programlarından farklı olarak, Excel'de Uyumluluk Modu'nu el ile açamazsınız ve çalışma kitabıyla Uyumluluk Modu'nda çalışırken yeni özelliklerden herhangi birini ekleme seçeneğiniz yoktur.
Uyumluluk modundan çıkma
Artık Uyumluluk Modu'nda çalışmak istemiyorsanız, çalışma kitabını geçerli dosya biçimine dönüştürebilirsiniz. Bilgi için bkz. Çalışma kitabını yeni bir dosya biçimine dönüştürme.
Excel'in önceki sürümlerinde desteklenmeyen yeni özellikler
Yeni özelliklerden bazıları Excel'in önceki sürümlerinde desteklenmez. Uyumluluk Modu'nda çalışıyorsanız veya çalışma kitabını Excel 97-2003 (.xls) dosya biçiminde kaydetmek istiyorsanız, Uyumluluk Denetleyicisi Excel'in önceki sürümünde önemli bir işlev kaybına veya önemsiz aslına uygunluk kaybına neden olabilecek sorunları belirlemenize yardımcı olabilir. Bundan sonra, Excel'in önceki bir sürümünde veri veya işlev kaybını önlemek için geçerli çalışma kitabınızda gerekli değişiklikleri yapabilirsiniz.
Çalışma kitabını Excel 97-2003 dosya biçiminde kaydettiğinizde, Uyumluluk Denetleyicisi otomatik olarak çalışır. Ancak, çalışma kitabının geçerli Excel sürümünüzle uyumlu olduğunu doğrulamak için, çalışma kitabını ilk kez kaydettiğinizde Uyumluluk Denetleyicisi'ni el ile çalıştırmanız gerekir. Ardından, çalışma kitabını her kaydettiğinizde Uyumluluk Denetleyicisi'nin otomatik olarak çalıştırılacağını belirtebilirsiniz. Uyumluluk Denetleyicisi'ni çalıştırma hakkında bilgi için bkz. Excel'in önceki sürümleriyle uyumluluk için excel çalışma kitabını denetleme.
Uyumluluk Denetleyicisi bulduğu uyumluluk sorunlarını listeler ve birçok sorun için Bul ve Yardım düğmeleri sağlar. Sorunun tüm yinelemelerini bulabilir ve sorunu çözme yolları hakkında bilgi alabilirsiniz. Otomatik olarak çalıştırdığınızda, Uyumluluk Denetleyicisi hangi Excel sürümünde olası bir uyumluluk sorunu olduğunu da belirtir.

Desteklenmeyen çalışma sayfası özellikleri
Desteklenmeyen çalışma sayfası özellikleri aşağıdaki uyumluluk sorunlarına neden olabilir ve önemli işlev kaybına veya önemsiz aslına uygunluk kaybına yol açabilir.
|
Önemli işlev kaybı |
Çözüm |
|---|---|
|
Bu çalışma kitabı, dosya önceki bir Excel biçimi olarak kaydedilirse kaybolacak veya görünür olmayacak etiket bilgilerine sahip. |
Ne anlama gelir? Bu çalışma kitabını .xls biçimde kaydederseniz etiketler kalıcı olarak kaybolur. .xlsx biçimde kaydederseniz etiketler korunur, ancak Excel 2016 veya önceki sürümlerde görüntülenmez. Yapılması gerekenler Etiketleri korumak için çalışma kitabını .xls biçimde kaydetmekten kaçının. .xlsx dosyaları açamayan kişilerin çalışma kitabını açabilmesi gerekiyorsa, çalışma kitabını Web için Excel'de açıp dosya URL'sini microsoft hesabı olarak kayıtlı bir e-posta adresinde göndermeyi göz önünde bulundurun. |
|
Bu çalışma sayfası, seçilen dosya biçiminin satır ve sütun sınırı dışındaki hücrelerde veri bulunduruyor. 65.536 satırdan uzun ve 256 (IV) sütun genişliğindeki veriler kaydedilmeyecek. Bu bölgedeki verilere başvuran işlevler #BAŞV! hatasını döndürür. |
Ne anlama gelir? Excel 2007'den başlayarak, çalışma sayfasının boyutu 1.048.576 satır yüksekliğinde ve 16.384 sütun genişliğindedir; ancak Excel 97-2003'te bu boyut yalnızca 65.536 satır yüksekliğinde ve 256 sütun genişliğindedir. Excel 97-2003'te bu sütun ve satır sınırının dışında kalan hücrelerdeki veriler kaybolur. Ne yapmalı? Uyumluluk Denetleyicisi'nde satır ve sütun sınırları dışında kalan hücreleri ve aralıkları bulmak için Bul'u tıklatın ve sonra Kes ve Yapıştır komutlarını kullanarak bunları çalışma sayfasının satır ve sütun sınırları içine veya başka bir sayfaya yerleştirin.
|
|
Bu çalışma kitabında seçili dosya biçiminin satır ve sütun sınırları dışında hücre başvuruları olan Senaryolar var. Bu Senaryolar seçili dosya biçiminde kaydedilmez. |
Ne anlama gelir? Çalışma sayfasındaki senaryo Excel 97-2003 satır ve sütun sınırı (65.536 satır x 256 sütun) dışında bir hücreye başvuruyor; çalışma kitabını Excel'in önceki sürümlerinin dosya biçiminde kaydetmeye devam ettiğinizde artık bulunamayacak. Ne yapmalı Senaryo Yöneticisinde, Excel'in önceki sürümlerinin satır ve sütun sınırları dışında kalan başvurunun bulunduğu senaryoyu arayın ve başvuruyu sınırlar içinde kalan bir konum olarak değiştirin. Veri sekmesinde, Veri Araçları grubunda Durum Çözümlemesi'ni ve Senaryo Yöneticisi'ni tıklatın. Senaryolar kutusunda uyumluluk sorununa neden olan senaryoyu bulup başvurusunu düzenleyin. |
|
Bu çalışma kitabında seçili dosya biçiminde desteklenmeyen takvim biçiminde tarihler var. Bu tarihler Gregoryen tarih biçimde görüntülenir. |
Ne anlama gelir? Excel 2007'den başlayarak, İbrani Ay, Japon Ay, Çin Ay, Saka, Çin Zodyağı, Kore Zodyağı, Rokuyou Ay ve Kore Ay takvimi gibi özel uluslararası takvim biçimleri oluşturabilirsiniz. Ancak bu takvim biçimleri Excel 97-2003 sürümlerinde desteklenmez. Ne yapmalı? İşlev kaybını önlemek için, takvim biçimini Excel 97-2003 tarafından desteklenen dil (veya yerel ayar) olarak değiştirmelisiniz. |
|
Bu çalışma kitabında seçili dosya biçiminde desteklenmeyen takvim biçiminde tarihler var. Bu tarihlerin Gregoryen takvim kullanılarak düzenlenmesi gerekir. |
Ne anlama gelir? Excel 2007'den başlayarak, Tay Budist veya Arap Hicri gibi Batı'da kullanılmayan takvim türlerini uygulayabilirsiniz. Excel 97-2003 sürümlerinde bu takvim türleri yalnızca Gregoryen olarak düzenlenebilir. Ne yapmalı İşlev kaybını önlemek için, takvim biçimini Excel 97-2003 tarafından desteklenen dil (veya yerel ayar) olarak değiştirmelisiniz. |
|
Bu çalışma kitabında verileri olan hücre sayısı Excel'in önceki sürümlerinde olandan daha fazladır. Excel'in önceki sürümleri bu çalışma kitabını açamaz. |
Ne anlama gelir? Excel 2007'den başlayarak, kullanılabilir hücre bloklarının (CLB) toplam sayısı kullanılabilir bellekle sınırlıdır. Excel 97-2003 sürümlerinde kullanılabilir toplam CLB sayısı bir Excel örneğinde 64.000 CLB ile sınırlıdır. CLB'de 16 çalışma sayfası satırı vardır. Çalışma sayfasındaki tüm satırlarda veri varsa bu çalışma sayfanızda 4096 CLB olur; tek Excel örneğinde (Excel'de ne kadar çalışma kitabının açık olduğunu dikkate almadan) bu gibi 16 çalışma sayfasına sahip olabilirsiniz. Ne yapmalı? Çalışma kitabının 64.000 CLB sınırını aşmamasını ve Excel 97-2003 sürümlerinde açılabilmesini sağlamak için, çalışma kitabını Excel 97-2003 dosya biçiminde kaydettikten sonra Uyumluluk Modu'nda çalışmanız gerekir. Uyumluluk Modu'nda Excel etkin çalışma kitabındaki CLB'leri izler. |
|
Bu çalışma kitabındaki bir veya daha fazla hücre mini grafik içeriyor. Mini grafikler kaydedilmeyecek. |
Ne anlama gelir? Excel 97-2007 sürümlerinde, bir değer serisindeki eğilimleri gösteren mini grafikler çalışma sayfasında görüntülenmez. Bununla birlikte, tüm mini grafikler çalışma kitabında kalır ve çalışma kitabı yeniden Excel 2010 veya sonraki sürümlerde açıldığında uygulanır. Ne yapmalı? Uyumluluk Denetleyicisi'nde, mini grafik içeren hücreleri bulmak için Bul'u tıklatıp gerekli değişiklikleri yapın. Örneğin, önceki Excel sürümlerinde görüntülenmeyen mini grafikler yerine veya bunlara ek olarak koşullu biçimlendirme uygulayabilirsiniz. |
|
Önemsiz aslına uygunluk kaybı |
Çözüm |
|
Excel'in önceki sürümleri üstbilgi ve altbilgi metinlerinde renkli biçimlendirmeyi desteklemiyor. Excel'in önceki sürümlerinde renkli biçimlendirme bilgileri düz metin olarak görüntülenir. |
Ne anlama gelir? Excel 2007'den başlayarak, metin üst bilgisi ve alt bilgisine renk biçimlendirmesi uygulayabilirsiniz. Excel 97-2003 sürümlerinde üst bilgi ve alt bilgilere renkli biçimlendirme uygulayamazsınız. Ne yapmalı? Uyumluluk Denetleyicisi'nde, renk biçimlendirmeyi kaldırmak isterseniz Düzelt'e tıklayın.
|
|
Bu çalışma kitabında çift sayfa veya ilk sayfa üstbilgilerinin ve altbilgilerinin bulunduğu çalışma sayfaları vardır. Bu sayfa üstbilgileri ve altbilgileri Excel'in önceki sürümlerinde görüntülenemez. |
Ne anlama gelir? Excel 2007'den başlayarak, çift sayfalarda veya ilk sayfada farklı üst bilgi ve alt bilgi metni görüntüleme seçeneğiniz vardır. Excel 97-2003 sürümlerinde, çift sayfa veya ilk sayfa üst bilgileri ve alt bilgileri görüntülenemez, ancak çalışma kitabını yeniden Excel 2007 veya sonraki sürümlerde açtığınızda görüntüleme için kullanılabilir durumda kalır. Ne yapmalı? Çalışma kitabını sık sık Excel 97-2003 dosya biçiminde kaydediyorsanız, çalışma kitabı için çift veya ilk sayfa üstbilgileri veya altbilgileri belirtmemek en iyisidir. |
|
Bu çalışma kitabında bazı hücreler veya stiller, seçili dosya biçiminde desteklenmeyen biçimlendirmeler içeriyor. Bu biçimler kullanılabilen en yakın biçime dönüştürülecek. |
Ne anlama gelir? Excel 2007'den başlayarak, özel efektler ve gölgeler gibi farklı hücre biçimlendirme veya hücre stili seçenekleri bulunmaktadır. Bu seçenekler Excel 97-2003 sürümlerinde yoktur. Ne yapmalı? Çalışma kitabınızı kaydetmeye devam ettiğinizde, Excel kullanılabilen en yakın biçimi uygular ve bu başka bir şeye uyguladığınız başka bir biçimle özdeş olabilir. Biçimlerin yinelenmesini önlemek için, çalışma kitabını Excel 97-2003 dosya biçiminde kaydetmeden önce desteklenmeyen hücre biçimlerini ve hücre stillerini değiştirebilir veya kaldırabilirsiniz. |
|
Bu çalışma kitabı, seçili dosya biçiminde desteklenenden daha fazla benzersiz hücre biçimi içeriyor. Bazı hücre biçimleri kaydedilmeyecek. |
Ne anlama gelir? Excel 2007'den başlayarak, 64.000 benzersiz hücre biçimi kullanabilirsiniz; ancak Excel 97-2003 sürümlerinde en fazla 4.000 benzersiz hücre biçimi kullanılabilir. Benzersiz hücre biçimlerinde çalışma kitabına uygulanan belirli biçimlendirme birleşimleri vardır. Ne yapmalı? Excel 97-2003 sürümlerinde kullanılabilir durumda kalmalarını istediğiniz belirli hücre biçimlerinin kaybolmalarını önlemek için, saklanması çok önemli olmayan bazı hücre biçimlerini kaldırabilirsiniz. |
|
Bu çalışma kitabı, seçili dosya biçiminde desteklenenden daha fazla benzersiz yazı tipi biçimi içeriyor. Bazı yazı tipi biçimleri kaydedilmeyecek. |
Ne anlama gelir? Excel 2007'den başlayarak, 1.024 genel yazı tipi olsa da her çalışma kitabı için bunların ancak 512'sini kullanabilirsiniz. Excel 97-2003 daha az sayıda benzersiz yazı tipi biçimini destekler. Ne yapmalı? Excel 97-2003 sürümlerinde kullanılabilir durumda kalmalarını istediğiniz belirli yazı tipi biçimlerinin kaybolmalarını önlemek için, saklanması çok önemli olmayan bazı yazı tipi biçimlerini kaldırabilirsiniz. |
Bu uyumluluk sorunlarından birinin veya birden çoğunun çözümü hakkında daha fazla bilgi için, aşağıdaki makalelere bakın:
Desteklenmeyen Excel tablosu özellikleri
Desteklenmeyen Excel tablosu özellikleri aşağıdaki uyumluluk sorunlarına neden olabilir ve bu da küçük bir aslına uygunluk kaybına yol açabilir.
|
Önemsiz aslına uygunluk kaybı |
Çözüm |
|---|---|
|
Tablonun toplam satırında özel bir fomül veya metin var. Excel'in önceki sürümlerinde veriler tablo olmadan görüntülenir. |
Ne anlama gelir? Excel 97-2003 sürümlerinde formüller olduğu gibi kalsa da aralık artık tablo biçiminde değildir. Ne yapmalı? Özel formül veya metin bulunduran tabloyu bulmak için Uyumluluk Yöneticisi içinde Bul'u tıklatıp toplam satırından bu formülü veya metni kaldırın ve yalnızca toplam satırında bulunabilen formülleri kullanın. |
|
Bu çalışma kitabındaki tabloda başlık satırı görüntülenmiyor. Excel'in önceki sürümlerinde, Listem üst bilgi içeriyor onay kutusu (Veri > Liste > Liste Oluştur) seçilmediği sürece veriler tablo olmadan görüntülenir. |
Ne anlama gelir? Excel 97-2003 sürümlerinde tablo üst bilgi satırı olmadan görüntülenemez. Ne yapmalı? Üst bilgi satırı olmadan görüntülenen tabloyu bulmak için Uyumluluk Denetleyicisi'nde Bul'u tıklatın ve üst bilgi satırını görüntüleyin. |
|
Bu çalışma kitabında tablo stili tabloya uygulanmış. Tablo stili biçimlendirmesi Excel'in önceki sürümlerinde görüntülenemez. |
Ne anlama gelir? Excel 97-2003 sürümlerinde tema tabanlı tablo stilleri kullanılamaz ve görüntülenemez. Ne yapmalı? Tablo stili uygulanmış bir tabloyu bulmak için Uyumluluk Denetleyicisi'nde Bul'u tıklatın, bu tablo stilini kaldırın ve tabloyu eli ile biçimlendirin. |
|
Bu çalışma kitabındaki bir tablo bir dış veri kaynağına bağlanmış. Tablo işlevselliği kaybolacak ancak veri bağlı kalmaya devam edecektir. Tablo satırları bir filtre ile gizlenmişse, önceki Excel sürümünde de gizli kalmaya devam eder. |
Ne anlama gelir? Excel 97-2003 sürümlerinde tablo işlevleri yoktur. Ne yapmalı? Dış veri kaynağına bağlı tabloyu bulmak için Uyumluluk Denetleyicisi içinde Bul'u tıklatın ve sonra tablonun dış veri kaynağı bağlantısını kesin. Excel 97-2003 sürümlerinde, bundan sonra tabloyu yeniden dış veri kaynağına bağlayabilirsiniz. |
|
Bu çalışma sayfasındaki bir tablonun Windows SharePoint Services Listesi ile salt okunur bir bağlantısı var. Bağlantıyı yenileme ve düzenleme özellikleri ile birlikte tablo işlevselliği kaybolacak. Tablo satırları bir süzgeç ile gizlenmişse, önceki Excel sürümünde de gizli kalmaya devam eder. |
Ne anlama gelir? Excel 97-2003 sürümlerinde tablo işlevleri yoktur. Ne yapmalı? Microsoft SharePoint Foundation Listesine salt okunur bağlantısı olan tabloyu bulmak için Uyumluluk Denetleyicisi içinde Bul'u tıklatın ve sonra tablonun SharePoint Listesi ile olan bağlantısını kesin. Excel 2003'te SharePoint Listesini okuma/yazma listesi olarak içeri aktarabilirsiniz. Excel 2003 çalışma kitabında bir okuma/yazma listesi de oluşturabilirsiniz ve sonra Excel 2010 ürününde bu çalışma kitabı üzerinde çalışma kitabını Excel 97-2003 dosya biçiminde tutan Uyumluluk Modu'nda çalışabilirsiniz. |
|
Bu çalışma kitabında tabloya alternatif metin uygulanmış. Tablolardaki alternatif metin Excel 2010 öncesi sürümlerden kaldırılacaktır. |
Ne anlama gelir? Alternatif metin Excel 97-2007 sürümlerinde kullanılamaz ve Excel'in bu önceki sürümlerinde görüntülenemez. Ne yapmalı? Uyumluluk Denetleyicisi'nde, alternatif metnin bulunduğu Excel tablosunu bulmak için Bul'u tıklatın. Alternatif metni Excel'in önceki sürümlerinde görüntülemek için bunu çalışma sayfasındaki boş bir hücreye kopyalayabilir veya metnin bulunduğu bir komutu ekleyebilirsiniz. Tabloda herhangi bir yere sağ tıklayın, Tablo'ya ve ardından Alternatif Metin’e tıklayın. Açıklama kutusunda alternatif metni seçin ve kopyalamak için Ctrl+C tuşlarına basın. |
Bu uyumluluk sorunlarından birinin veya birden çoğunun çözümü hakkında daha fazla bilgi için, aşağıdaki makaleye bakın:
Desteklenmeyen PivotTable özellikleri
Desteklenmeyen PivotTable özellikleri aşağıdaki uyumluluk sorunlarına neden olabilir ve önemli işlev kaybına veya önemsiz aslına uygunluk kaybına yol açabilir.
|
Önemli işlev kaybı |
Çözüm |
|---|---|
|
Bu çalışma kitabındaki PivotTable eski sınırları aşıyor ve önceki dosya biçimlerinden birinde kaydedilirse kaybolacak. Yalnızca Uyumluluk Modu'nda oluşturulan PivotTable Excel'in önceki sürümlerinde çalışır. |
Ne anlama gelir? Excel 2007'den başlayarak, PivotTable raporu her alan için benzersiz 1.048.576 öğeyi destekler; Excel 97-2003 sürümlerinde her alan için yalnızca 32.500 öğe desteklenir. Ne yapmalı? Uyumluluk Denetleyicisi'nde önceki sınırları aşan PivotTable raporunu bulmak için Bul 'u tıklatın. Çalışma kitabını Excel 97-2003 biçimine kaydedip PivotTable raporunu Uyumluluk Modunda yeniden oluşturabilirsiniz. |
|
Bu çalışma kitabındaki PivotTable, daraltılmış satır ve sütunlardaki hücrelere uygulanmış koşullu biçimlendirme kuralları bulunduruyor. Bu kuralların önceki Excel sürümlerinde kaybolmasını engellemek için bu satırları ve sütunları genişletin. |
Ne anlama gelir? Daraltılmış satırlardaki veya sütunlardaki hücrelere uygulanan koşullu biçimlendirme kuralları Excel 97-2003 sürümlerinde kaybolacaktır. Ne yapmalı? Uyumluluk Denetleyicisi'nde, koşullu biçimlendirme kurallarına sahip daraltılmış satırları ve sütunları bulmak için, kitabı önceki Excel sürümlerinde kaydetmeden önce Bul 'u tıklatıp bu satırları ve sütunları genişletin. |
|
Bu çalışma kitabında PivotTable'la ilişkili olmayan adlandırılmış kümeler vardır. Bu adlandırılmış kümeler kaydedilmez. |
Ne anlama gelir? PivotTable ile ilişkili olmayan adlandırılmış kümeler Excel 97-2007 sürümlerinde kaldırılacaktır. Ne yapmalı? Bu sorunu önlemek için PivotTable'ı bağlantı kullanarak oluşturduğunuzdan emin olun. |
|
Bu çalışma kitabındaki PivotTable'da durum çözümlemesi açıktır. Yayımlanmamış durum değişiklikleri Excel'in önceki sürümlerinde kaybolacaktır. |
Ne anlama gelir? sunucuya yayımlanmamış durum çözümlemesi değişiklikleri önceki Excel sürümlerinde görüntülenmeyecektir. Ne yapmalı? Excel'in önceki sürümlerinde çalışma kitabını açmadan önce durum çözümlemesi değişikliklerini yayımladığınızdan emin olun (PivotTable Araçları, Seçenekler sekmesi, Araçlar grubu, Durum Çözümlemesi düğmesi). |
|
Bu çalışma kitabındaki pivottable, aynı ölçünün birden çok kez göründüğü bir veri ekseni içeriyor. Bu PivotTable kaydedilmeyecek. |
Ne anlama gelir? Excel 2010'dan başlayarak, Çevrimiçi Analitik İşlem (OLAP) veri kaynağına bağlı bir PivotTable'da yinelenen ölçüm yapabilirsiniz. PivotTable, Excel 97-2007 sürümlerinde görüntülenemez. Ne yapmalı? Uyumluluk Denetleyicisi'nde aynı ölçümün birden çok kez görüntülendiği veri ekseninin bulunduğu PivotTable raporunu bulmak için Bul'u tıklatıp yinelenen ölçümleri kaldırın; böylece, yalnızca tek ölçüm kalır. |
|
Bu çalışma kitabındaki PivotTable veya veri bağlantısında Excel'in önceki sürümlerinde bulunmayan sunucu ayarları vardır. Bazı PivotTable veya veri bağlantısı sunucu ayarları kaydedilemez. |
Ne anlama gelir? Excel 97-2007 sürümlerinde sağlanmayan bazı PivotTable veya veri bağlantısı sunucu ayarları kaybolacaktır. Ne yapmalı? Kullandığınız sunucu ayarlarının Excel'in önceki sürümleriyle uyumlu olduğunu doğrulayın ve gerekli değişiklikleri yapın (PivotTable Araçları, Seçenekler sekmesi, Veri grubu, Veri Kaynağını Değiştir düğmesi, Bağlantı Özellikleri komutu). |
|
Bu çalışma kitabındaki PivotTable'da 'Değer Gösterimi' özelliği kullanılarak temsil edilmiştir. Bu özel girişler kaydedilmez ve veri kaynağına ait özgün değerlerle değiştirilir. |
Ne anlama gelir? Değer Gösterimi özelliği Excel 97-2007 sürümlerinde desteklenmez; girdiğiniz özel değer verileri (Genel Toplam %, Sütun Toplamı % veya Değişen Toplam gibi) görüntülenemez. Ne yapmalı? Uyumluluk Denetleyicisi'nde, özel değer çıkışları içeren PivotTable'ları bulmak için Bul'a tıklayın ve bu çıkışları kaldırın (PivotTable Araçları, Seçenekler sekmesi, Hesaplamalar grubu, Değer Gösterimi düğmesi). |
|
Bu çalışma kitabında PivotTable'a alternatif metin uygulanmış. PivotTable'lardaki alternatif metin Excel 2010 öncesi sürümlerden kaldırılacaktır. |
Ne anlama gelir? Alternatif metin Excel 97-2007 sürümlerinde kullanılamaz ve Excel'in bu önceki sürümlerinde görüntülenemez. Ne yapmalı? Uyumluluk Denetleyicisi'nde, alternatif metnin bulunduğu PivotTable'ı bulmak için Bul'u tıklatın. Alternatif metni Excel'in önceki sürümlerinde görüntülemek için çalışma sayfasında boş bir çalışma sayfasına kopyalayabilir veya metnin bulunduğu bir açıklama ekleyebilirsiniz. PivotTable'da herhangi bir yere sağ tıklayıp PivotTable Seçenekleri'ne tıklayın. Alternatif Metin sekmesinde Açıklama kutusunda alternatif metni seçin ve Ctrl+C tuşlarına basarak kopyalayın. |
|
Önemsiz aslına uygunluk kaybı |
Çözüm |
|
Bu çalışma kitabında PivotTable stili PivotTable'a uygulanmış. PivotTable stili biçimlendirmesi Excel'in önceki sürümlerinde görüntülenemez. |
Ne anlama gelir? Excel 97-2003 sürümlerinde tema tabanlı PivotTable stilleri kullanılamaz ve görüntülenemez. Ne yapmalı? PivotTable stili uygulanmış bir PivotTable raporunu bulmak için Uyumluluk Denetleyicisi'nde Bul'u tıklatın, bu PivotTable stilini kaldırın ve el ile Excel'in önceki sürümlerinde desteklenen PivotTable biçimlendirmesini uygulayın. |
|
Bu çalışma sayfasındaki PivotTable Excel 2007 öncesi sürümlerde çalışmaz. Yalnızca Uyumluluk Modu'nda oluşturulan PivotTable'lar Excel'in önceki sürümlerinde çalışır. |
Ne anlama gelir? Excel 2007 ve sonraki sürümlerde oluşturduğunuz PivotTable raporu Excel 97-2003 sürümlerinde yenilenemez. Yapılması gerekenler Uyumluluk Denetleyicisi'nde, geçerli dosya biçiminde oluşturulan PivotTable raporunu bulmak için Bul'a tıklayın. Çalışma kitabını Excel 97-2003 biçiminde kaydedin ve sonra bu PivotTable raporunu Uyumluluk Modu'nda yeniden oluşturarak işlev kaybı olmadan Excel 97-2003'te açabilirsiniz. |
|
Bu çalışma kitabında bir PivotTable'ın sıkıştırılmış biçimde alanları var. Excel'in önceki sürümlerinde bu düzen sekmeli biçime dönüştürülecek. |
Ne anlama gelir? İlgili verilerin yatay olarak ekran dışına yayılmasını önlemek ve kaydırmayı en aza indirmeye yardımcı olmak için Excel 97 - 2003 sürümlerinde sıkıştırılmış biçim (tek başına veya sekme ve anahat biçimleriyle birlikte); alanlar tablo biçiminde görüntülenir. Ne yapmalı? Sıkıştırılmış biçim içinde alanları bulunan bir PivotTable raporunu bulmak için Uyumluluk Denetleyicisi'nde Bul'a tıklayın ve Hücreleri etiketlerle birleştir ve ortala onay kutusunu (PivotTable Araçları, Seçenekler sekmesi, PivotTable grubu, Seçenekler komutu, Düzen ve Biçim sekmesi) temizleyerek biçimi gerekiyorsa sekmeli biçim olarak değiştirin. |
|
Çalışma kitabındaki PivotChart'ta etkin ya da devre dışı olan özel alan düğmeleri vardır. Tüm alan düğmeleri etkin olarak kaydedilir. |
Ne anlama gelir? PivotChart'ta gösterilmeyen alan düğmeleri çalışma kitabı Excel'in önceki sürümlerinde açılıp kaydedildiğinde etkin olarak kaydedilir. Ne yapmalı? Çalışma kitabını Excel'in önceki sürümlerinden birinde kaydettikten sonra yeniden açtığınızda, istediklerinizin görüntülenmesi için alan düğmelerini etkinleştirebilir veya devre dışı bırakabilirsiniz (PivotChart Araçları, Çözümlesekmesi, Göster/Gizle grubu, Alan Düğmeleri düğmesi). |
|
Bu çalışma kitabında PivotTable'larına ve CUBE işlevlerine çalışma kitabında filtre uygulamak için kullanılabilen dilimleyiciler vardır. Dilimleyiciler Excel'in önceki sürümlerinde çalışmaz. |
Ne anlama gelir? Dilimleyiciler ancak Excel 2010'a kullanılmaya başlamıştır. Ne yapmalı? Excel'in önceki sürümünde verilere filtre uygulamak için PivotTable filtrelerini kullanabilirsiniz. |
|
Bu çalışma kitabında PivotTable'larına ve CUBE işlevlerine çalışma kitabında filtre uygulamak için kullanılabilen dilimleyiciler vardır. Dilimleyiciler kaydedilmez. Dilimleyicilerin başvurduğu formüller #AD? hatasını döndürür. |
Ne anlama gelir? Dilimleyiciler Excel 97-2007 sürümlerinde desteklenmez ve gösterilemez. Bağlantıyı yenilediğinizde veya PivotTable'ı güncelleştirdiğinizde, dilimleyiciler tarafından uygulanan filtreler artık görüntülenmez ve dilimleyiciler kaybolur. Dilimleyicilere başvuran OLAP İşlevlerine sahip bağlantıların yenilenmesi beklenen sonuçlar yerine #AD? hatalarını döndürür. Ne yapmalı? Verileri süzmek için dilimleyiciler yerine PivotTable filtrelerini kullanın. |
|
Bu çalışma kitabında dilimleyici stili vardır ve bu, Excel'in önceki sürümlerinde desteklenmez. Dilimleyici stili kaydedilmeyecek. |
Ne anlama gelir? Çalışma kitabı Excel'in önceki sürümlerine ait dosya biçiminde kaydedildiğinde özel dilimleyici kaybolur. Ne yapmalı? Çalışma kitabını Excel'in önceki dosya biçiminde kaydetmeden önce, özel dilimleyici stilini yerleşik bir dilimleyici stiliyle değiştirin (Dilimleyici Araçları, Seçenekler sekmesi, Dilimleyici Stilleri galerisi). |
|
Çalışma kitabındaki PivotTable'da yinelenen etiketlerin bulunduğu bir veya daha fazla alan vardır. PivotTable yenilendiğinde bu etiketler kaybolur. |
Ne anlama gelir? Yinelenen etiketler Excel 97-2007 sürümlerinde desteklenmez; PivotTable raporunu Excel'in önceki sürümlerinde yenilediğinizde etiketler kaybolur. Ne yapmalı? Uyumluluk Denetleyicisi'nde yinelenen etiketlerin yer aldığı PivotTable'ı bulmak için Bul'u tıklatın ve etiketlerin yinelenmesini durdurun (PivotTable Araçları, Tasarım sekmesi, Düzen grubu, Rapor Düzeni düğmesi, Öğe Etiketlerini Yineleme komutu). |
Bu uyumluluk sorunlarından birinin veya birden çoğunun çözümü hakkında daha fazla bilgi için, aşağıdaki makaleye bakın:
Desteklenmeyen sıralama ve filtreleme özellikleri
Desteklenmeyen sıralama ve filtreleme özellikleri aşağıdaki uyumluluk sorunlarına neden olabilir ve önemsiz aslına uygunluk kaybına yol açabilir.
|
Önemsiz aslına uygunluk kaybı |
Çözüm |
|---|---|
|
Bu çalışma kitabındaki çalışma sayfasında üçten fazla sıralama koşulu olan bir sıralama durumu var. Bu bilgi Excel'in önceki sürümlerinde kaybolacak. |
Ne anlama gelir? Excel 2007'den başlayarak, verileri sıralamak için altmış dört sıralama koşuluna kadar sıralama durumu uygulayabilirsiniz; ancak Excel 97-2003 sürümleri yalnızca üç koşula kadar sıralama durumu destekler. Excel 97-2003 sürümlerinde sıralama durumu bilgilerinin kaybını önlemek için sıralama durumunu üç koşuldan fazlasını kullanmayan bir durumla değiştirmeniz gerekebilir. Excel 97-2003 sürümlerinde, verileri el ile de sıralayabilirsiniz. Bununla birlikte, tüm sıralama durumu bilgileri çalışma kitabında kullanılabilir durumda kalır ve sıralama durumu bilgileri Excel 97-2003 sürümlerinde düzenlenmedikçe çalışma kitabı yeniden Excel 2007 sürümlerinde açıldığında uygulanır. Ne yapmalı? Uyumluluk Denetleyicisi'nde üç koşuldan fazlasıyla sıralanmış verileri bulmak için Bul'a tıklayıp yalnızca üç koşul veya daha azıyla sıralama durumunu değiştirin. |
|
Bu çalışma kitabındaki çalışma sayfasında özel listeli sıralama koşulu kullanan bir sıralama durumu var. Bu bilgi Excel'in önceki sürümlerinde kaybolacak. |
Ne anlama gelir? Excel 2007'den başlayarak, özel listeye göre sıralayabilirsiniz. Excel 97-2003 sürümlerinde benzer sıralama sonuçları elde etmek için sıralamak istediğiniz verileri gruplandırıp el ile sıralayın. Bununla birlikte, tüm sıralama durumu bilgileri çalışma kitabında kullanılabilir durumda kalır ve sıralama durumu bilgileri Excel 97-2003 sürümlerinde düzenlenmedikçe çalışma kitabı yeniden Excel 2007 sürümlerinde açıldığında uygulanır. Ne yapmalı? Uyumluluk Denetleyicisi'nde özel listeyle sıralanmış verileri bulmak için Bul'a tıklayıp sıralama durumunu değiştirin; böylece artık özel listesi olmayacaktır. |
|
Bu çalışma kitabındaki çalışma sayfasında biçimlendirme bilgilerini belirten bir sıralama durumu var. Bu bilgiler Excel'in önceki sürümlerinde kaybolacak. |
Ne anlama gelir? Excel 2007'den başlayarak, hücre rengi, yazı tipi rengi veya simge kümeleri gibi özel biçimle verileri sıralayabilirsiniz. Excel 97-2003 sürümlerinde yalnızca metinleri sıralayabilirsiniz. Bununla birlikte, tüm sıralama durumu bilgileri çalışma kitabında kullanılabilir durumda kalır ve sıralama durumu bilgileri Excel 97-2003 sürümlerinde düzenlenmedikçe çalışma kitabı yeniden Excel 2007 sürümlerinde açıldığında uygulanır. Ne yapmalı? Uyumluluk Denetleyicisi'nde belirli biçimle sıralanmış verileri bulmak için Bul'a tıklayıp biçimlendirme bilgilerini belirtmeden sıralama durumunu değiştirin. |
|
Önemsiz aslına uygunluk kaybı |
Çözüm |
|
Bu çalışma kitabında önceki Excel sürümlerinde desteklenmeyen bir şekilde filtre uygulanmış bazı veriler var. Filtre tarafından gizlenmiş olanlar gizli kalacak, ancak önceki Excel sürümlerinde filtrenin kendisi doğru görüntülenmeyecek. |
Ne anlama gelir? Excel 2007'den başlayarak, Excel 97-2003 sürümlerinde desteklenmeyen filtreler uygulayabilirsiniz. Filtre işlevi kaybını önlemek için çalışma kitabını önceki bir Excel dosya biçiminde kaydetmeden önce filtreyi temizlemeniz gerekebilir. Excel 97-2003 sürümlerinde kullanıcılar verilere el ile filtre uygulayabilir. Bununla birlikte, tüm sıralama durumu bilgileri çalışma kitabında kullanılabilir durumda kalır ve filtre durumu bilgileri Excel 97-2003 sürümlerinde düzenlenmedikçe çalışma kitabı yeniden Excel 2007 ve sonraki sürümlerde açıldığında uygulanır. Ne yapmalı? Uyumluluk Denetleyicisi'nde, filtre uygulanan verileri bulmak için Bul'a tıklayın; bundan sonra gizli satırları göstermek için filtreyi temizleyebilirsiniz. Giriş sekmesinde, Düzenleme grubunda Sırala ve Filtre Uygula'ya, ardından da filtreyi temizlemek için Temizle'ye tıklayın. |
|
Bu çalışma kitabında bazı verilere hücre rengine göre filtre uygulanmış. Filtre tarafından gizlenmiş olanlar gizli kalacak, ancak önceki Excel sürümlerinde filtrenin kendisi doğru görüntülenmeyecek. |
Ne anlama gelir? Excel 2007'den başlayarak, bir hücreye hücre rengine, yazı tipi rengine veya simge kümesine göre filtre uygulayabilirsiniz; bu yöntemler Excel 97-2003 sürümlerinde desteklenmez. Filtre işlevi kaybını önlemek için önceki Excel dosya biçiminde çalışma kitabını kaydetmeden önce filtreyi temizlemeniz gerekebilir. Excel 97-2003 sürümlerinde kullanıcılar verilere el ile filtre uygulayabilir. Bununla birlikte, tüm sıralama durumu bilgileri çalışma kitabında kullanılabilir durumda kalır ve filtre durumu bilgileri Excel 97-2003 sürümlerinde düzenlenmedikçe çalışma kitabı yeniden Excel 2007 ve sonraki sürümlerde açıldığında uygulanır. Ne yapmalı? Uyumluluk Denetleyicisi'nde, filtre uygulanan verileri bulmak için Bul'a tıklayın; bundan sonra gizli satırları göstermek için filtreyi temizleyebilirsiniz. Giriş sekmesinde, Düzenleme grubunda Sırala ve Filtre Uygula'ya, ardından da filtreyi temizlemek için Temizle'ye tıklayın. |
|
Bu çalışma kitabında bazı verilere yazı tipi rengine göre filtre uygulanmış. Filtre tarafından gizlenmiş olanlar gizli kalacak, ancak önceki Excel sürümlerinde filtrenin kendisi doğru görüntülenmeyecek. |
Ne anlama gelir? Excel 2007'den başlayarak, bir hücreye hücre rengine, yazı tipi rengine veya simge kümesine göre filtre uygulayabilirsiniz; bu yöntemler Excel 97-2003 sürümlerinde desteklenmez. Filtre işlevi kaybını önlemek için önceki Excel dosya biçiminde çalışma kitabını kaydetmeden önce filtreyi temizlemeniz gerekebilir. Excel 97-2003 sürümlerinde kullanıcılar verilere el ile filtre uygulayabilir. Bununla birlikte, tüm sıralama durumu bilgileri çalışma kitabında kullanılabilir durumda kalır ve filtre durumu bilgileri Excel 97-2003 sürümlerinde düzenlenmedikçe çalışma kitabı yeniden Excel 2007 ve sonraki sürümlerde açıldığında uygulanır. Ne yapmalı? Uyumluluk Denetleyicisi'nde, filtre uygulanan verileri bulmak için Bul'a tıklayın; bundan sonra gizli satırları göstermek için filtreyi temizleyebilirsiniz. Giriş sekmesinde, Düzenleme grubunda Sırala ve Filtre Uygula'ya, ardından da filtreyi temizlemek için Temizle'ye tıklayın. |
|
Bu çalışma kitabında bazı verilere hücre simgesine göre filtre uygulanmış. Filtre tarafından gizlenmiş olanlar gizli kalacak, ancak önceki Excel sürümlerinde filtrenin kendisi doğru görüntülenmeyecek. |
Ne anlama gelir? Excel 2007'den başlayarak, bir hücreye hücre rengine, yazı tipi rengine veya simge kümesine göre filtre uygulayabilirsiniz; bu yöntemler Excel 97-2003 sürümlerinde desteklenmez. Filtre işlevi kaybını önlemek için önceki Excel dosya biçiminde çalışma kitabını kaydetmeden önce filtreyi temizlemeniz gerekebilir. Excel 97-2003 sürümlerinde kullanıcılar verilere el ile filtre uygulayabilir. Bununla birlikte, tüm sıralama durumu bilgileri çalışma kitabında kullanılabilir durumda kalır ve filtre durumu bilgileri Excel 97-2003 sürümlerinde düzenlenmedikçe çalışma kitabı yeniden Excel 2007 ve sonraki sürümlerde açıldığında uygulanır. Ne yapmalı? Uyumluluk Denetleyicisi'nde, filtre uygulanan verileri bulmak için Bul'a tıklayın; bundan sonra gizli satırları göstermek için filtreyi temizleyebilirsiniz. Giriş sekmesinde, Düzenleme grubunda Sırala ve Filtre Uygula'ya, ardından da filtreyi temizlemek için Temizle'ye tıklayın. |
|
Bu çalışma kitabında bazı verilere iki ölçütten fazlasına göre filtre uygulanmış. Filtre tarafından gizlenmiş olanlar gizli kalacak, ancak önceki Excel sürümlerinde filtrenin kendisi doğru görüntülenmeyecek. |
Ne anlama gelir? Excel 2007'den başlayarak, ikiden fazla ölçüte göre filtre uygulayabilirsiniz. Filtre işlevi kaybını önlemek için önceki Excel dosya biçiminde çalışma kitabını kaydetmeden önce filtreyi temizlemeniz gerekebilir. Excel 97-2003 sürümlerinde kullanıcılar verilere el ile filtre uygulayabilir. Bununla birlikte, tüm sıralama durumu bilgileri çalışma kitabında kullanılabilir durumda kalır ve filtre durumu bilgileri Excel 97-2003 sürümlerinde düzenlenmedikçe çalışma kitabı yeniden Excel 2007 ve sonraki sürümlerde açıldığında uygulanır. Ne yapmalı? Uyumluluk Denetleyicisi'nde, filtre uygulanan verileri bulmak için Bul'a tıklayın; bundan sonra gizli satırları göstermek için filtreyi temizleyebilirsiniz. Giriş sekmesinde, Düzenleme grubunda Sırala ve Filtre Uygula'ya, ardından da filtreyi temizlemek için Temizle'ye tıklayın. |
|
Bu çalışma kitabında bazı verilere ikiden fazla ölçüt olarak sonuç veren gruplandırılmış tarih hiyerarşisine göre filtre uygulanmış. Filtre tarafından gizlenmiş olanlar gizli kalacak, ancak önceki Excel sürümlerinde filtrenin kendisi doğru görüntülenmeyecek. |
Ne anlama gelir? Excel 2007'den başlayarak, tarihlere gruplandırılmış hiyerarşiye göre filtre uygulayabilirsiniz. Bu işlev Excel 97-2003 sürümlerinde denetlenmediğinden, tarih hiyerarşisi grubunu çözmeniz gerekebilir. Filtre işlevi kaybını önlemek için önceki Excel dosya biçiminde çalışma kitabını kaydetmeden önce filtreyi temizlemeniz gerekebilir. Bununla birlikte, tüm sıralama durumu bilgileri çalışma kitabında kullanılabilir durumda kalır ve filtre durumu bilgileri Excel 97-2003 sürümlerinde düzenlenmedikçe çalışma kitabı yeniden Excel 2007 ve sonraki sürümlerde açıldığında uygulanır. Ne yapmalı? Uyumluluk Denetleyicisi'nde, filtre uygulanan verileri bulmak için Bul'a tıklayın; bundan sonra gizli satırları göstermek için filtreyi temizleyebilirsiniz. Giriş sekmesinde, Düzenleme grubunda Sırala ve Filtre Uygula'ya, ardından da filtreyi temizlemek için Temizle'ye tıklayın. Veri gruplandırması, Dosya > Seçenekler > Gelişmiş > Bu çalışma kitabının seçeneklerini göster > Otomatik Filtre menüsünde tarihleri gruplandır seçeneğinin işareti kaldırılarak da kapatılabilir. Excel 2007 kullanıyorsanız, Office düğmesine |
Desteklenmeyen formül özellikleri
Desteklenmeyen formül özellikleri aşağıdaki uyumluluk sorunlarına neden olabilir ve önemli işlev kaybına veya önemsiz aslına uygunluk kaybına yol açabilir.
|
Önemli işlev kaybı |
Çözüm |
|---|---|
|
Bazı çalışma sayfalarında diğer çalışma sayfalarına başvuruda bulunan dizi formüllerinin sayısı seçili dosya biçiminde desteklenenden daha çok. Dizi formüllerinden bazıları kaydedilmeyecek ve #DEĞER! hatalarına dönüştürülecek. |
Ne anlama gelir? Excel 2007'den başlayarak, diğer çalışma sayfalarına başvuran çalışma kitabı dizileri yalnızca kullanılabilir bellekle sınırlıdır; ancak Excel 97-2003 sürümlerinde çalışma sayfaları diğer çalışma sayfalarına başvuran en çok 65.472 çalışma kitabı dizisine sahip olabilir. Üst sınırı aşan çalışma kitabı dizileri dönüştürülür ve #DEĞER! hataları görüntüler. Ne yapılmalı? Uyumluluk Denetleyicisi'nde, başka çalışma sayfasına başvuran dizi formüllerine sahip hücreleri bulmak için Bul'u tıklatıp #DEĞER! hatalarından kaçınmak için gerekli değişiklikleri yapın. |
|
Bazı formüller, seçilen dosya biçiminde desteklenen fazla değerler, başvurular ve/veya adlar içeriyor. Bu formüller kaydedilmeyecek ve #DEĞER! hatalarına dönüştürülecek. |
Ne anlama gelir? Excel 2007'den başlayarak, formül uzunluğu üst sınırı 8.192 karakter, iç formül uzunluğu üst sınırı da 16.384 bayttır. Excel 97-2003 sürümlerinde formül uzunluğu üst sınırı 1.024 karakter, iç formül uzunluğu üst sınırı da 1.800 bayttır. Formül bağımsız değişkenlerinin birleşimi (değerler, başvurular ve/veya adlar) Excel 97-2003 sürümlerinin üst sınırını aşarsa, çalışma kitabını önceki Excel dosya biçimine kaydettiğinizde formül #DEĞER! hataları verecektir. Ne yapılmalı? Uyumluluk Denetleyicisi'nde, Excel 97-2003 sürümlerinin en yüksek formül uzunluğu sınırını aşan formüllere sahip hücreleri bulmak için Bul'u tıklatıp #DEĞER! hatalarından kaçınmak için gerekli değişiklikleri yapın. |
|
Bazı formüller seçili dosya biçiminde desteklenenden daha çok iç içe yerleştirme düzeyi içeriyor. Yediden fazla iç içe yerleştirme düzeyi bulunan formüller kaydedilmeyecek ve #DEĞER! hatalarına dönüştürülecek. |
Ne anlama gelir? Excel 2007'den başlayarak, formülün iç içe en çok 64 düzeyi olabilir; Excel 97-2003 sürümlerinde bu sayı yalnızca 7'dir. Ne yapmalı? Uyumluluk Denetleyicisi'nde, iç içe yedi düzeyi bulunan formüllere sahip hücreleri bulmak için Bul'u tıklatıp #DEĞER! hatalarından kaçınmak için gerekli değişiklikleri yapın. |
|
Bazı formüller seçili dosya biçiminde desteklenenden daha çok bağımsız değişkeni olan işlevler içeriyor. İşlev başına 30'dan çok bağımsız değişken içeren formüller kaydedilmeyecek ve #DEĞER! hatalarına dönüştürülecek. |
Ne anlama gelir? Excel 2007'den başlayarak, formülün en çok 255 bağımsız değişkeni olabilir; Excel 97-2003 sürümlerinde ise bu sayı yalnızca 30'dur. Ne yapmalı? Uyumluluk Denetleyicisi'nde, 30 bağımsız değişkeni bulunan formüllere sahip hücreleri bulmak için Bul'u tıklatıp #DEĞER! hatalarından kaçınmak için gerekli değişiklikleri yapın. |
|
Bazı formüller seçili dosya biçiminde izin verilenden daha çok işlenen kullanıyor. Bu formüller kaydedilmeyecek ve #DEĞER! hatalarına dönüştürülecek. |
Ne anlama gelir? Excel 2007'den başlayarak, formüllerde kullanılabilen işlenen sayısı üst sınırı 1.024'tür; Excel 97-2003 sürümlerinde ise formüllerdeki işlenen sayısı üst sınırı yalnızca 40'tır. Ne yapmalı? Uyumluluk Denetleyicisi'nde, 40 işleneni bulunan formüllere sahip hücreleri bulmak için Bul'u tıklatıp #DEĞER! hatalarından kaçınmak için gerekli değişiklikleri yapın. |
|
Bazı formüller seçili dosya biçiminde desteklenenden daha çok sayıda bağımsız değişkenin bulunduğu işlevler içeriyor. Bir işlev için 29'dan çok bağımsız değişken içeren formüller kaydedilmeyecek ve #DEĞER! hatalarına dönüştürülecek. |
Ne anlama gelir? Excel 2007'den başlayarak, Visual Basic for Applications (VBA) kullanarak oluşturduğunuz Kullanıcı Tanımlı İşlevde (UDF) en çok 60 bağımsız değişken bulunabilir; Excel 97-2003 sürümlerinde ise UDF'lerdeki bağımsız değişken sayısı VBA tarafından yalnızca 29'la sınırlandırılmıştır. Ne yapmalı? Uyumluluk Denetleyicisi'nde, 29'dan fazla bağımsız değişkenden kullanan işlevlere sahip hücreleri bulmak için Bul'u tıklatıp #DEĞER! hatalarından kaçınmak için gerekli değişiklikleri yapın. Kullanıcı tanımlı işlevleri için VBA kodu kullanmanız gerekebilir. |
|
Bu çalışma kitabındaki bir veya daha fazla işlev önceki Excel sürümlerinde kullanılamıyor. Bu işlevler önceki sürümlerde yeniden hesaplanırken geçerli sonuçlar yerine #AD? hatası döndürecek. |
Ne anlama gelir? Excel 2007'den başlayarak, yeni ve yeniden adlandırılmış işlevler sağlanmıştır. Bu işlevler Excel 97-2003 sürümlerinde bulunmadığından, çalışma kitabı önceki Excel sürümünde açıldığında beklenen sonuçlar yerine bir #AD? hatası döndürülür. Bazı durumlarda, formüle _xlfn öneki eklenir; örneğin, =_xlfn.IFERROR (1,2). Ne yapılmalı? Uyumluluk Denetleyicisi'nde, önceki Excel sürümlerinde bulunmayan işlevler içeren hücreleri bulmak için Bul'u tıklatın ve sonra #AD? hatalarından kaçınmak için gerekli değişiklikleri yapın. Yeniden adlandırılan tüm işlevler için uyumluluk işlevleri bulunmaktadır. Hatalardan kaçınmak için bu işlevleri de kullanabilirsiniz. Yeni işlevler önceki Excel sürümlerinde bulunan uygun işlevlerle değiştirilebilir. Ayrıca, yeni işlevleri kullanan formülleri kaldırıp yerlerine formül sonuçlarını girebilirsiniz. |
|
Bazı formüller seçili dosya biçiminde desteklenmeyen tablolara başvurular içeriyor. Bu başvurular hücre başvurularına dönüştürülecek. |
Ne anlama gelir? Excel 2007'den başlayarak, tablonun ister bir bölümüne, ister tümüne başvursun, tabloya başvuran formülleri kullandığınızda tablo verileriyle çalışmayı daha kolay ve daha anlaşılır bir hale getirmek için yapısal başvuruları kullanabilirsiniz. Bu özellik Excel 97-2003 sürümlerinde desteklenmez ve yapısal başvurular hücre başvurularına dönüştürülür. Ne yapılmalı? Uyumluluk Denetleyicisi'nde tablolara yapısal başvurusu olan formüllerin yer aldığı hücreleri bulmak için Bul'u tıklatın; böylece bunları kullanmak istediğiniz hücre başvurularına dönüştürebilirsiniz. |
|
Bazı formüller, Excel oturumu ile henüz açılmamış olan başka çalışma kitaplarındaki tablolara başvurular içeriyor. Excel 97-2003 olarak kayıt halinde bu başvurular, sayfa başvurularına dönüştürülemediği için #REF olarak dönüştürülecek. |
Ne anlama gelir? Excel 2007'den başlayarak, tablonun ister bir bölümüne, ister tümüne başvursun, tabloya başvuran formülleri kullandığınızda tablo verileriyle çalışmayı daha kolay ve daha anlaşılır bir hale getirmek için yapısal başvuruları kullanabilirsiniz. Bu özellik Excel 97-2003 sürümlerinde desteklenmez ve yapısal başvurular hücre başvurularına dönüştürülür. Ancak yapısal başvurular henüz açık olmayan başka çalışma kitaplarındaki tabloları hedefliyorsa, bu başvurular dönüştürülüp #BAŞV hataları olarak görüntülenir. Ne yapılmalı? Uyumluluk Denetleyicisi'nde başka çalışma kitabındaki tablolara yapısal başvurusu olan formüllerin yer aldığı hücreleri bulmak için Bul'u tıklatın; böylece #BAŞV hatalarından kaçınmak için bunları değiştirebilirsiniz. |
|
Bu çalışma kitabındaki bir veya daha fazla hücre, 8192'den fazla kesintili hücre alanına başvuruda bulunan veri doğrulama kuralları içeriyor. Bu veri doğrulama kuralları kaydedilmeyecek. |
Ne anlama gelir? Excel 2010'dan başlayarak, veri doğrulama kuralları 8192'den fazla kesintili hücre alanına başvuruda bulunabilir. Excel 97-2007 sürümlerinde, bu veri doğrulama kuralı türü desteklenmez ve kullanılamaz. Ne yapmalı? Uyumluluk Denetleyicisi'nde, 8192 taneden fazla kesintili hücre alanına başvuran veri doğrulama kuralları içeren hücreleri bulmak için Bul'u tıklatın ve sonra gerekli değişiklikleri yapın. |
|
Bu çalışma kitabındaki bir veya daha fazla hücre, diğer çalışma sayfalarındaki değerlere başvuran veri doğrulama kuralları içeriyor. Bu veri doğrulama kuralları önceki Excel sürümlerinde desteklenmeyecek. |
Ne anlama gelir? Excel 2010'dan başlayarak, diğer çalışma sayfalarındaki değerlere başvuran veri doğrulama kuralları uygulayabilirsiniz. Bu, Excel 97-2007 sürümlerinde desteklenmez. Ne yapmalı? Uyumluluk Denetleyicisi'nde, diğer çalışma sayfalarındaki değerlere başvuran veri doğrulama kuralları içeren hücreleri bulmak için Bul'u tıklatın ve sonra veri doğrulama kuralları aynı çalışma sayfasındaki verilere başvuracak şekilde gerekli değişiklikleri yapın. |
|
Bu çalışma kitabındaki bir veya daha fazla hücre, diğer çalışma sayfalarındaki değerlere başvuran veri doğrulama kuralları içeriyor. Bu veri doğrulama kuralları önceki Excel sürümlerinde desteklenmeyecek. |
Ne anlama gelir? Excel 2010'dan başlayarak, diğer çalışma sayfalarındaki değerlere başvuran veri doğrulama kuralları kullanabilirsiniz. Excel 97-2007 sürümlerinde, bu veri doğrulama türü desteklenmez ve çalışma sayfasında görüntülenemez. Bununla birlikte, tüm veri doğrulama kuralları çalışma kitabında kalır ve Excel 97-2007 sürümlerinde kurallar düzenlememişse çalışma kitabı yeniden Excel 2010'da açıldığında uygulanır. Ne yapmalı? Uyumluluk Denetleyicisi'nde, diğer çalışma sayfalarındaki değerlere başvuran veri doğrulama kuralları içeren hücreleri bulmak için Bul'u tıklatın ve sonra Veri Doğrulama iletişim kutusunun Ayarlar sekmesinde (Veri sekmesi, Veri Araçları grubu) gerekli değişiklikleri yapın. |
|
Bu çalışma kitabı seçili dosya biçiminin satır ve sütun sınırları dışında hücre başvuruları olan bir Veri Birleştirme Aralığı içeriyor. Bu bölgedeki verilere yönelik formül başvuruları düzeltilecek ve önceki bir Excel sürümünde doğru görüntülenemeyebilecek. |
Ne anlama gelir? Excel 2010'dan başlayarak, veri birleştirme aralıkları seçilen dosya biçiminin satır ve sütun sınırının dışında kalan verilere başvuran formüller içerebilir. Excel 97-2003 sürümlerinde, çalışma sayfasının boyutu 65.536 satır yüksekliğinde ve 256 sütun genişliğindedir. Bu sütun ve satır sınırının dışındaki hücrelerde bulunan verilere başvuran formüller ayarlanır ve doğru görüntülenmeyebilir. Ne yapılmalı? Uyumluluk Denetleyicisi'nde, Excel 97-2003 sürümlerinin satır ve sütunun sınırının dışında kalan verilere yönelik formül başvurusu içeren veri birleştirme aralıklarını bulmak için Bul'u tıklatın ve sonra gerekli değişiklikleri yapın. |
|
Önemsiz aslına uygunluk kaybı |
Çözüm |
|
Bu çalışma kitabındaki bazı dizi formülleri bir sütunun tamamına başvuruda bulunuyor. Bu formüller Excel'in önceki sürümlerinde yeniden hesaplandığında #SAYI! hatalarına dönüştürülebilir. |
Ne anlama gelir? Excel 2007'den başlayarak, tüm sütunlara başvuran dizi formülleri, Excel 97-2003 sürümlerinde yeniden hesaplandığında #SAYI! hatalarına dönüştürülür ve böyle görüntülenir. Yapılması gerekenler Uyumluluk Denetleyicisi'nde, #NUM hataları önlemek için gerekli değişiklikleri yapabilmeniz için sütunun tamamına başvuran dizi formüllerini bulmak için Bul'a tıklayın. |
|
Bu çalışma kitabındaki bir veya daha fazla tanımlı adda seçili dosya biçiminde izin verilen 255 karakterden fazlasını kullanan formüller var. Bu formüller kaydedilecek, ancak Excel'in önceki sürümlerinde düzenlendiklerinde kesilecek. |
Ne anlama gelir? Formüllerdeki adlandırılmış aralıklar Excel 97-2003 sürümlerinin desteklediği 255 karakter sınırını aştığında, formül doğru çalışır, ancak Ad iletişim kutusunda kırpılır ve düzenlenemez. Ne yapılmalı? Uyumluluk Denetleyicisi'nde, formüllerde adlandırılan aralıklara sahip hücreleri bulmak için Bul'u tıklatın ve kullanıcıların formülleri Excel 97-2003 sürümlerinde düzenleyebilmesi için gerekli değişiklikleri yapın. |
|
Bu çalışma kitabındaki bazı formüllerin kapalı olan başka çalışma kitapları ile bağlantısı var. Bu formüller bağlantılı oldukları çalışma kitapları açılmadan Excel'in önceki sürümlerinde yeniden hesaplandığında, 255 karakter sınırını aşan karakterler döndürülemez. |
Anlamı Çalışma kitabındaki formüllerle kapalı olan başka çalışma kitapları arasında bağlantı kurulduğunda, Excel 97-2003 sürümlerinde yeniden hesaplandıklarında yalnızca 255 karakter görüntülenebilir. Formül sonucu kırpılabilir. Ne yapılmalı? Kapalı olan diğer çalışma kitaplarıyla bağlantılı formüllerin yer aldığı hücreleri bulmak için Bul'u tıklatın; böylece bağlantıları doğrulayabilir ve Excel 97-2003 sürümlerindeki kırpılmış formül sonuçlarından kaçınmak için gerekli değişiklikleri yapabilirsiniz. |
|
Veri Doğrulama formülünde 255'ten fazla karakter var. |
Anlamı Veri Doğrulama Formülleri Excel 97-2003 sürümlerinin desteklediği 255 karakter sınırını aştığında, formül doğru çalışır ancak kırpılır ve düzenlenemez. Ne yapılmalı? Uyumluluk Denetleyicisi'nde, Veri Doğrulama formüllerine sahip hücreleri bulmak için Bul'u tıklatıp formülde daha az karakter kullanın; böylece kullanıcılar formülleri Excel 97-2003 sürümlerinde düzenleyebilir. |
|
Bazı formüller, seçili dosya biçimi tarafından desteklenenden daha fazla öğesi olan diziler içeriyor. 256'dan fazla sütunu veya 65536'dan fazla satırı olan diziler kaydedilmeyecek ve farklı sonuçlar ortaya çıkarabilecek. |
Ne anlama gelir? Excel 2010'dan başlayarak, 256 sütun ve 65536 satırdan fazlası için öğe içeren dizi formülleri kullanabilirsiniz. Excel 2007'de bu, dizi öğeleriyle ilgili sınırı aşar ve farklı sonuçlar döndürebilir. Ne yapılmalı? Uyumluluk Denetleyicisi'nde, önceki Excel sürümlerinde desteklenenden daha fazla öğe içeren dizi formülleri içeren hücreleri bulmak için Bul'u tıklatın ve sonra gerekli değişiklikleri yapın. |
|
Bu çalışma kitabı VBA Kullanıcı Tanımlı İşlevleri için özel açıklamalar içeriyor. Tüm özel açıklamalar kaldırılacak. |
Ne anlama gelir? Excel 2010'dan başlayarak, Visual Basic for Applications (VBA) kullanarak özel açıklamaları olan Kullanıcı Tanımlı İşlevler (UDF) oluşturabilirsiniz. Excel 97-2007 sürümlerinde özel açıklamalar desteklenmez ve kaldırılır. Ne yapmalı? Tüm özel açıklamalar kaldırılacağından herhangi bir işlem yapılması gerekmez. |
Bu uyumluluk sorunlarından birinin veya birden çoğunun çözümü hakkında daha fazla bilgi için, bkz. Yenilikler: Excel işlevlerinde yapılan değişiklikler
Desteklenmeyen koşullu biçimlendirme özellikleri
Desteklenmeyen koşullu biçimlendirme özellikleri aşağıdaki uyumluluk sorunlarına neden olabilir ve önemli işlev kaybına yol açabilir.
|
Önemli işlev kaybı |
Çözüm |
|---|---|
|
Bazı hücrelerde, seçili dosya biçimin desteklediğinden daha fazla koşullu biçim var. Excel'in önceki sürümlerinde yalnızca ilk üç koşul görüntülenecek. |
Ne anlama gelir? Excel 2007'den başlayarak, koşullu biçimlendirme en fazla altmış dört koşul içerebilir; ancak Excel 97-2003 sürümlerinde yalnızca ilk üç koşulu görürsünüz. Bununla birlikte, tüm koşullu biçimlendirme kuralları çalışma kitabında kalır ve Excel 97-2003 sürümlerinde kurallar düzenlememişse çalışma kitabı yeniden Excel 2007 ve sonraki sürümlerde açıldığında uygulanır. Ne yapmalı? Uyumluluk Denetleyicisi'nde, üç koşuldan fazlasını kullanan uygulanmış koşullu biçimlendirmeye sahip hücreleri bulmak için Bul'a tıklayıp üç taneden fazla kural kullanmayacak şekilde gerekli değişiklikleri yapın. |
|
Bazı hücrelerin koşullu biçim aralıkları çakışıyor. Excel'in önceki sürümleri çakışan hücrelerde koşullu biçimlendirme kurallarının tümü işlemeyecek. Çakışan hücreler farklı koşullu biçimlendirme gösterecek. |
Anlamı Excel 97-2003 sürümlerinde örtüşen koşullu biçimlendirme aralıkları desteklenmez ve koşullu biçimlendirme beklendiği şekilde görüntülenmez. Bununla birlikte, tüm koşullu biçimlendirme kuralları çalışma kitabında kalır ve Excel 97-2003 sürümlerinde kurallar düzenlememişse çalışma kitabı yeniden Excel 2007 ve sonraki sürümlerde açıldığında uygulanır. Ne yapmalı? Uyumluluk Denetleyicisi'nde, çakışan koşullu biçimlendirme aralıklarına sahip hücreleri bulmak için Bul'a tıklayın ve çalışmayı önleyecek şekilde gerekli değişiklikleri yapın. |
|
Bu çalışma kitabındaki bir veya daha fazla hücre, veri çubukları, renk ölçekleri veya simge kümeleri gibi önceki Excel sürümlerinde desteklenmeyen koşullu biçimlendirme tipi içeriyor. |
Anlamı Excel 97-2003 sürümlerinde, hangi hücrelerin biçimlendirileceğini belirleyen veri çubukları, renk ölçekleri, simge kümeleri, en yüksek ve en düşük dereceli değerler, ortalama değerlerin altı veya üstü, benzersiz veya yinelenen değerler ve tablo sütun karşılaştırması gibi koşullu biçimlendirme türlerini görmezsiniz. Bununla birlikte, tüm koşullu biçimlendirme kuralları çalışma kitabında kalır ve Excel 97-2003 sürümlerinde kurallar düzenlememişse çalışma kitabı yeniden Excel 2007 ve sonraki sürümlerde açıldığında uygulanır. Ne yapmalı? Uyumluluk Denetleyicisi'nde, Excel 2007 ve sonraki sürümlerde yeni olan koşullu biçimlendirme türlerine sahip hücreleri bulmak için Bul'a tıklayın ve sonra yalnızca Excel'in önceki sürümlerinde desteklenen biçimlendirme türleri kullanılacak şekilde gerekli değişiklikleri yapın. |
|
Bazı hücreler, Doğruysa Durdur seçeneği işaretli olmayan koşullu biçimlendirmeler içeriyor. Excel'in önceki sürümleri bu seçeneği tanımayacak ve ilk doğru koşuldan sonra duracak. |
Anlamı Excel 97-2003 sürümlerinde, koşul sağlandığında durmadan koşullu biçimlendirme uygulama seçeneği yoktur. İlk doğru koşulundan sonra koşullu biçimlendirme uygulanmaz. Bununla birlikte, tüm koşullu biçimlendirme kuralları çalışma kitabında kalır ve Excel 97-2003 sürümlerinde kurallar düzenlememişse çalışma kitabı yeniden Excel 2007 ve sonraki sürümlerde açıldığında uygulanır. Ne yapmalı? Uyumluluk Denetleyicisi'nde, Doğruysa Durdur seçeneği işaretli olmayan koşullu biçimlendirmelerin bulunduğu hücreleri bulmak için Bul'a, uyumluluk sorununu çözmek için de Düzelt'e tıklayın. |
|
Bu çalışma kitabındaki bir veya daha fazla hücre, bitişik olmayan sırada koşullu biçimlendirme içeriyor (ilk/son N, ilk/son %N, üst/alt ortalama veya üst/alt standart sapma gibi). Bu Excel'in önceki sürümlerinde desteklenmeyecek. |
Anlamı Excel 97-2003 sürümlerinde, bitişik olmayan hücrelerde koşullu biçimlendirme görmezsiniz. Bununla birlikte, tüm koşullu biçimlendirme kuralları çalışma kitabında kalır ve Excel 97-2003 sürümlerinde kurallar düzenlememişse çalışma kitabı yeniden Excel 2007 ve sonraki sürümlerde açıldığında uygulanır. Ne yapmalı? Uyumluluk Denetleyicisi'nde, bitişik olmayan aralıktaki koşullu biçimlendirmeye sahip hücreleri bulmak için Bul'a tıklayın ve sonra önceki Excel sürümlerinde bulunan koşullu biçimlendirme kuralları kullanılacak şekilde gerekli değişiklikleri yapın. |
|
Bu çalışma kitabındaki bazı PivotTable'lar önceki Excel sürümlerinde doğru çalışmayabilecek koşullu biçimlendirme içeriyor. Bu PivotTable'ları önceki Excel sürümleri ile kullanırsanız, koşullu biçimlendirme kuralları aynı sonuçları vermeyecek. |
Ne anlama gelir? Excel 97-2003 PivotTable raporlarında gördüğünüz koşullu biçimlendirme sonuçları, Excel 2007 ve sonraki sürümlerde oluşturulmuş PivotTable raporlarıyla aynı olmayacaktır. Bununla birlikte, tüm koşullu biçimlendirme kuralları çalışma kitabında kalır ve Excel 97-2003 sürümlerinde kurallar düzenlememişse çalışma kitabı yeniden Excel 2007 ve sonraki sürümlerde açıldığında uygulanır. Ne yapmalı? Uyumluluk Denetleyicisi'nde, koşullu biçimlendirme kurallarına sahip PivotTable raporu alanlarını bulmak için Bul'a tıklayın ve sonra önceki Excel sürümlerinde bulunan koşullu biçimlendirme kurallarını uygulayın. |
|
Bu çalışma kitabındaki bir veya daha fazla hücre, diğer çalışma sayfalarındaki değerlere başvuruda bulunan koşullu biçimlendirme içeriyor. Bu koşullu biçimler önceki Excel sürümlerinde desteklenmeyecek. |
Ne anlama gelir? Excel 97-2007 sürümlerinde, diğer çalışma sayfalarındaki değerlere başvuran koşullu biçimlendirme görüntülenmez. Bununla birlikte, tüm koşullu biçimlendirme kuralları çalışma kitabında kalır ve Excel 97-2007 sürümlerinde kurallar düzenlememişse çalışma kitabı yeniden Excel 2010 ve sonraki sürümlerde açıldığında uygulanır. Ne yapmalı? Uyumluluk Denetleyicisi'nde, diğer çalışma sayfalarındaki değerlere başvuran koşullu biçimlendirme içeren hücreleri bulmak için Bul'a tıklayın ve sonra diğer çalışma sayfalarındaki değerlere başvurmayan koşullu biçimlendirme uygulayın. |
|
Bu çalışma kitabındaki bir veya daha fazla hücre, bir hücre başvurusu veya formülle birlikte 'Metnin İçeriği' biçiminin kullanıldığı bir koşullu biçimlendirme içeriyor. Bu koşullu biçimler önceki Excel sürümlerinde desteklenmeyecek. |
Ne anlama gelir? Excel 97-2007 sürümlerinde, metin içeriği kuralları için formül kullanan koşullu biçimlendirme çalışma sayfasında görüntülenmez. Bununla birlikte, tüm koşullu biçimlendirme kuralları çalışma kitabında kalır ve Excel 97-2007 sürümlerinde kurallar düzenlememişse çalışma kitabı yeniden Excel 2010 ve sonraki sürümlerde açıldığında uygulanır. Ne yapmalı? Uyumluluk Denetleyicisi'nde, metin içeriği kuralları için formül kullanan koşullu biçimlendirme içeren hücreleri bulmak için Bul'a tıklayın ve sonra önceki Excel sürümlerinde desteklenen koşullu biçimlendirme uygulayın. |
|
Bu çalışma kitabındaki bir veya daha fazla hücre, aralığının içinde formül hatası bulunduğundan önceki Excel sürümlerinde desteklenmeyecek bir kural içeriyor. |
Ne anlama gelir? Excel 97-2007 sürümlerinde, aralık tabanlı kurallar kullanan koşullu biçimlendirme, aralık tabanlı kurallarda formül hataları olduğunda çalışma sayfasında doğru görüntülenemez. Ne yapmalı? Uyumluluk Denetleyicisi'nde, formül hataları içeren aralık tabanlı kurallar içeren hücreleri bulmak için Bul'a tıklayın ve sonra aralık tabanlı kurallar formül hataları içermeyecek şekilde gerekli değişiklikleri yapın. |
|
Bu çalışma kitabındaki bir veya daha fazla hücre, önceki Excel sürümlerinde desteklenmeyen bir koşullu biçimlendirme simgesi kümesi düzenlemesi içeriyor. |
Ne anlama gelir? Excel 97-2003 sürümlerinde, belirli bir simge kümesi düzenlemesi görüntüleyen koşullu biçimlendirme desteklenmez ve simge kümesi düzenlemesi çalışma sayfasında görüntülenmez. Bununla birlikte, tüm koşullu biçimlendirme kuralları çalışma kitabında kalır ve Excel 97-2003 sürümlerinde kurallar düzenlememişse çalışma kitabı yeniden Excel 2007 ve sonraki sürümlerde açıldığında uygulanır. Ne yapmalı? Uyumluluk Denetleyicisi'nde, belirli bir simge kümesi düzenlemesi görüntüleyen koşullu biçimlendirme içeren hücreleri bulmak için Bul'a tıklayın ve sonra koşullu biçimlendirmenin bu simge kümesi düzenlemesini görüntülemediğinden emin olun. |
|
Bu çalışma kitabındaki bir veya daha fazla hücre, "Negatif Değer" ayarı kullanan bir veri çubuğu kuralı içeriyor. Bu veri çubukları önceki Excel sürümlerinde desteklenmeyecek. |
Ne anlama gelir? Excel 97-2007 sürümlerinde, negatif bir değer kullanan bir veri çubuğu kuralı içeren koşullu biçimlendirme çalışma sayfasında görüntülenmez. Bununla birlikte, tüm koşullu biçimlendirme kuralları çalışma kitabında kalır ve Excel 97-2007 sürümlerinde kurallar düzenlememişse çalışma kitabı yeniden Excel 2010 ve sonraki sürümlerde açıldığında uygulanır. Ne yapmalı? Uyumluluk Denetleyicisi'nde, Yeni Biçimlendirme Kuralı iletişim kutusunda negatif değer biçimi Otomatik olarak ayarlandığı veya Negatif Değer ve Eksen Ayarları iletişim kutusunda Eksen Ayarları değeri Otomatik veya Hücre orta noktası olarak ayarlandığı için negatif veri çubukları içeren koşullu biçimlendirmeye sahip hücreleri bulmak için Bul'a tıklayın ve sonra gerekli değişiklikleri yapın. |
|
Bu çalışma kitabındaki bir veya daha fazla hücre, 8192'den fazla kesintili hücre alanına başvuruda bulunan bir koşullu biçimlendirme içeriyor. Bu koşullu biçimler kaydedilmeyecek. |
Ne anlama gelir? Excel 97-2007 sürümlerinde, 8192'den fazla kesintili hücre aralığına başvuran koşullu biçimlendirme çalışma sayfasında görüntülenmez. Bununla birlikte, tüm koşullu biçimlendirme kuralları çalışma kitabında kalır ve Excel 97-2007 sürümlerinde kurallar düzenlememişse çalışma kitabı yeniden Excel 2010 ve sonraki sürümlerde açıldığında uygulanır. Ne yapmalı? Uyumluluk Denetleyicisi'nde, 8192 taneden fazla kesintili hücre aralığına başvuran koşullu biçimlendirme içeren hücreleri bulmak için Bul'a tıklayın ve sonra koşullu biçimlendirmenin başvurduğu kesintili hücre alanı sayısını değiştirin. |
|
Önemsiz aslına uygunluk kaybı |
Çözüm |
|
Bu çalışma kitabındaki bir veya daha fazla hücre, dolgu, kenarlık veya "çubuk yönü" ayarı kullanan bir veri çubuğu kuralı içeriyor. Bu veri çubukları önceki Excel sürümlerinde desteklenmeyecek. |
Ne anlama gelir? Excel 97-2007 sürümlerinde, veri çubukları için düz dolgu veya kenarlık rengi ya da soldan sağa ve sağdan sola çubuk yönü ayarları kullanan bir veri çubuğu kuralı içeren koşullu biçimlendirme çalışma sayfasında görüntülenmez. Bununla birlikte, tüm koşullu biçimlendirme kuralları çalışma kitabında kalır ve Excel 97-2007 sürümlerinde kurallar düzenlememişse çalışma kitabı yeniden Excel 2010 veya sonraki sürümlerde açıldığında uygulanır. Ne yapmalı? Uyumluluk Denetleyicisi'nde, veri çubukları için düz dolgu veya kenarlık rengi ya da soldan sağa ve sağdan sola ayarları kullanan koşullu biçimlendirme veri çubuğu kuralı içeren hücreleri bulmak için Bul'a tıklayın ve sonra gerekli değişiklikleri yapın. |
Bu uyumluluk sorunlarından birinin veya birden çoğunun çözümü hakkında daha fazla bilgi için, aşağıdaki makaleye bakın:
Desteklenmeyen grafik oluşturma özellikleri
Desteklenmeyen grafik oluşturma özellikleri aşağıdaki uyumluluk sorunlarına neden olabilir ve önemli işlev kaybına yol açabilir.
|
Önemli işlev kaybı |
Çözüm |
|---|---|
|
Grafikte 255 karakteri aşan bir başlık veya veri etiketi var. 255 karakter sınırını aşan karakterler kaydedilmeyecek. |
Anlamı Excel 97-2003 sürümlerinde grafik veya eksen başlıkları ve veri etiketleri 255 karakterle sınırlıdır ve sınırın ötesindeki tüm karakterler kaybolur. Ne yapılmalı? Uyumluluk Denetleyicisi'nde 255 karakter sınırını aşan başlıkları ve veri etiketlerini belirlemek için Bul'a tıklayın, başlıkları veya veri etiketlerini seçin ve ardından 255 ya da daha az karakterden oluşacak şekilde bunları düzenleyin. |
|
Bu çalışma kitabındaki grafiklerde kullanılan biçimlendirmenin bir bölümü Excel'in önceki sürümlerinde desteklenmeyecek ve görüntülenmeyecek. |
Anlamı Özel şekil dolguları, şekil anahatları ve şekil efektleri (parlama ve eğim efektleri veya gradyan çizgi biçimlendirmesi gibi) Excel 97-2003 sürümlerinde kullanılamaz ve görüntülenemez. Ne yapmalı? Uyumluluk Denetleyicisi'nde, desteklenmeyen özel biçimlendirmeyi belirlemek için Bul'a tıklayın ve sonra bu özel biçimlendirmeyi önceki Excel sürümlerinde desteklenen biçimlendirmeyle değiştirin. |
|
Excel'in önceki sürümlerinde yalnızca renk paletindeki renkler desteklenir. Çalışma kitabı Excel'in önceki bir sürümünde açıldığında, tüm çizgi renkleri renk paletinde yer alan en yakın renge eşlenir ve grafikte birden çok seri aynı renkte görüntülenebilir. |
Ne anlama gelir? Excel 2007'den başlayarak, 16 milyon renge kadar desteklenir; ancak Excel 97-2003 renkleri standart renk paletinde bulunanlarla sınırlar. Desteklenmeyen renkler standart renk paletinde yer alan en yakın renkle değiştirilir ve bu da daha önce kullanılmış bir renk olabilir. Ne yapılmalı? Uyumluluk Denetleyicisi'nde, desteklenmeyen özel renkleri belirlemek için Bul'a tıklayın ve sonra standart renk paletini kullanarak desteklenmeyen renk biçimlendirmesini değiştirin. |
|
Bu çalışma kitabı, önceki Excel sürümlerinde görüntülenebilenden daha fazla veri noktası bulunan grafikler içeriyor. Çalışma kitabı güncel sürümden önceki bir Excel sürümünde açıldığında 2-B grafiklerde seri başına yalnızca ilk 32.000 veri noktası ve 3-B grafikte seri başına ilk 4.000 veri noktası görüntülenecek. |
Ne anlama gelir? Excel 2010'dan başlayarak, 2-B grafiklerde her seri için 32.000'den fazla veri noktası ve 3-B grafiklerde her seri için 4.000'den fazla veri noktası kullanabilirsiniz. Bunlar Excel 97-2007 sürümlerindeki seri başına veri noktası sınırlarını aşmaktadır. Ne yapmalı? Uyumluluk Denetleyicisi'nde, seri başına veri noktası sınırını aşan grafiği bulmak için Bul'a tıklayın ve veri noktası sayısını sınır içinde tutmak için gerekli değişiklikleri yapın. |
Desteklenmeyen grafik, nesne ve ActiveX denetimi özellikleri
Desteklenmeyen grafik, nesne ve ActiveX denetimi özellikleri aşağıdaki uyumluluk sorunlarına neden olabilir ve önemli işlev kaybına yol açabilir.
|
Önemli işlev kaybı |
Çözüm |
|---|---|
|
Bu grafiğe uygulanan efektler kaldırılacak. Bu grafiğin sınırlarını aşan her metin bölünerek görünecek. |
Ne anlama gelir? Excel 2007'den başlayarak, Excel 97-2003 sürümlerinde desteklenmeyen saydam gölgeler gibi özel efektleri kullanabilirsiniz. Özel efektler kaldırılacaktır. Ayrıca, Excel 2007'den başlayarak bir şeklin içine şekilden daha geniş metin eklediğinizde, metin şeklin sınırlarının dışına taşacak şekilde görüntülenir. Excel 97-2003 sürümlerinde bu metin kesilir. Metnin kesilmesini önlemek için daha iyi sığacak şekilde şeklin boyutu üzerinde ayarlama yapabilirsiniz. Ne yapılmalı? Uyumluluk Denetleyicisi'nde özel efektlerin uygulanmış olduğu nesneleri bulmak için Bul'a tıklayın; böylece gerektiğinde söz konusu efektleri kaldırabilirsiniz. |
|
Bu nesne artık düzenlenmeyecek. |
Ne anlama gelir? Excel 2007 ve sonraki sürümlerde oluşturulan ekli nesneler Excel 97-2003 sürümlerinde düzenlenemez. Ne yapmalı? Uyumluluk Denetleyicisi'nde, düzenlemeyecek metin içeren nesneleri bulmak için Bul'a tıklayın ve sonra gerekli değişiklikleri yapın. |
|
Başlatılmamış ActiveX denetimi seçilen dosya biçimine aktarılamaz. Devam ederseniz denetimler kaybolacak. |
Anlamı Çalışma kitabında Başlatma için Güvenli Değil (UFI) olarak kabul edilen ActiveX denetimleri varsa, Excel'in önceki sürümlerinde çalışma kitabını kaydettiğinizde bunlar kaybedilir. Bu denetimleri Başlatma için Güvenli (SFI) olarak işaretlemeniz gerekebilir. Ne yapılmalı? Başlatılmamış ActiveX denetimleri içeren bir çalışma kitabını açarsanız ve çalışma kitabı yüksek güvenlik düzeyine ayarlanmışsa, bunları başlatabilmek amacıyla etkinleştirmek için önce İleti Çubuğu'nu kullanmanız gerekir. |
|
Bu çalışma kitabında yer alan şekil, WordArt veya metin kutusu gibi bir veya daha fazla nesne, metnin nesne sınırları dışına taşmasına izin verebilir. Excel'in önceki sürümlerinde bu seçenek tanınmayacak ve taşan metin gizlenecek. |
Anlamı Excel 2010'da başlayarak, şekiller gibi nesneler üzerinde metin kutuları görüntüleyebilir ve metni bu nesnelerin sınırlarının ötesinde görüntüleyebilirsiniz. Excel 97-2007 sürümlerinde, nesnenin sınırlarından taşan metin görünmez. Ne yapmalı? Uyumluluk Denetleyicisi'ni kullanarak, şeklin sınırlarından taşan metin içeren metin kutusunu bulmak için Bul'a tıklayın ve sonra metni sınırlar içinde tutmak için gerekli değişiklikleri yapın ve metin taşması seçeneğini kapatın (şekle sağ tıklayın, Şekil Biçimlendir, Metin Kutusu kategorisi, Metnin şekilden taşmasına izin ver onay kutusu). |
|
Önemsiz aslına uygunluk kaybı |
Çözüm |
|
Bu çalışma kitabı, Excel'in önceki sürümlerinde kullanılamayan metin biçimlendirmesine sahip Metin Kutuları içeriyor. Metin Kutularındaki metin, Excel'in önceki sürümlerinde farklı görünecek. |
Ne anlama gelir? Excel 2007'den başlayarak, şekiller gibi nesnelerin üzerinde birden fazla metin sütunu görüntüleyen metin kutuları kullanabilirsiniz. Excel 97-2003 sürümlerinde metin görüntülenir, ancak farklı bir biçimde olur. Ne yapmalı? Uyumluluk Denetleyicisi'nde, birden fazla sütunda metin görüntüleyen metin kutusunu bulmak için Bul'a tıklayın ve sonra metin yalnızca bir sütunda görüntülenecek şekilde gerekli değişiklikleri yapın (Şekle sağ tıklayın, Şekil Biçimlendir, Metin Kutusu kategorisi, Sütunlar düğmesi). |
Desteklenmeyen özelleştirme özellikleri
Desteklenmeyen özelleştirme özellikleri aşağıdaki uyumluluk sorunlarına neden olabilir ve önemsiz aslına uygunluk kaybına yol açabilir.
|
Önemsiz aslına uygunluk kaybı |
Çözüm |
|---|---|
|
Bu çalışma kitabı Excel'in önceki sürümlerinde desteklenmeyen özelleştirilmiş bir Hızlı Erişim Araç Çubuğu ve/veya özel kullanıcı arabirimi bölümleri içeriyor. Bu özelleştirilmiş özellikler Excel'in önceki sürümlerinde kullanılamayacak. |
Ne anlama gelir? Office 2007'yle birlikte kullanılmaya başlayan Şerit arabirimi Excel 97-2003 sürümlerindeki menüler ve araç çubuklarından çok farklı olduğundan, Excel 2007 ve sonraki sürümlerde yapılan Hızlı Erişim Araç Çubuğu özelleştirmeleri Excel 97-2003 sürümlerinde kullanılamaz. Ne yapmalı? Excel 97-2003 sürümlerinde, araç çubuklarına ve menülere bunların benzeri özel komutları ekleyebilirsiniz. |
Desteklenmeyen gözden geçirme özelliği
Aşağıdaki desteklenmeyen özellik uyumluluk sorunlarına neden olabilir ve önemsiz aslına uygunluk kaybına yol açabilir.
|
Önemsiz aslına uygunluk kaybı |
Çözüm |
|---|---|
|
Bu çalışma kitabı salt okunur olacak ve bir kişi bir dosya dönüştürücüsü kullanarak bunu önceki bir Excel sürümünde açarsa, paylaştırılmış çalışma kitabı özellikleri kullanılamayacak. Çalışma kitabını önceki Excel sürümlerinde de paylaştırılmış çalışma kitabı olarak kullanmaya devam etmek için önceki sürümün dosya biçimi ile kaydetmelisiniz. |
Ne anlama gelir? Aynı anda birden fazla kullanıcının değişiklik yapmasına izin verin ayarını açarsanız (Gözden Geçir sekmesi > Çalışma Kitabını Paylaş düğmesi) ve dosya yeni dosya biçimindeyse (örneğin, .xlsx), Excel 97-2003 kullanan kişiler dosyayı kullanamayacaktır. Ne yapmalı? Çalışma kitabını Excel 97-2003 dosya biçiminde kaydedin ve bu çalışma kitabıyla Uyumluluk Modu'nda çalışın. |
Çalışma kitabını .xls dosya biçiminden dönüştürme
Excel 97-2003 sürümlerinde oluşturulmuş bir çalışma kitabını açtığınızda ve artık bu önceki sürümde bu çalışma kitabı üzerinde kimsenin çalışmasını planladığınızda, çalışma kitabını geçerli XML tabanlı dosya biçimine (.xlsx, .xlsb, .xlsm, .xltx, .xltm) dönüştürebilirsiniz. Geçerli dosya biçimine dönüştürdüğünüzde, Excel'in daha yeni sürümlerinin sunduğu tüm yeni ve iyileştirilmiş özelliklere ve işlevlere erişebilirsiniz ve dosya boyutu genel olarak daha küçük olur.
Çalışma kitabını dönüştürmek için şunları yapabilirsiniz:
-
Çalışma kitabını geçerli dosya biçimine dönüştürme Excel 97-2003 çalışma kitabını dönüştürdüğünüzde, o çalışma kitabının yerini seçtiğiniz geçerli dosya biçimindeki (.xlsx, .xlsb, .xlsm, .xltx, .xltm) bir kopyası alır. Çalışma kitabı dönüştürüldükten sonra, artık özgün dosya biçiminde kullanılamaz.
Çalışma kitabını geçerli dosya biçimine dönüştürmek için aşağıdakileri yapın:
-
Geçerli dosya biçimine dönüştürmek istediğiniz çalışma kitabını açın.
Not Çalışma kitabı Uyumluluk Modu'nda açılır.
-
Dosya > Bilgi > Uyumluluk Modu > Dönüştür düğmesine gidin.
Excel 2007'de, Office düğmesine

-
Çalışma kitaplarını dönüştürme konusunda bir ileti alırsanız, Tamam'a tıklayın.
İpucu Çalışma kitaplarını dönüştürme konusundaki bu iletiyi görmek istemiyorsanız, Çalışma kitaplarını dönüştürme konusunu bana bir daha sorma öğesini seçin.
-
Geçerli dosya biçiminde çalışmak için, Evet'e tıklayarak çalışma kitabını kapatın ve yeniden açın.
-
-
Çalışma kitabını geçerli dosya biçiminde kaydetme Çalışma kitabının özgün dosya biçimindeki bir kopyasını alıkoymak istiyorsanız, çalışma kitabını dönüştürmek yerine bir kopyasını geçerli dosya biçimlerinden (.xlsx, .xlsb, .xlsm, .xltx, .xltm) birinde kaydedebilirsiniz.
Çalışma kitabını geçerli dosya biçiminde kaydetmek için aşağıdakileri yapın:
-
Dosya > Farklı Kaydet'e gidin.
Excel 2007'de, Office düğmesine

-
Dosya adı kutusunda, çalışma kitabı için önerilen adı kabul edin veya yeni bir ad yazın.
-
Kayıt türü listesinde aşağıdakilerden birini yapın:
-
Çalışma kitabını geçerli Excel Çalışma Kitabı dosya biçiminde kaydetmek için .xlsx seçeneğine tıklayın.
-
Dosya yeni ikili dosya biçiminde kaydetmek için, .xlsb seçeneğine tıklayın.
-
Çalışma kitabını şablon olarak kaydetmek için, .xltx seçeneğine tıklayın.
-
Çalışma kitabında korumak istediğiniz makrolar varsa, .xlsm seçeneğine tıklayın.
-
Çalışma kitabında korumak istediğiniz makrolar varsa ve çalışma kitabını şablon olarak kaydetmek istiyorsanız, .xltm seçeneğine tıklayın.
-
-
Kaydet'i tıklatın.
-
Daha yeni sürümlerde desteklenmeyen Excel 97-2003 özellikleri
Excel 97-2003'te oluşturulmuş bir çalışma kitabını Excel 2007 veya sonraki sürümlerde açtığınızda, Excel'in önceki sürümüne ait bazı özellikler çalışma kitabında desteklenmez. Desteklenmeyen özellikler, yeni özellikler ve işlevlerle değiştirilmiş veya nadir kullanılan özellikler olduğundan kaldırılmıştır.
İpucu Şeritte sağlanmayan ancak yine de Excel'de kullanılabilen özellikleri, Hızlı Erişim Araç Çubuğu'na veya şeride ekleyerek yine kullanabilirsiniz.
Aşağıdaki Excel 97-2003 özellikleri farklı çalışabilir, kaldırılmıştır veya şeritte sağlanmamaktadır.
Desteklenmeyen çalışma sayfası özellikleri
|
Excel 97-2003'te |
Excel 2007 ve sonraki sürümlerde |
|---|---|
|
Veri aralığını hızla biçimlendirmek için, Otomatik Biçim özelliğini kullanarak çeşitli otomatik biçimlerden birini uygulayabilirsiniz. |
Tablolar, hücreler ve PivotTable'ların stil galerileri, hızla uygulanabilecek bir dizi profesyonel biçim içerir. Önceden tanımlanmış birçok stilden birini seçebilir veya gerekirse özel stiller oluşturabilirsiniz. Hücre aralıklarında biçimlendirme uygulamanın en basit yolu olarak, stiller Otomatik Biçim'in yerini almıştır. Yine de isterseniz Otomatik Biçim komutunu kullanabilirsiniz, ancak önce komutu Hızlı Erişim Araç Çubuğu'na eklemeniz gerekir. |
Desteklenmeyen tablo özellikleri
|
Excel 97-2003'te |
Excel 2007 ve sonraki sürümlerde |
|---|---|
|
Çalışma sayfasındaki ilgili veri gruplarının yönetimini ve çözümlemesini kolaylaştırmak için Excel listesi oluşturabilirsiniz. |
Excel listeleri, bu özelliğin Word ve PowerPoint gibi diğer Microsoft Office programlarıyla eşleştirilmesi için artık Excel tabloları olarak adlandırılmaktadır. |
|
Listenin sonuna hızla yeni bir veri satırı eklemek için, ekleme satırı (Excel listelerinde özel bir satır) kullanabilirsiniz. |
Ekleme satırı artık kullanılmamaktadır. Tabloya yeni satırlar eklemek için, SEKME tuşuna basın ya da eklemek istediğiniz verileri tablonun hemen altına yazın veya yapıştırın. Ayrıca, başka veri satırları eklemek amacıyla da satır ekleyebilirsiniz. |
|
Listeler için ad tanımlayabilirsiniz. |
Tablo oluşturduğunuzda, aynı aralık için aynı anda bir tanımlı ad oluşturulur. Bu ad yeni, yapılandırılmış başvuru özelliğini kullanan formüllerde tabloya başvurmak için kullanılabilir. Excel'in önceki sürümlerinde listeler için kullanılan adlar, Excel 2007 ve sonraki sürümlerin aralık adları gereksinimlerini karşılamayabilir ve dolayısıyla yeni yapılandırılmış başvuru özelliğinin kullanıldığı formüllerde tabloya başvurmak için kullanılamayabilir. Yapılandırılmış başvurularda tablo adlarını kullanmak için, tanımlı adları değiştirmeniz gerekir. |
|
Windows SharePoint Services sitesine bir Excel listesi yayımlayabilir ve liste verilerinin Excel ile Windows SharePoint Services arasında eşitlenmiş kalmasını sağlamak için SharePoint sitesinde yayımlanan listeye bağlanabilirsiniz. |
Excel tablolarının SharePoint listeleriyle iki yönlü eşitlemesi artık desteklenmez. Tablo verilerini SharePoint listesine aktardığınızda, SharePoint listesindeki verilere yalnızca tek yönlü bir bağlantı oluşturabilirsiniz. SharePoint listesindeki verilere tek yönlü bağlantıyla, SharePoint listesindeki verilerde yapılan değişiklikler Excel 2007 ve sonraki sürümlerde bir araya getirilebilir. Excel 2007 ve sonraki sürümlerde tablo verilerini yenilediğinizde, SharePoint sitesinden alınan en son veriler çalışma sayfasındaki tablo verilerinin ve varsa tablo verilerinde yaptığınız değişikliklerin üzerine yazılır. Excel 2007 ve sonraki sürümlerde, tablo verilerini dışarıya aktardıktan sonra, SharePoint listesini artık Excel’deki tablo verilerinde yaptığınız değişikliklerle güncelleştiremezsiniz. İki yönlü bağlantıyı korumak için, çalışma kitabını Excel 2007 ve sonraki sürümlerin dosya biçiminde dönüştürmek yerine Excel 97-2003 dosya biçiminde tutmanız gerekir. |
Desteklenmeyen özelliği değiştirme veya böyle bir durumla karşılaşmaktan kaçınma hakkında daha fazla bilgi için, aşağıdaki makalelere bakın:
Desteklenmeyen formül özellikleri
|
Excel 97-2003'te |
Excel 2007 ve sonraki sürümlerde |
|---|---|
|
Çalışma kitabında kullanılan tam satır ve tam sütun başvuruları, Excel 97-2003'ün satır ve sütun sınırı içinde kalan hücrelerdeki verileri içerebilir. |
Tam satır ve tam sütun başvuruları otomatik olarak Excel 2007 ve sonraki sürümlerin daha büyük olan kılavuz boyutu içindeki hücreleri dikkate alır. Bu, =A:A başvurusunun Excel'in önceki sürümlerinde A1:A65536 hücrelerinde başvururken, Excel 2007 ve sonraki sürümlerin dosya biçiminde A1:A1048576 hücrelerine başvurduğu anlamına gelir. Çalışma kitabının Excel'in önceki sürümlerinden Excel 2007 ve sonraki sürümlerin dosya biçimine dönüştürülmesi, bu çalışma kitabında tam satır veya sütun başvurularının kullanıldığı durumlarda sorunlara neden olabilir ve başvurulara eklenmesi planlamayan veriler Excel'in önceki sürümünün satır ve sütun sınırının dışında kalan hücrelere girilmiş olabilir. Ayrıca, başvurudaki hücre, satır veya sütun sayısını sayan işlevler kullanılmışsa (BOŞLUKSAY, SATIRSAY ve SÜTUN gibi) ve bu işlevler tam satır veya sütunlara başvuruyorsa, döndürülen sonuçlar beklenenden farklı olabilir. |
|
Harflerle sayıların bir bileşimini kullanan belirli adlar (USA1, FOO100 ve YNT4 gibi) Excel 97-2003'te tanımlanabilir ve formüllerde kullanılabilir, çünkü bunlar hücre başvurularıyla çakışmaz. |
Yeni 16.384 sütun sınırıyla, Excel 2007 ve sonraki sürümlerdeki sütunlar XFD sütununu aşar. Bu da, Excel'in önceki sürümlerinde tanımlamış olabileceğiniz belirli adların (USA1, FOO100 ve MGR4 gibi), Excel 2007 ve sonraki sürümlerde geçerli hücre başvurularıyla çakışacağı anlamına gelir. Buna ek olarak, Excel 2007 ve sonraki sürümlerde XL ile başlayan adlar iç kullanım için ayrılır. Çalışma kitabını Excel'in önceki bir sürümünden Excel 2007 ve sonraki sürümlerin dosya biçimine dönüştürürken uyumsuz adlar bulunursa, çakışma hakkında uyarılırsınız. Bu adları hücre başvurularından ayırt etmek için, uyumsuz adların başına otomatik olarak bir alt çizgi (_) öneki eklenir. Dize başvuruları alan dış çalışma kitabı başvuruları ve işlevleri (DOLAYLI gibi) güncelleştirilmez; bu başvurular ve işlevlerin el ile değiştirilmesi gerekir. Excel 2007 ve sonraki sürümler Microsoft Visual Basic for Applications (VBA) kodu aracılığıyla başvurulan tanımlı adları da değiştirmez. Uyumsuz adlara başvuran VBA kodu çalışmaz ve güncelleştirilmesi gerekir. |
Desteklenmeyen grafik oluşturma özellikleri
|
Excel 97-2003'te |
Excel 2007 ve sonraki sürümlerde |
|---|---|
|
Grafik oluşturun. |
Şeritte istediğiniz grafik türüne tıklayarak grafik oluşturursunuz (Ekle sekmesi, Grafikler grubu). Grafik oluşturduktan sonra, Grafik Araçları'nı kullanarak grafiği değiştirebilir ve biçimlendirebilirsiniz. |
|
Aynı anda birden çok grafiğin boyutunu değiştirebilirsiniz. |
Her grafiğin boyutunu tek tek değiştirmeniz gerekir. |
|
Var olan ve veri içeren bir grafik sayfası seçili durumdayken, F11 tuşuna basarak aynı verilerle bir grafik sayfası oluşturabilirsiniz. |
Artık veri içeren grafik sayfalarını F11 tuşuna basarak çoğaltamazsınız. Var olan ve veri içeren bir grafik sayfası seçili durumdayken F11 tuşuna basıldığında, veri içermeyen yeni bir grafik sayfası oluşturulur. |
|
3-B grafiğin yönünü fare kullanarak değiştirebilirsiniz. |
3-B grafiğin yönünü değiştirmek için fare kullanamazsınız. 3-B grafiğin yönünü yalnızca Grafik Alanını Biçimlendir iletişim kutusunda yer alan 3-B Döndürme kategorisindeki ayarları belirterek değiştirebilirsiniz. |
|
Grafik öğelerinde desen dolguları kullanabilirsiniz. |
Grafik öğelerinde desen dolguları yerine, resim ve doku dolguları kullanabilirsiniz. Excel'in önceki sürümlerinden birinde oluşturulan ve desen dolguları içeren grafikler, Excel 2007 ve sonraki sürümlerde açıldığında aynı görünür ancak diğer grafik öğelerinde desen dolguları kullanamazsınız. |
|
Pencerenin boyutunu değiştirdiğinizde grafik sayfalarında yer alan grafikleri otomatik olarak yeniden boyutlandırmak için Pencereyle birlikte boyutlandır komutunu kullanabilirsiniz. |
Benzer sonuçlara ulaşmak için, Pencereyle birlikte boyutlandır komutu yerine Seçimi Yakınlaştır komutunu kullanabilirsiniz. |
|
Grafiğin herhangi bir yerine tıklayıp yazmaya başladığınızda, otomatik olarak bir metin kutusu oluşturulur. |
Grafiğin herhangi bir yerine tıklayıp yazmaya başlayarak metin kutusu oluşturamazsınız. Grafiğe metin kutusu eklemek için, Metin Kutusu Ekle komutunu kullanın. |
|
Varsayılan olarak, kopyalanan grafik Word belgesine veya PowerPoint sunusuna resim olarak yapıştırılır. |
Varsayılan olarak, kopyalanan grafik Word 2007 veya üzeri bir belgeye ya da PowrPoint veya sonraki bir sunuya Excel grafiğine bağlı bir nesne olarak yapıştırılır. Kopyalanan grafiğin yapıştırılma şeklini değiştirmek için, grafiği yapıştırırken görüntülenen Yapıştırma Seçenekleri düğmesine tıklayabilir ve ardından grafiği resim olarak veya tam bir çalışma kitabı olarak yapıştırabilirsiniz. |
|
Yeni grafik için veri olarak Word tablosunu kullanabilirsiniz. |
Word 2007 veya sonraki sürümlerdeki bir tablo, yeni grafik için veri olarak kullanılamaz. Word 2007 ve sonraki sürümlerde grafik oluşturduğunuzda, seçili Word tablosundaki veriler yerine örnek verileri içeren bir çalışma sayfası elde edersiniz. Word tablosu verilerinin yeni grafiğe çizilmesi için, çalışma sayfasında var olan örnek verilerin yerine söz konusu verileri kopyalamalısınız. |
|
Sayfa Yapısı iletişim kutusunun Grafik sekmesinde basılı grafiğin boyutunu ve ölçeklendirme seçeneklerini belirtebilirsiniz. Grafik sekmesinin kullanılabilmesi için bir grafiğin seçili olması gerekir (Dosya menüsü, Sayfa Yapısı komutu). |
Sayfa Yapısı iletişim kutusunun Grafik sekmesinde artık basılı grafiğin boyutu ve ölçeklendirme seçenekleri yoktur. Grafik sekmesi yalnızca bir grafik seçildiğinde kullanılabilir (Sayfa Düzeni sekmesi, Sayfa Yapısı grubu, İletişim Kutusu Başlatıcı |
|
Çalışma sayfasında verileri seçerek ve bunları grafiğe sürükleyerek, grafiğe veri ekleyebilirsiniz. |
Artık verileri çalışma sayfasından grafiğe sürükleyemezsiniz. Grafiğe veri eklemek için başka yöntemler kullanabilirsiniz. |
|
Grafikteki veri noktalarını sürükleyebilir ve çalışma sayfasında bunların kaynak değerlerini değiştirebilirsiniz. |
Çalışma sayfasındaki kaynak değerlerini değiştirmek için veri noktalarının sürüklenmesi artık desteklenmemektedir. |
|
Şekiller, Excel 97-2003'te kullanılan şekil biçiminden farklı bir biçimde çizilir. |
Excel'in önceki sürümlerinde çizilen şekiller, geçerli sürüme yükseltilmiş olsalar bile, Excel 2007 ve sonraki sürümlerde çizilen şekillerle birlikte gruplandırılamaz. Aynı anda Excel'in farklı sürümlerinde oluşturulmuş şekilleri seçemezsiniz. Excel'in farklı sürümlerinden oluşturulmuş şekiller, geçerli şekillerin üstünde bir katman oluşturur. Şekillere çok benzer biçimde, Excel 2007 ve sonraki sürümlerde oluşturulmuş grafikler Excel'in önceki sürümlerinde oluşturulmuş olan iletişim kutusu sayfalarının üstündeki katmanda yer alamaz ve bu iletişim kutusu sayfalarının altındaki katmanda yer alan grafikleri göremezsiniz. Geçerli grafikleri seçmek için, grafik öğesi seçim kutusunu kullanın (Grafik Araçları, Biçim sekmesi, Geçerli Seçim grubu). Excel'in önceki sürümlerinden birinde oluşturulmuş, gizli grafikleri veya şekilleri seçmek için, önce Hızlı Erişim Araç Çubuğu'na veya şeritte özel bir gruba Birden Çok Nesne Seç komutunu eklemeniz gerekir. |
Desteklenmeyen özelliği değiştirme veya bundan kaçınma hakkında daha fazla bilgi için, aşağıdaki makaleye bakın:
Desteklenmeyen PivotTable özellikleri
|
Excel 97-2003'te |
Excel 2007 ve sonraki sürümlerde |
|---|---|
|
PivotTable raporları için ad tanımlayabilirsiniz. |
Excel'in önceki sürümlerinde PivotTable raporları için kullanılan adlar, Excel 2007 ve sonraki sürümlerin aralık adları gereksinimlerini karşılamayabilir ve dolayısıyla yeni yapılandırılmış başvuru özelliğinin kullanıldığı formüllerde tabloya başvurmak için kullanılamayabilir. Yapılandırılmış başvurularda PivotTable rapor adlarını kullanmak için, tanımlı adları değiştirmeniz gerekir. |
|
OLAP küplerinde tanımlanmış hesaplanan üyeler, PivotTable raporlarında varsayılan olarak görüntülenir. |
OLAP küplerinde tanımlanmış hesaplanan üyeler artık PivotTable raporlarında varsayılan olarak görüntülenmez, ancak hesaplanan ölçümler (Ölçümler boyutundaki hesaplanan üyeler) varsayılan olarak görüntülenir. Hesaplanan üyeleri görüntülemek için PivotTable Seçenekleri iletişim kutusunun (PivotTable Araçları, Seçenekler sekmesi, PivotTable grubu, Seçenekler) Görüntü sekmesinde OLAP sunucusundan hesaplanan üyeleri göster'i seçebilirsiniz. |
|
OLAP PivotTable raporlarını desteklemek için, Microsoft SQL Server Analysis Services'in SQL Server 2005 Analysis Services'ten önceki sürümleri kullanılır. |
OLAP PivotTable raporlarındaki yeni filtreleme seçenekleri, OLAP sunucusunda alt seçmeler desteği gerektirir. Tüm filtreleme seçeneklerinin kullanılabilmesi için, SQL Server 2005 Analysis Services veya SQL Server 2008 Analysis Services alt seçmeleri destekler. Çalışma kitabını Excel'in önceki bir sürümünden Excel 2007 ve sonraki sürümlerin dosya biçimine dönüştürdüğünüzde, yalnızca Excel 2003 PivotTable raporlarında var olan filtreleme seçenekleri Excel 2007 ve sonraki sürümlerin PivotTable raporlarında kullanılabilir; çünkü, önceki SQL Server Analysis Services sürümleri alt seçmeleri desteklemez. |
|
OLAP Küp Sihirbazı'nı kullanarak ilişkisel veri kaynaklarından OLAP küp dosyaları oluşturabilirsiniz. Bu özelliği kullanarak, ilişkisel verilerin PivotTable raporlarında görüntülenebilmesi ve ayrı bir dosyada depolanabilmesi için ilişkisel verilere hiyerarşik bir veri yapısı ekleyebilirsiniz. |
OLAP Küpü Sihirbazı artık kullanılamaz. İlişkisel verileri temel alan PivotTable raporları oluşturmak için, ilişkisel verilere doğrudan bağlanabilir veya ilişkisel verileri Excel çalışma kitabına aktarabilirsiniz. |
|
PivotTable raporu oluşturmak için PivotTable Sihirbazı'nı ve PivotChart raporu oluşturmak için PivotChart Sihirbazı'nı kullanırsınız. |
Office Fluent şeridinde PivotTable Sihirbazı ve PivotChart Sihirbazı yoktur. Bunun yerine, PivotTable raporunu veya PivotChart raporunu tek adımda oluşturmak için, PivotTable Ekle ve PivotChart Ekle komutlarını kullanırsınız (Ekle sekmesi, Tablolar grubu, PivotTable düğmesi). PivotTable Sihirbazı'nı ve PivotChart Sihirbazı'nı Hızlı Erişim Araç Çubuğu'na veya şeritte özel bir gruba ekleyerek kullanmaya devam edebilirsiniz. Sunucu tanımlı sayfa alanları, belleği iyileştirme seçeneği, başka bir PivotTable raporunu temel alan bir PivotTable raporunu açıkça oluşturma ve birden çok birleştirme aralığı gibi bazı tanıdık özellikleri yalnızca sihirbazlar yoluyla kullanabilirsiniz. |
|
Alanları daralttığınızda özel etiketler ve öğe biçimlendirmesi kaybolur. |
PivotTable raporunda bazı öğeler (özel etiketler ve öğe biçimlendirmesi gibi) geçici olarak görünmez duruma gelse bile, PivotTable raporları bu öğelerin özelleştirmesini korur. Çalışma kitabını Excel'in önceki bir sürümünden Excel 2007 ve sonraki sürümlerin dosya biçimine dönüştürürseniz, alanları daralttığınızda özel etiketler ve öğe biçimlendirmesi uygulanır. Özel etiketler her zaman, hatta PivotTable raporlarından alanlar kaldırıldığında ve daha sonra yeniden eklendiğinde bile, çalışma kitabında kullanılabilir. |
Desteklenmeyen özelliği değiştirme veya bundan kaçınma hakkında daha fazla bilgi için, aşağıdaki makalelere bakın:
Desteklenmeyen dosya biçimleri
Aşağıdaki dosya biçimlerinin desteği Office 2007 ve sonraki sürümlerden kaldırılmıştır. Bu dosya biçimlerindeki çalışma kitaplarını açamaz veya kaydedemezsiniz.
|
Excel 2007 ve sonraki sürümlerde desteklenmeyen dosya biçimleri |
|---|
|
WK1, ALL(1-2-3) |
|
WK4 (1-2-3) |
|
WJ1 (1-2-3 Japonca) (*.wj1) |
|
WJ3 (1-2-3 Japonca) (*.wj3) |
|
WKS (1-2-3) |
|
WKS (Works Japonca) (*.wks) |
|
WK3, FM3(1-2-3) |
|
WK1, FMT(1-2-3) |
|
WJ2 (1-2-3 Japonca) (*.wj2) |
|
WJ3, FJ3 (1-2-3 Japonca) (*.wj3) |
|
DBF 2 (dBASE II) |
|
WQ1 (Quattro Pro/DOS) |
|
Microsoft Excel Grafiği (*.xlc) |
Aşağıdaki dosya biçimlerinin desteği değiştirilmiştir.
|
Dosya biçimi |
Excel 2007 ve sonraki sürümlerde |
|---|---|
|
Web Sayfası (*.htm; *.html) |
Office 2007 ve sonraki sürümler artık Excel'e özgü özellik bilgilerini bu dosya biçiminde depolamaz. Bu biçime sahip dosyaları açabilir ve Excel'in önceki sürümlerinden oluşturulmuş Excel'e özgü özellikleri koruyabilirsiniz. Öte yandan, böyle bir dosyayı (veya başka herhangi bir çalışma kitabını) yalnızca yayımlama amacıyla bu dosya biçiminde kaydedebilirsiniz. |
|
Tek Dosya Web Sayfası (*.mht; *.mhtml) |
Office 2007 ve sonraki sürümler artık Excel'e özgü özellik bilgilerini bu dosya biçiminde depolamaz. Bu biçime sahip dosyaları açabilir ve Excel'in önceki sürümlerinden oluşturulmuş Excel'e özgü özellikleri koruyabilirsiniz. Öte yandan, böyle bir dosyayı (veya başka herhangi bir çalışma kitabını) yalnızca yayımlama amacıyla bu dosya biçiminde kaydedebilirsiniz. |
Excel çalışma kitabının Excel'in önceki sürümleriyle uyumluluğunu denetleme
Excel 2007 veya sonraki sürümlerin çalışma kitabının Excel'in önceki sürümlerinde önemli işlev kaybına veya önemsiz aslına uygunluk kaybına neden olacak uyumluluk sorunları içermediğinden emin olmak için, Uyumluluk Denetleyicisi'ni çalıştırabilirsiniz. Uyumluluk Denetleyicisi olası uyumluluk sorunlarını bulur ve bunları çözebilmek için bir rapor oluşturmanıza yardımcı olur.
Önemli Yeni Excel 2007 ve sonraki sürümlerin XML tabanlı dosya biçimi (.xlsx) veya ikili dosya biçimi (.xlsb) yerine Excel 97-2003 dosya biçiminde (.xls) olan bir çalışma kitabıyla Uyumluluk Modu'nda çalışırken, çalışma kitabını kaydettiğinizde Uyumluluk Denetleyicisi otomatik olarak çalıştırılır.
-
Excel 2007 ve sonraki sürümlerde, uyumluluğunu denetlemek istediğiniz çalışma kitabını açın.
-
Dosya sekmesinde Bilgi'yi tıklatın.
-
Sorunları Denetle düğmesine ve sonra da Uyumluluğu Denetle'ye tıklayın.

-
Çalışma kitabını her kaydedişinizde uyumluluk denetimi yapmak için, Bu çalışma kitabını kaydederken uyumluluğu denetle onay kutusunu seçin.
-
Ayrı bir çalışma sayfasında, Özet kutusunda listelenen tüm hataların bulunduğu bir rapor oluşturmak için Yeni Sayfaya Kopyala'ya tıklayın.
İpucu Kullanılabiliyorsa, Bul'a tıklayarak çalışma sayfasındaki hataları bulabilir veya Düzelt'e tıklayarak basit hataları düzeltebilirsiniz. Daha karmaşık hatalar için, Yardım'a tıklayarak daha fazla bilgi edinin.
Daha fazla yardım mı gerekiyor?
Her zaman Excel Teknik Topluluğu sayfasında bir uzmana soru sorabilir veya Topluluklar sayfasından destek alabilirsiniz.
Ayrıca Bkz:
Excel biçimlendirmesi ve diğer dosya biçimlerine aktarılmayan özellikler
Excel çalışma kitabını Excel’in önceki sürümleriyle uyumlu olacak şekilde kaydetme