Birden çok kişiyle bir toplantı zamanlamaya veya toplantınıza bir oda veya başka kaynaklar aramanıza çalışıyorsanız, Web üzerinde Outlook zamanlama Yardımcısı size yardımcı olabilir.
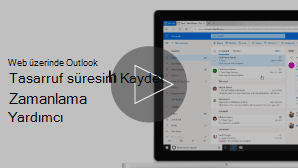
Not: Yönergeler gördüklerinizle uyuşmuyorsa Web üzerinde Outlook’un eski bir versiyonunu kullanıyor olabilirsiniz. Klasik Web üzerinde Outlook yönergelerini deneyin.
-
Takvim'e gitmek için sayfanın en altında

-
Sayfanın üst kısmında Yeni etkinlik’i seçin.
-
Kişileri davet et kutusuna, davet etmek istediğiniz kişilerin adlarını ve e-posta adreslerini girin.
İsteğe bağlı katılımcılar eklemek için Isteğe bağlı 'ı seçin.
-
Olay formunun yan tarafında, etkinlikleriniz ve diğer katılımcıların meşgul bilgilerinin gün görünümünü görüntüleyin. Katılanın meşgul bilgileri, takvim olaylarınızın üstünde kırmızı görünür.
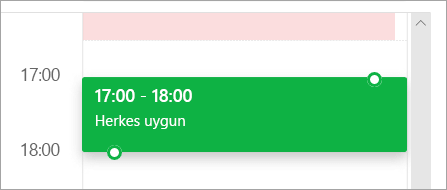
-
Tabloya yeni bir saat seçmek için kılavuzun herhangi bir yerine tıklayın.
Zamanlama Yardımcısı olay ayrıntılarını vermeden önce veya sonra kullanılabilir. Olay için tarih, saat ve süre sağlarsanız ve zamanlama yardımcısını açmadan önce katılımcılar eklerseniz, bu ayrıntılar taşınır ve bunları gerektiği gibi değiştirebilirsiniz.
Zamanlama Yardımcısını kullanarak, bir katılımcının takvimini görüntülemeye ve olayın kullanılabilirliğini (serbest veya meşgul), olayın tarih ve saatine göre saptamaya başlayabilirsiniz.
Zamanlama Yardımcısı’nı açma
-
Takvim'e gitmek için sayfanın en altında

-
Sayfanın üst kısmında Yeni etkinlik’i seçin.
-
Olay formunun en üstünde Zamanlama Yardımcısı 'nıseçin.
Zamanlama Yardımcısı 'nda katılımcıları ve bir odayı ekleyebilir ve olayın tarih ve saatini değiştirebilirsiniz, ancak olay başlığını değiştiremezsiniz.
Katılımcı ekleme
-
Zamanlama Yardımcısı 'nda, gerekli katılımcı Ekle veya Isteğe bağlı katılımcı Ekle'yi seçin.
-
Eklemek istediğiniz kişinin adını veya e-posta adresini yazın ve ENTER tuşuna basın.
Oda ekle
-
Zamanlama Yardımcısı 'nda Oda Ekle'yi seçin.
-
Listeden bir oda seçin. Binaları, listenin en üstündeki açılan menüyü seçerek değiştirebilirsiniz.
Bir oda listesi seçtiğinizde, Zamanlama Yardımcısı konferans odalarını ve kullanılabilirliklerini gösterecektir.
Takvimleri görüntüleme
Katılımcıları ve konumu eklediğinizde, onların takvim bilgileri takvim kılavuzunda gösterilir.
-
Toplantınızın yeni tarihini seçmek için Zamanlama Yardımcısı 'nın en üstündeki tarihi seçin. Takvimde ay değiştirmek için ayı seçin veya yukarı veya aşağı okları kullanın.
-
Toplantı başladığında veya sona erdiğinde değiştirmek için başlangıç saatini veya bitiş saatini seçin.
-
Katılanların kullanımını seçtiğiniz süreden önce veya sonra görmek için Zamanlama Yardımcısı 'nın altındaki kaydırma çubuğunu kullanın.
-
Alternatif olarak, doğrudan kılavuzda bir tarih ve saat seçebilir ve olay süresini değiştirmek için kılavuzdaki seçimi yeniden boyutlandırabilirsiniz.
Toplantı davetinizi gönderme
-
Değişikliklerinizi kaydetmek ve zamanlama yardımcısını kapatmak için bitti 'yi seçin.
-
Toplantı davetini göndermek için Gönder’i seçin.
Klasik web üzerinde Outlook yönergeleri
Zamanlama Yardımcısı olay ayrıntılarını vermeden önce veya sonra kullanılabilir. Olay için tarih, saat ve süre sağlarsanız ve zamanlama yardımcısını açmadan önce katılımcılar eklerseniz, bu ayrıntılar taşınır ve bunları gerektiği gibi değiştirebilirsiniz.
Zamanlama Yardımcısını kullanarak, bir katılımcının takvimini görüntülemeye ve olayın kullanılabilirliğini (serbest veya meşgul), olayın tarih ve saatine göre saptamaya başlayabilirsiniz.
-
Posta veya Takvim araç çubuğunda Yeni


-
Yeni etkinliğin Ayrıntılar sayfasında aşağıdakilerden birini yapın:
-
Olay ayrıntılarını (örneğin, başlık ve konum, başlangıç ve bitiş tarih ve saat ve diğer bilgiler

-
Zamanlama yardımcısı

-
Zamanlama Yardımcısı 'nın Ayrıntılar bölmesinde, olayın gerçekleştiği tarih ve saati değiştirebilirsiniz, ancak olayın başlığını değiştiremezsiniz. Olayla ilgili ayrıntılar sayfası Zamanlama Yardımcısı 'Nda kullanılamayan seçenekler sunar. Örneğin, Toplantı anımsatıcısı ayarlama, göndermek için e-posta anımsatıcısı ekleme ve olayla ilgili başka ayrıntılar sağlama gibi seçenekler de vardır.
Zamanlama Yardımcısı 'nı seçmeden önce veya sonra bir olay için katılımcılar eklenebilir. Etkinlik için ayrıntılar sayfasına katılımcılar eklediyseniz, Zamanlama Yardımcısı 'nı açtığınızda, bu katılımcıların takvimlerini ayrıntılar bölmesinin sağındaki bir kılavuzdan görürsünüz. Bu bölümde verilen adımlar zamanlama yardımcısını açtıktan sonra özel olarak katılımcı eklemek içindir.
-
Ayrıntılar bölmesindeki katılımcılar kutusunda, olaya davet etmek istediğiniz kişinin adını yazın.
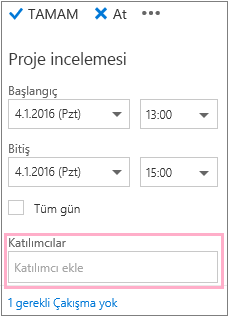
Not: Yazdığınız ilk karakterle başlayarak Outlook, girdinizi eşleştirir ve kuruluşunuzdaki veya sahip olduğunuz kişilerin adlarını önerir.
-
Öneriler listesinden bir ad seçin veya arama dizini'ni seçin.
Not: Eklediğiniz kişilerin her biri otomatik olarak Gerekli durumuyla eklenir. Ve her bir kişiye ait takvim, Takvim bölmesinde takviminizin sağındaki (seçili oldukları sırayla) görüntülenir. Kişileri ekledikçe, davet edilen toplam kişi sayısını ve kaç çakışma olduğunu görürsünüz.
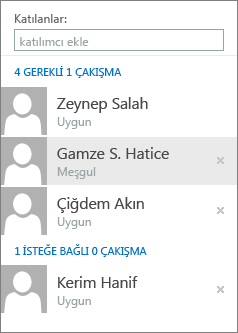
-
Katılımcının durumunu değiştirmek için, katılımcının adına sağ tıklayın veya dokunmatik bir cihaz kullanıyorsanız, bu adı dokunup bekleyin ve aşağıdakilerden birini yapın:
-
Katılımcıyı silmek için Kaldır 'ı seçin. Ya da katılanın adının yanındaki

-
Katılımcı'yı seçin.
-
Zamanlama yardımcısını açmadan önce olay konumuna bir oda eklemediyseniz, buraya ekleyebilirsiniz. Zamanlama Yardımcısı ayrıntılar bölmesinin alt kısmında, kuruluşunuzun adres listesinden konferans odalarının görmenize olanak sağlayan bir Oda Ekle düğmesi vardır. Zamanlama Yardımcısı otomatik olarak yalnızca ayarlamış olduğunuz saatte uygun olan odaları gösterir; bununla birlikte, isterseniz diğer odaları da görebilirsiniz.
Kuruluşunuzda çok sayıda oda varsa, kuruluşunuzun yöneticisi odaları bir oda listesinde düzenlemiş olabilir. Oda listeleri, normalde benzer özellikleri taşıyan (örneğin aynı binadaki odalar) odaların koleksiyonudur.
-
Oda Ekle'yi seçin.
-
Bir oda seçin veya bir oda listesi seçin ve ardından o listedeki kullanılabilir odalardan birini seçin.
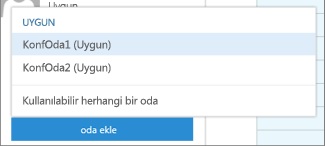
Bir oda seçtikten sonra bu, takvim kılavuzuna eklenecektir. Odayı Değiştir'i seçerek konferans odasını değiştirebilirsiniz. Konferans odasını kaldırmak için, sağ tıklatın veya dokunmatik bir aygıt kullanıyorsanız dokunup bekleyin ve sonra da Kaldır’ı seçin.
Katılımcıları ve konumu eklediğinizde, onların takvim bilgileri takvim kılavuzunda gösterilir.
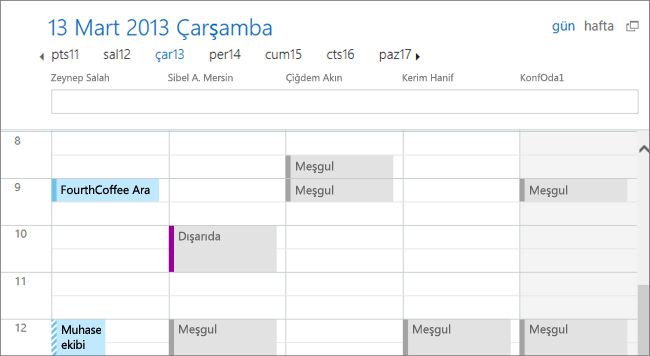
Takvimin en üstünde, gün veya hafta görünümünü seçebilirsiniz. Hafta görünümü seçerseniz, takvim görünümü katılımcıların takvimlerinin birleştirilmiş bir görünümünü gösterir.
Zamanlama Yardımcısı 'nda çalışmayı bitirdiğinizde aşağıdakilerden birini yapın:
-
Değişikliklerinizi kaydetmek için tamam

-
İptal etmek için at 'ı seçin.
Gerekirse toplantınızın ayrıntılarını eklemeyi tamamlayabileceğiniz yeni olay ayrıntıları sayfasına dönersiniz. İşiniz bittiğinde, aşağıdakilerden birini yapın:
-
Daveti olaya göndermek için Gönder 'i seçin.
-
Tüm değişikliklerinizi iptal etmek için at 'ı seçin.










