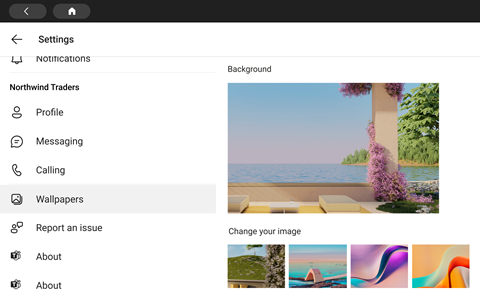Microsoft Teams'i en son Facebook Portalı dokunmatik cihazlarında kullanabilirsiniz: Portal Mini, Portal, Portal+ ve Portal Go.
Not: Portal TV, Portal (1. Nesil) ve Portal+ (1. Nesil) cihazları desteklenmez.
Sohbet ve kanal iletileri, toplantılar ve aramalar dahil olmak üzere tüm Teams etkinliğiniz ve bildirimleriniz, birincil çalışma ekranlarınızdan uzaklaşmadan bir bakışta görünür. Ekranınızı kilitlemediğiniz veya oturumu kapatmadığınız sürece Teams işbirliği seçenekleriniz her zaman kullanılabilir.
Başlamak için ihtiyacınız olan şeyler şunlardır:
-
Kuruluşunuzdan bir Microsoft Teams hesabı
-
Kuruluşunuz Mobil Uygulama Yönetimi kullanıyorsa, Teams'de oturum açmadan önce portalda Microsoft Intune Şirket Portalı yüklü olması gerekir
-
Microsoft'un Mobil Uygulama Yönetimi uygulama koruma ilkeleri, kuruluşunuzun verilerini bir uygulama içinde yönetmenize ve korumanıza olanak tanır. Örneğin, uygulama koruma ilkeleri 4 basamaklı bir geçiş kodu gerektiriyorsa, bu geçiş kodu cihaz düzeyi yerine uygulama düzeyinde uygulanır.
-
-
Kuruluşunuz Microsoft Teams'in güvenliğini sağlamak için Mobil Cihaz Yönetimi gerektiriyorsa bu desteklenmez
Not: Şirketler, Microsoft Teams'de oturum açmak için Portalınızda Microsoft Intune, Workspace ONE ve MobileIron gibi üçüncü taraf bir Mobile Cihaz Yönetimi ürününün yapılandırılmasını gerektirebilir. Destek için BT Yöneticinize başvurun.
Oturum aç
Portal cihazınızda Teams'de oturum açmak için şu adımları izleyin:
-
Microsoft Teams'i indirip yüklemek > Uygulamalar > Uygulamalar sekmesine gidin.
-
Teams'i açın ve Oturum aç'a dokunun.
-
İş e-posta adresinizi girin ve Oturum aç'a dokunun.
-
Parolanızı girin ve Oturum aç'a dokunun.
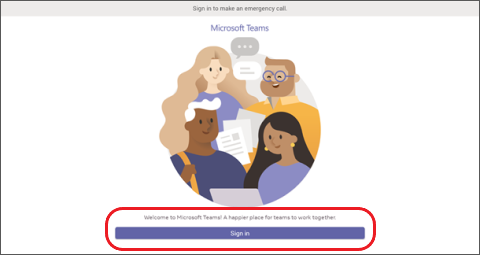
-
Şirketiniz çok faktörlü kimlik doğrulaması (MFA) gerektiriyorsa MFA'yı tamamlayın ve Doğrula'ya dokunun.
-
Kuruluşunuz mobil uygulama yönetimi (MAM) kullanıyorsa:
-
Uygulamalar > Uygulamalar sekmesine gidin > Microsoft Intune Şirket Portalı indirip yükleyin (Teams'i başlatmak için Şirket Portalı oturum açmanız gerekmez).
-
Teams'i açın ve oturum açın. Kurulum işlemini tamamlamak için istemleri izleyin. Kuruluşunuzun uygulama koruma ilkelerine uymak için bir PIN oluşturmanız gerekebilir.
-
-
Artık Portal için Microsoft Teams'de olacaksınız. Aramalarınıza, kişilerinize, sesli mesajlarınıza vb. hızlı erişim. sol tarafta, etkinlik akışınız ise sağ tarafta olacaktır.
Bir aramaya veya toplantıya ilk kez katılırken, Portal'ın sizin için resim çekebilmesi, video ve ses kaydedebilmesi ve kişilere erişebilmesi için izinlere izin vermeniz gerekir.
Neler olduğuna bakın
Aramalarınız, yaklaşan toplantılarınız, sohbetleriniz, kanal etkinliğiniz ve daha fazlası hakkında en son bilgileri alırsınız.
Sesli mesajları dinlemek, takviminizi görüntülemek, sohbete katılmak veya ekip arkadaşlarınızla bağlantı kurmak için bir toplantıya katılın veya sol tarafta bir seçenek belirleyin.
Ana ekranda size önemli uyarılar, yaklaşan toplantılar ve kısayollar sağlanır. Profil resminize dokunarak da kullanılabilirlik durumunuzu ayarlayabilirsiniz.
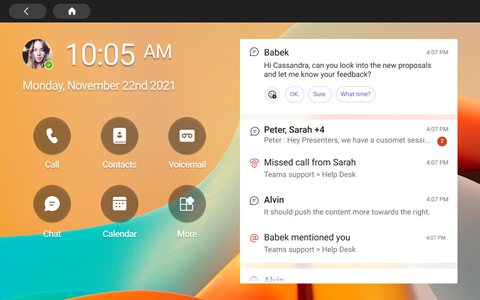
Arama yapma
Hızlı arama kişilerinize, arama geçmişinize ve sesli mesajınıza erişmek için Aramalar'ı seçin. Ya da arama yapmak için tuş takımını kullanın.
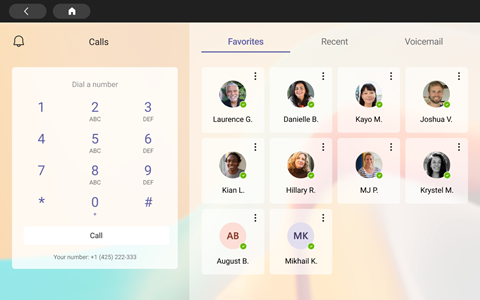
Zamanlamanızı kontrol edin
Teams takvimi ve ajanda görünümleri ile gününüzü bir bakışta görüntüleyin ve zamanlamanıza uygun kalın. Anında toplantı başlatmak ve ekip üyelerini davet etmek için ekranın üst kısmındaki 
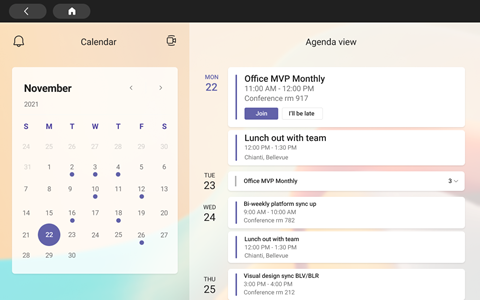
Toplantılara katılma
Takviminizdeki bir toplantıda Katıl'a dokunun. Toplantıya girmeden önce kamera ve mikrofon ayarlarınızı seçebilirsiniz. Toplantıya girdikten sonra ekranın alt kısmındaki düğmelerle sohbet edebilir, görünümleri değiştirebilir, el kaldırabilir ve daha fazlasını yapabilirsiniz.
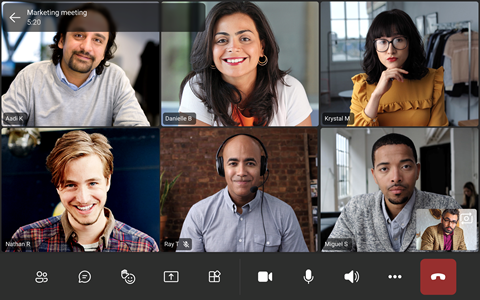
Kişilerle sohbet
Daha önce Teams'de oluşturduğunuz iletileri görüntüleyin ve yanıtlayın. İletileri görüntülemek ve yanıtlamak için Sohbet'e dokunun. Yerleşik Teams ekran klavyesini kullanarak iletileri yanıtlayın.
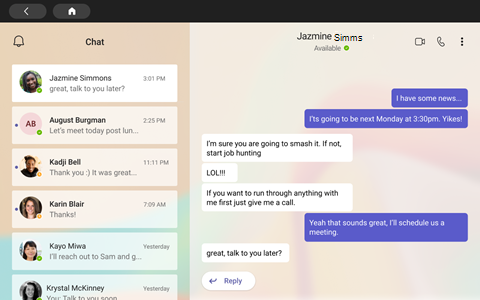
Ekiplerinizle eşitleme
Ekip kanallarınızdaki etkinliği ve iletileri görüntülemek için Teams ana ekranından Diğer > Teams'e dokunun. Yerleşik ekran klavyesiyle yanıt verin.
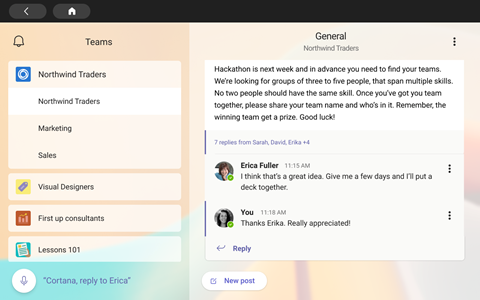
Kişilerinize erişme
En son kişilerinizi görüntülemek veya yeni bir kişiyle sesli, görüntülü veya ileti sohbeti başlatmak için Kişiler'e dokunun.
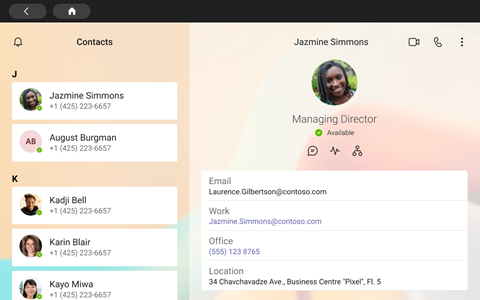
Ekranınızı paylaşma
OneDrive PowerPoint sunularıyla doğrudan Portaldan paylaşın. Ayrıca, her iki cihazda da aynı Teams hesabından toplantılara katılırken masaüstünüzden de paylaşabilirsiniz.
Microsoft Whiteboard ile toplantılarda işbirliği yapın ve beyin fırtınası yapın.
Not: OneDrive PowerPoint ve Microsoft Whiteboard tarafından desteklenen işlevler, şirketinizin ilkelerine ve BT yöneticiniz tarafından ayarlanan Teams yapılandırmasına bağlıdır.
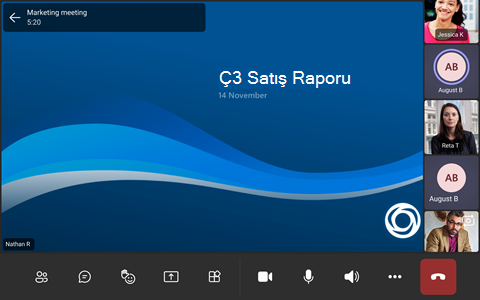
Diğer
Giriş ekranınızdaki kısayolları yeniden düzenleyin, OneDrive İş dosyalarınızı görüntüleyin ve Teams kanallarınızla işbirliği yapın.
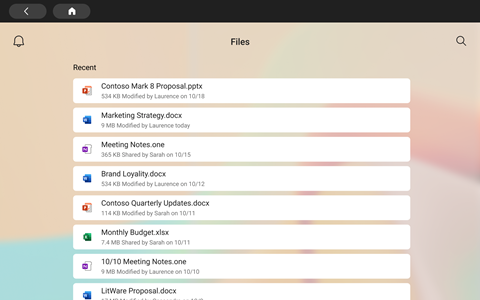
Görünümü değiştirme
Teams'inize yeni bir görünüm kazandırmak için duvar kağıdını değiştirin.
-
Ekranın sol üst kısmındaki resminizi seçin ve ardından Ayarlar'ı seçin.
-
Duvar Kağıtları'ı seçin ve seçiminizi yapın.