Önemli: Temmuz 2022'de duyurulduğu gibi, FindTime eklentisi yakında Outlook'ta yerel bir özellik olarak Zamanlama Yoklaması ile değiştirilecektir. Diğer ayrıntılara buradan göz atın.
FindTime, toplantıları zamanlamaya yönelik bir Outlook eklentisidir. Düzenleyici FindTime aracılığıyla birden çok zaman seçeneği gönderebilir ve zamanlamada ileri ve geri e-postaları simge durumuna küçültebilir.
Outlook 'da FindTime ile toplantı zamanlamak için:
-
Yeni bir e-posta oluşturun veya yanıt vermek için bir e-posta seçin.
-
Kime'de toplantı için gereken kişileri ve Bilgi'deki isteğe bağlı katılımcıları listeleyin.
-
Giriş sekmesinde Toplantı yoklaması ile yanıtla'yı seçin.
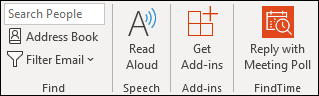
-
Toplantı ayarlarını seçin:
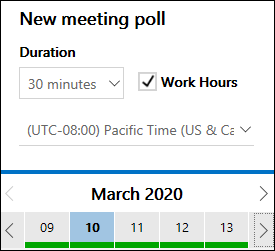
-
Süre: Listeden bir süre seçin.
-
Tam günlük toplantı için 8 saat seçin.
-
Zaman açılan menüsünde Özel'i seçerek kendi zamanınızı ayarlayın. En uzun süre 23 saat 59 dakikadır.
-
-
Çalışma Saatleri: Önerilen toplantı zamanlarını yalnızca iş günleri ve saatlerine sınırlamak için denetleyin.
Not: Varsayılan olarak kullanılan çalışma saatleri düzenleyici ayarlarınızdan alınır ve bu Exchange ayarlarınız başarısız oluyor. Hiçbir ayar bulunamazsa varsayılan olarak 08:00 ile 17:00 arasında ayarlanır.
-
Saat dilimi: Toplantının saat dilimini değiştirmek için saat dilimi açılan menüsünü seçin.
Notlar:
-
Kullanılan saat dilimi düzenleyici ayarlarınızdan alınır, ancak listeden yeni bir saat dilimi seçebilirsiniz.
-
Gün ışığından yararlanma saati dikkate alınır ve yıllık geçiş sonrasındaki toplantılar doğru saati gösterir
-
-
-
FindTime, katılımcıların zamanlamalarına (varsa) bakar ve uygun toplantı zamanlarını önerir.
Not: FindTime,Microsoft 365 iş hesabınızı kullanarak takviminize ve kuruluşunuzdaki katılımcıların takvimlerine erişerek uygunluk durumunu belirler. bir Microsoft 365 hesabıyla ilişkilendirilmemiş takvimler desteklenmez.
Toplantı seçeneklerini sıralamak için bağlantıları kullanın.
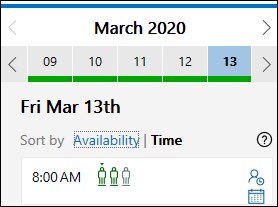
-
Kullanılabilirlik: İlk olarak en iyi seçenekleri (gerekli tüm toplantı katılımcılarının ücretsiz olduğu zamanlar) listeler. En iyi seçenekleri belirlemek için kullanılan faktörler arasında kaç katılımcının ücretsiz olduğu, kaç katılımcının gerekli ve isteğe bağlı katılımcıların serbest olduğu, çakışan katılımcıların takvimlerinde belirsiz veya meşgul taahhütleri olup olmadığı sayılabilir.
-
Saat: Seçenekleri kronolojik olarak listeler.
Not: Okları kullanarak gün ve ayları kaydırabilirsiniz. Kullanılabilir günler yeşil renkle altı çizilidir. Koyu yeşil, en çok seçeneğin olduğu günleri, açık yeşil ve kırmızı ise en fazla çakışmayı gösterir. Çalışma Saatleri seçili değilse hafta sonu günleri kullanılabilir olarak işaretlenir. -
Kişi simgeleri, toplantı katılımcılarının gerekli olup olmadığını ve uygunluk durumlarını gösterir.
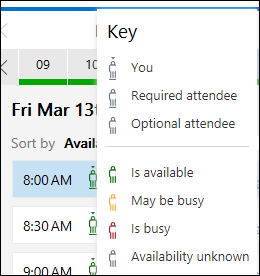
-
Altı çizili: Gerekli
-
Yeşil: Kullanılabilir
-
Sarı: Meşgul olabilir
-
Kırmızı: Meşgul
-
Gri: Bilinmiyor
-
-
Daha fazla bilgiye erişmek için simgeleri kullanabilirsiniz.
-
Katılımcının durum tepsisini açmak için

-
Her bir kişi simgesinin üzerine gelin veya uygunluk bilgilerini görüntüleyin.
-
Takviminizi görüntülemek için

-
-
-
Birkaç uygun toplantı zamanları seçin.
-
Seçildiğinde zaman kutusu maviye dönüşür.
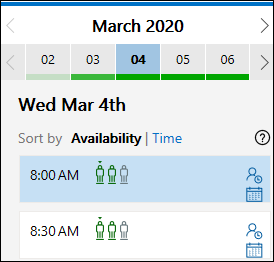
Not: 20 veya daha az öneri içeren anketlerin fikir birliğine varma olasılığı daha yüksektir.
-
-
İleri'yi seçin.
-
Toplantı konumunu girin.
-
Çevrimiçi toplantılar varsayılan olarak etkindir. Çevrimiçi Toplantı onay kutusunu seçerek devre dışı bırakın.
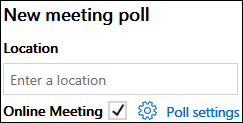
Not: Panonuza birSkype Kurumsal ayarı kaydettiyseniz, FindTime bunu Microsoft Teams yerine kullanır. Microsoft Teams kullanmak istiyorsanız panonuzdakiSkype Kurumsal ayarını silin.
-
-
Anket ayarları'nı seçin ve AÇ/KAPALI seçeneklerini değiştirin.
Not: Bu noktada Seçili saatler listesinde X'i seçerek seçili toplantı saatlerini silmeye devam edebilirsiniz.
-
Anket güncelleştirmeleri hakkında beni bilgilendir: Katılımcı her oy kullanışınızda bir e-posta alırsınız. İleti, geçerli yoklama durumunu ve zamanlama seçeneğini içerir.
-
Katılımcıların konsensüse ne zaman ulaşabileceğini zamanlama: Tüm gerekli katılımcılar belirli bir zaman seçeneğinin lehine oy verdiyse, takvim etkinliği otomatik olarak zamanlanır. Birden çok seçenek varsa, en erken seçenek zamanlanır.
-
Takvimimde seçili saatleri tut: Önerdiğiniz her seçenek için takviminize belirsiz bir etkinlik yerleştirilir. Toplantı zamanlandığında veya yoklama iptal edildiğinde tüm ayrı tutmalar kaldırılır.
-
Katılımcılar için anketi kilitle: Katılımcılar yeni saatler öneremez veya diğer katılımcıları düzenleyemez.
-
Katılımcıların kimliklerini doğrulamasını gerektir: Anonim oylamayı önlemeye yardımcı olmak için katılımcıların oylamadan önce kimlik doğrulaması yapılması gerekir.
-
FindTime dilinde bildirimleri Email: FindTime'da kullandığınız dil, ilgili e-posta bildirimlerini göndermek için kullanılır. Aksi takdirde bu bildirimler İngilizce olarak gönderilir.
-
-
E-postaya ekle'yi seçin.
-
FindTime, önerilen toplantı saatlerini e-postanıza ekler. Gerekirse toplantı ayarlarını değiştirmek için Seçenekleri Düzenle'yi seçin.
Not: Değişiklik yaparsanız ve toplantı saatlerini yeniden eklerseniz, özgün daveti el ile silmeniz gerekir.
-
Toplantı davetlerini göndermek ve oylama işlemini başlatmak için Gönder'i seçin.
-
Toplantınızın oylama sayfasına doğrudan bir bağlantı alırsınız.










