İpucu: Microsoft Forms hakkındadaha fazla bilgi edinin veya hemen kullanmaya başlayıp ve bir anket, test veya yoklama oluşturun. Daha gelişmiş markalama, soru türleri ve veri çözümlemesi mi istiyorsunuz? Dynamics 365 Müşterinin Sesi’ni deneyin.
Formlarınızı ve testlerinizi düzenlemenin bir yolu olarak özelleştirilmiş koleksiyonlar oluşturabilir ve formlarla testleri kendinize uygun bir şekilde gruplandırıp bir araya getirebilirsiniz. Ayrıca koleksiyonları kopyalayabilir, yeniden adlandırabilir ve silebilirsiniz.

Yeni bir koleksiyon oluşturun ve formlarla testleri bu koleksiyona taşıyın
-
Microsoft Forms’da sayfanızı en altına kadar kaydırın ve Tüm Formlarım’ı seçin.
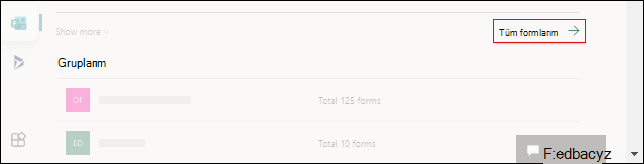
-
Tüm formlar sekmesinde Yeni Koleksiyon’u seçin.
-
Koleksiyonunuza bir ad verin ve Oluştur’u seçin. Yeni koleksiyonunuz, formlarınızın en üst satırındaki ilk konumda bir kutucuk olarak görüntülenir.
Not: Form kutucuklarını görmüyorsanız, "Kutucuklar görünümü" yerine "Liste görünümünde" olabilirsiniz. Arama kutusunun sağ tarafındaki Görünüm Seçenekleri açılan listesini seçerek iki görünüm arasında geçiş yapabilirsiniz.
-
Form veya testi yeni koleksiyonunuza taşımak için, form veya test kutucuğunun üzerine gelin ve Diğer seçenekler > Koleksiyona taşı’yı seçin. Yeni koleksiyonu seçin.
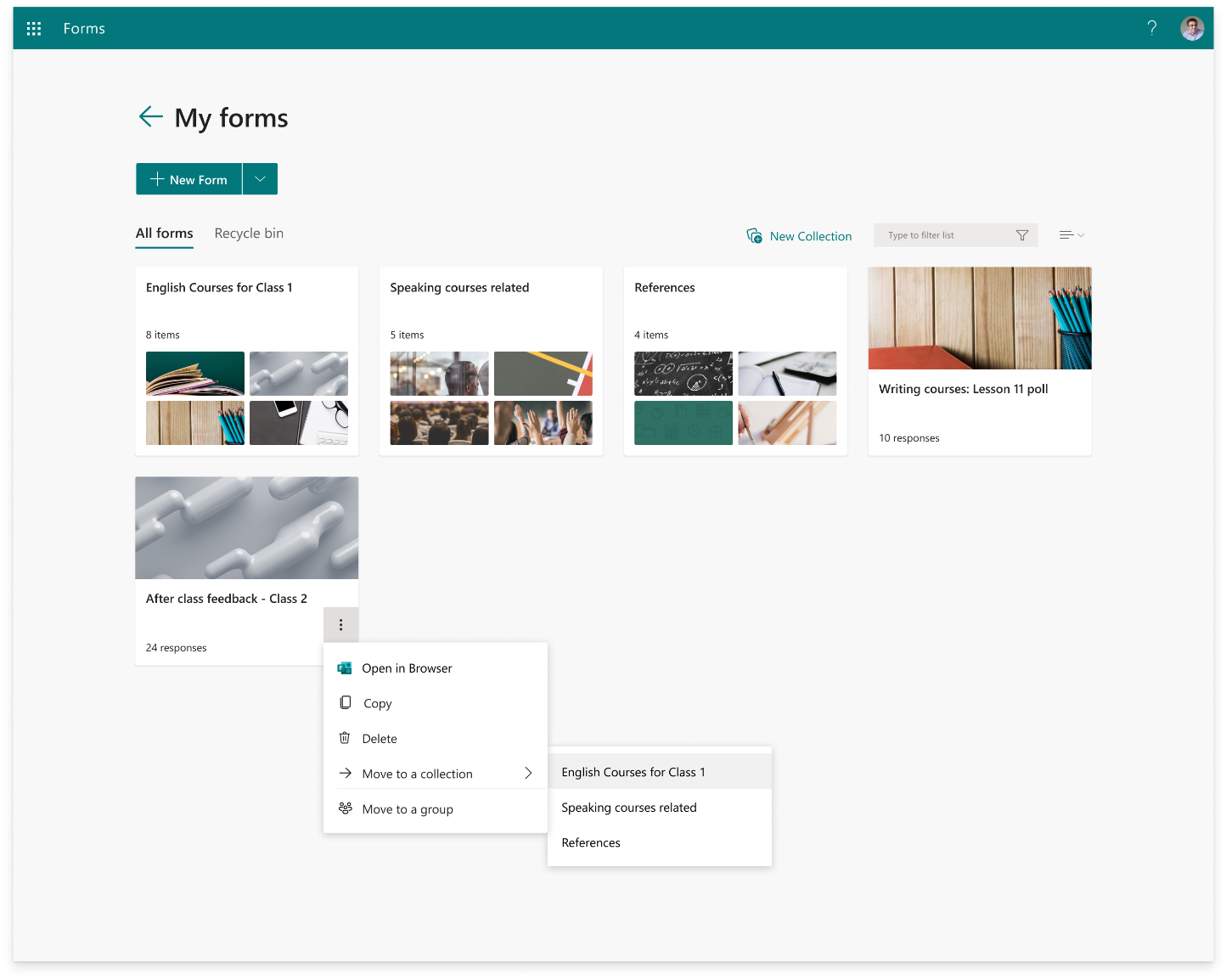
Not: Formu veya testi sürükleyip bırakarak da yeni koleksiyonunuza taşıyabilirsiniz.
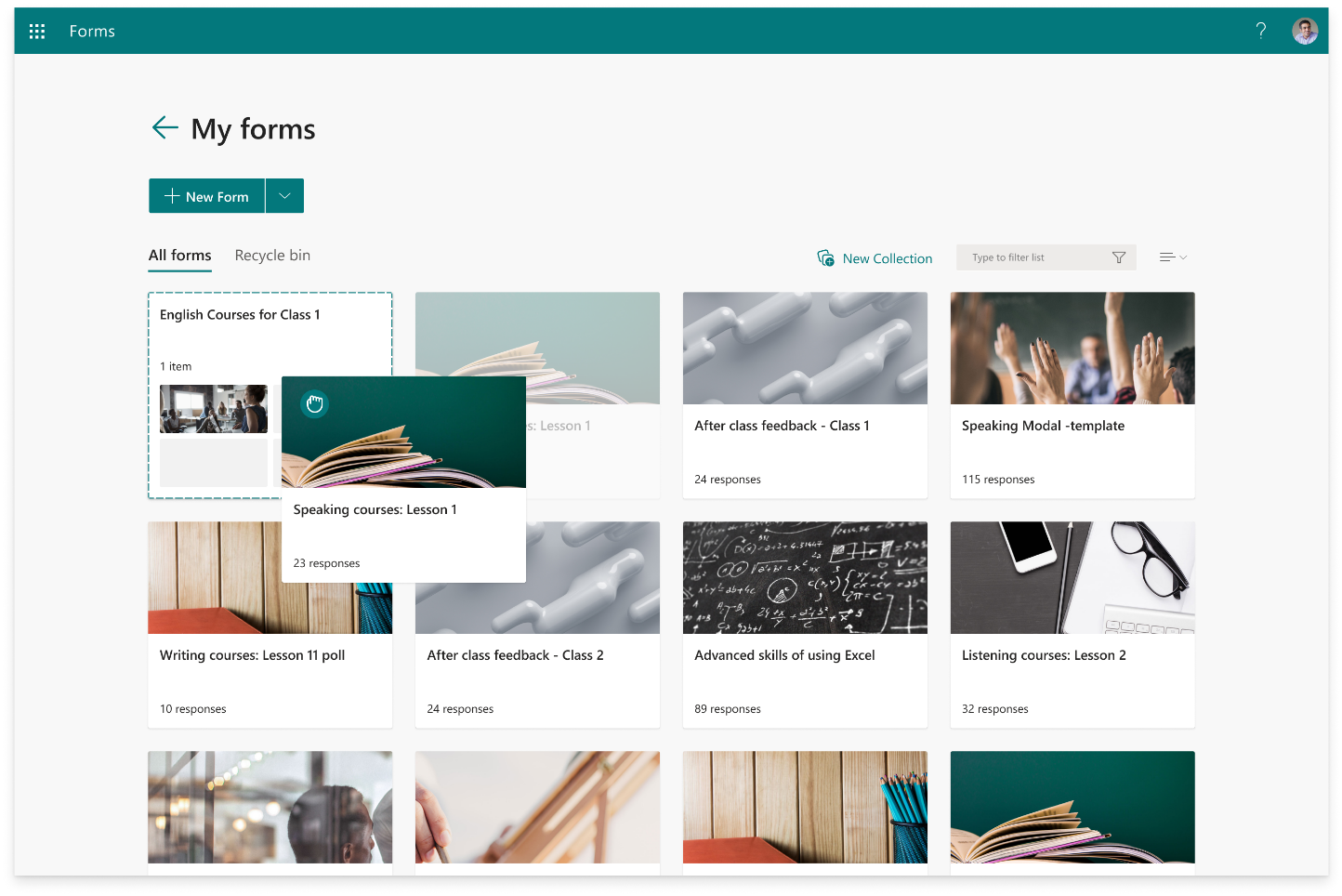
5. Yeni taşıdığınız formu veya testi, koleksiyon kutucuğunda bir küçük resim olarak da görürsünüz.
Koleksiyonu kopyalama
-
Kopyalamak istediğiniz koleksiyonun üzerine gelin ve Diğer seçenekler’i seçin.
-
Kopyala’yı seçin.
-
Aynı başlığa sahip olan ancak sonuna bir numara eklenen bir çoğaltılmış koleksiyon, formlarınızın en üst satırındaki ilk konumda bir kutucuk olarak görüntülenir.
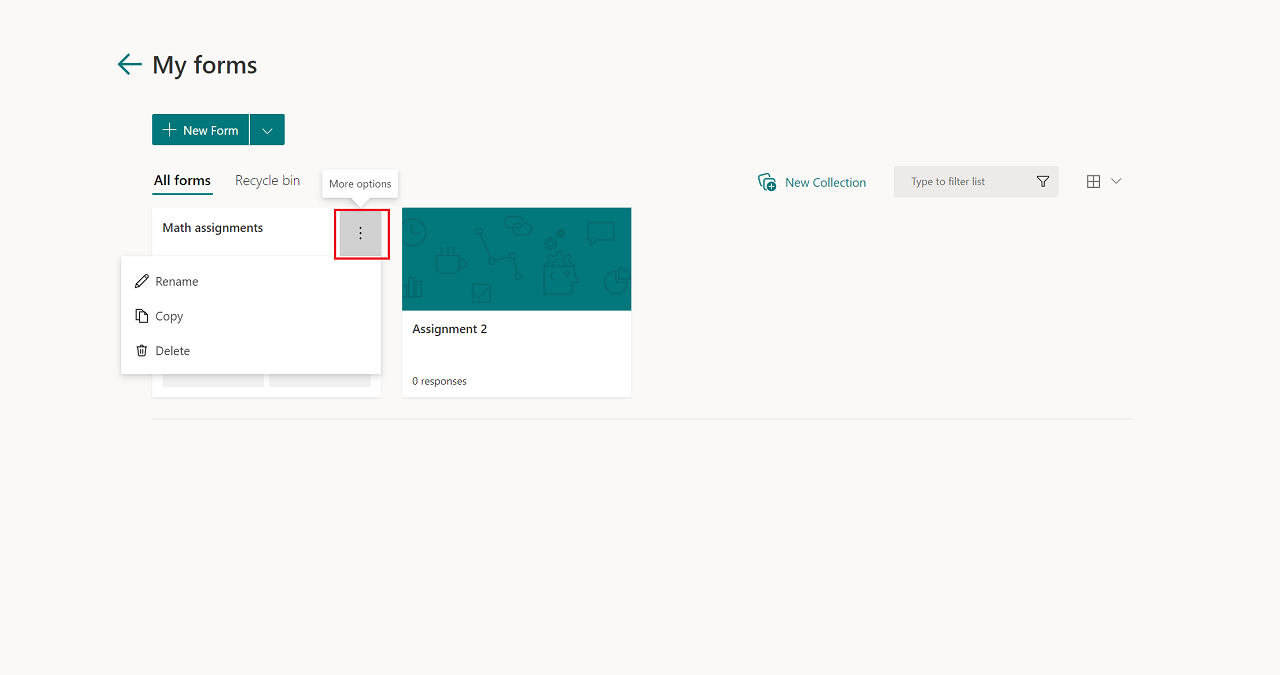
Not: Koleksiyonu kopyaladığınızda, söz konusu koleksiyondaki tüm formlar ve testler de çoğaltılır.
Koleksiyonu yeniden adlandırma
-
Yeniden adlandırmak istediğiniz koleksiyonun üzerine gelin ve Diğer seçenekler’i seçin.
-
Yeniden Adlandır’ı seçin ve koleksiyon için yeni bir ad sağlayın.
-
Yeniden Adlandır'ı seçin.
Koleksiyonu silme
-
Silmek istediğiniz koleksiyonun üzerine gelin ve Diğer seçenekler’i seçin.
-
Sil’i seçin.
Not: Silinen koleksiyonunuz ve içindeki tüm formlarla testler Geri dönüşüm kutusu sekmesine taşınır. Koleksiyonu Geri dönüşüm kutusu sekmesinden geri yüklemek için, koleksiyonun üzerine gelin ve Diğer seçenekler > Geri Yükle’yi seçin. Geri yüklenen koleksiyonunuz ve içindeki tüm formlarla testler Tüm formlar sekmesinde bulunabilir.
Microsoft Forms için geri bildirim
Sizden görüş almak istiyoruz! Microsoft Forms hakkında geri bildirim göndermek için formunuzun sağ üst köşesine gidin ve Diğer form ayarları 
Ayrıca Bkz:
Microsoft Forms ile form oluşturma
Microsoft Forms ile test oluşturma









