Form şablonunu tasarlamayı bitirdikten sonra, kullanıcıların form şablonunu temel alan formları dolduracak şekilde yayımlamanız gerekir. Kullanıcıların formun yayım bulunduğu konuma erişimi olması gerekir. Bu konu başlığı altında, InfoPath 2010 formunu yayımlamak için farklı seçenekler açıklanmıştır.
Bu makalenin başlıkları
Yayımlama ve kaydetme
Form şablonunu yayımlamak, form şablonunu kaydetmeyle aynı değildir. Bir form şablonu kaydedilebilir; aynı bilgisayarınıza bir dosya kaydedilirken olduğu gibi, çalışmanızı korumak için de bunu kaydetmış oluruz. Yayımlama işlemi, kullanıcıların bu form şablonunu temel alan formları açması için yayımlama konumu ve işleme yönergeleri bölümlerini ekleyerek form şablonunda dağıtımda değişiklik sağlar. İşleme yönergeleri, bu form şablonunu temel alan formlarda, form şablonu yayımlandıktan sonra bu şablonda değişiklik yaptıktan sonra otomatik olarak güncelleştirilebilir.
Yayımlama seçenekleri
InfoPath formlarınızı yayımlamanın çeşitli yolları vardır. Formu yayımlamak için, Dosya sekmesine tıklayın ve sonra da Yayımla'ya tıklarsanız aşağıdaki seçenekler görüntülenir:
-
Hızlı Yayımlama Formu geçerli konuma yayımlama
Zaten yayımlanmış bir formu güncelleştiriyorsanız veya bir SharePoint listesi veya iş akışı formunu ilk kez yayımlayacaksanız, formun nasıl ve nerede yayımlanacaklarını göstermek zorunda kalmadan yayımlamak için Hızlı Yayımlama'yı kullanabilirsiniz. Hızlı Yayımla'yatıklarken, InfoPath 2010 formu önceki veya belirtilen konumuyla otomatik olarak yeniden yayımlar veya yayımlar.
Not: Yayımlama konumu belirtilmemişse, Hızlı Yayımla devre dışı bırakılır.
-
SharePoint Server SharePoint Kitaplığı'SharePoint yayımlama
Kullanıcıların Web tarayıcısında veya InfoPath fillerda dolduracakları bir InfoPath formunu SharePoint'te yayımlamak için, bu formu SharePoint kitaplığında yayımlayabilirsiniz. Bundan sonra kullanıcılar forma çevrimiçi olarak erişecek, formu doldurabilecek ve sonuçları bir InfoPath belgesi olarak kitaplıya kaydedebilir.
-
E-posta Formu e-posta alıcıları listesine yayımlama
InfoPath formu içeren yeni bir e-posta iletisi oluşturabilirsiniz. Alıcıların belirli bir siteye erişimi yoksa, bu seçenek SharePoint olur.
Not: InfoPath Filler, e-posta iletisinde yayımlanmış formlar için gereklidir.
-
Ağ Konumu Formu ağ konumu veya dosya paylaşımında yayımlama
Bu işlem formu bir ağ konumu veya dosya paylaşımında yayımlar ve bu da kullanıcıların paylaşıma (///MyShare/Path/FormLocationgibi) gidi ve formu InfoPath Filler'da doldurabilecek şekilde olanak sağlar.
Not: Ağ konumda yayımlanmış formlar için InfoPath Filler gerekir.
SharePoint kitaplığınız veya listeniz var mı?
InfoPath'in önceki sürümlerinde, bir formu SharePoint kitaplığında yayımlayacak ve kullanıcılar formu doldurduklarında yanıtlarını kitaplık içinde belge olarak kaydedebilirdi. Bunu yapmaya devam etmekle birlikte, bir SharePoint listesinde öğeleri oluşturmak, okumak ve düzenlemek için kullanılan formu özelleştirmek için InfoPath 2010'i kullanabilirsiniz; böylece yanıtlar listeye öğe olarak kaydedilir. Bunu yapmak için, Dosya Sekmesinde Formu SharePoint'e tıklayın veya InfoPath'SharePoint yeni bir liste oluşturun.
Aşağıdaki gibi, belge kitaplığı yerine SharePoint listesini kullanmanın bazı farklı avantajları vardır:
-
Yanıtları, bir liste öğelerinin herhangi birsinde olduğu gibi SharePoint yönetebilirsiniz.
-
Formu yayımlarken SharePoint sunucusuna nasıl bağlanı belirtmezseniz, çünkü bu otomatiktir.
-
Liste formunu özelleştirmeyi bitirip, formu yayımlamak için yalnızca Hızlı Yayımla'ya tıklamanız gerekir.
SharePoint Kitaplığı'SharePoint yayımlama
InfoPath formunu bir kitaplıkta SharePoint için, aşağıdaki adımları izleyin:
-
Dosya'yı tıklatın.
-
Yayımla'ya tıklayın.
-
Sunucu SharePoint tıklayın.
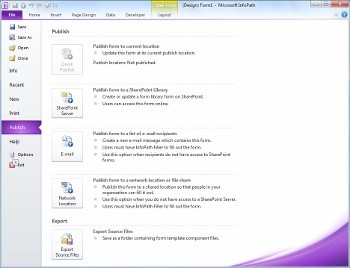
-
Metin kutusuna, site SharePoint Web adresini girin.
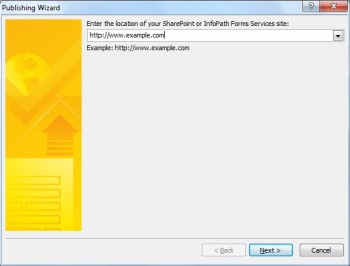
-
İleri’ye tıklayın.
-
Formun nasıl yayımla ilgili olduğunu seçin. Çoğu senaryo için Form Kitaplığı'ı seçin. Site İçerik Türü veya Yönetici tarafından onaylanan form şablonu seçenekleri hakkında daha fazla bilgi için, Gelişmiş kavramlar bölümüne bakın.
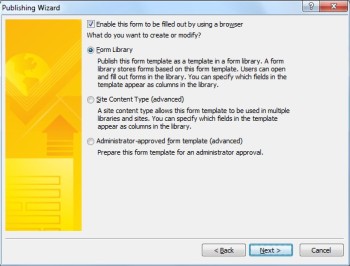
-
İleri’ye tıklayın.
-
Daha önce oluşturulmuşsa InfoPath formu için önceden var olan bir form kitaplığına tıklayın veya yeni bir form kitaplığı oluşturmak için Yeni form kitaplığı oluştur'a tıklayın.
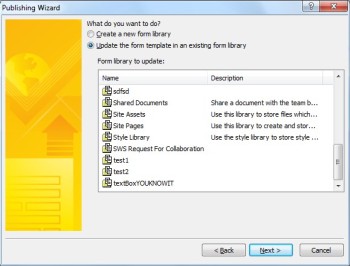
-
İleri’ye tıklayın.
-
Yeni bir kitaplık SharePoint, Ad metin kutusuna kitaplığın adını ve Açıklama metin kutusuna da kitaplık için bir açıklama girin.
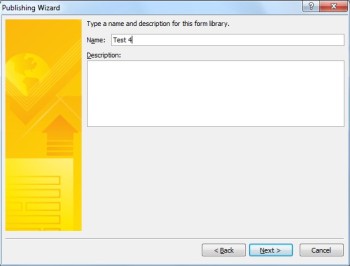
-
İleri’ye tıklayın.
-
Form kitaplığında form verileri bir sütun olarak görüntülemek için özellik promosyonu kullanın. Bunu yapmak için Ekle'yetıklayın, istediğiniz alanı seçin ve Sütun adı kutusuna sütun için bir ad yazın.
-
Yinelenen bir alan seçtiysanız, İşlev listesinde bir değere tıklayıp alanın form kitaplığında nasıl görüntü tıklatması olduğunu tanımlayın ve sonra Tamam'a tıklayın.
Not: Alanı ilk değerin mi, son değerin mi, alanın tüm tekrarlarının mı görüntüleniyor yoksa tüm değerlerin bir araya mı birleştirılacağı gibi seçim yapabilirsiniz.
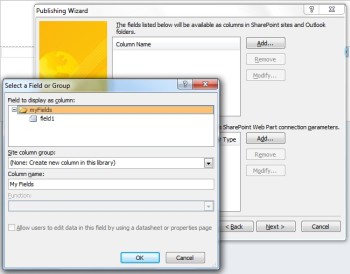
-
Sütun olarak eklemek istediğiniz formda yer alan her alan için 12. ve 13. adımları SharePoint sonra Day'a tıklayın.
-
İleri'ye tıklayın.
-
Yayımla'yı tıklatın.
E-postada yayımlama
InfoPath formunu e-posta alıcıları listesine yayımlamak için, aşağıdaki adımları gerçekleştirin:
-
Dosya'yı tıklatın.
-
Yayımla'ya tıklayın.
-
E-posta'ya tıklayın.
-
Formu daha önce kaydetmedıysanız, formu kaydetmek için Tamam'a tıklayın.
-
Form şablonu adı metin kutusuna form için bir ad girin ve ardından Sonraki'ye tıklayın.
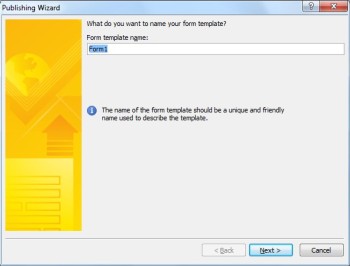
-
Form verileri bir InfoPath form öğesi klasöründe sütun olarak görüntülemek için özellik promosyonu kullanın. Bunu yapmak için Ekle'yetıklayın ve istediğiniz alanı seçin, ardından Sütun adı kutusuna sütun için bir ad yazın.
-
Yinelenen bir alan seçtiysanız, İşlev listesinde bir değere tıklayıp alanın form kitaplığında nasıl görüntü tıklatması olduğunu tanımlayın ve sonra Tamam'a tıklayın.
Not: Alanı ilk değerin mi, son değerin mi, alanın tüm tekrarlarının mı görüntüleniyor yoksa tüm değerlerin bir araya mı birleştirılacağı gibi seçim yapabilirsiniz.
-
Sütun olarak eklemek istediğiniz formda yer alan her alan için 6. ve 7. adımları Outlook sonra da Sonraki 'ye tıklayın.
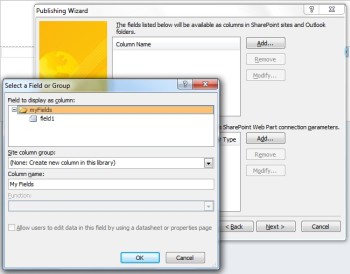
-
Bitirdikten sonra formu e-posta iletisi olarak açmak için Yayımla'ya tıklayın.
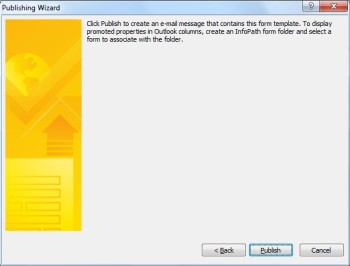
-
Alıcıları, Bilgi veGizli kutularınagirin.
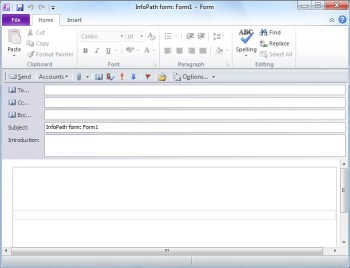
-
Konu alanının içeriğini özelleştirin.
-
Giriş metin kutusu, form yönergeleri için bir yer sağlar ve kullanıcılara formu neden aldıklarını açıklar.
-
Gönder'e tıklayın.
Ağ Konumu'da yayımlama
InfoPath formunu bir UNC'de veya ağ SharePoint olmayan bir sunucuda yayımlamak için aşağıdaki adımları izleyin:
-
Dosya'ya tıklayın
-
Yayımla'ya tıklayın.
-
Ağ Konumu'ne tıklayın.
-
Formun istediğiniz yolunu ve dosya adını ilk metin kutusuna girin.
Not: Bu, sabit diskinizin bir konumu veya \\private\example\exampleform.xsngibi bir dosya paylaşımı olabilir. Bu ayrıca bilgisayarınızda şu şekilde bir konum olabilir: C:\examplefolder\exampleform.xsn.
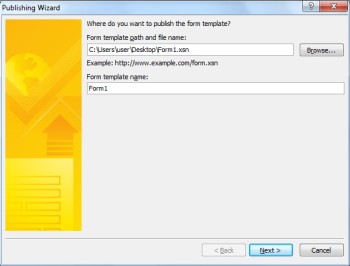
-
Form şablonu ad metnine şablonun adını girin ve ardından Sonraki'ne tıklayın.
Not: Formu güncelleştirer veya yeniden yayımlarsanız tanımlamak için kullanılan form adı, formu dolduran kullanıcılar tarafından da görülebilir.
-
Metin kutusuna kullanıcı erişilebilir bir yol ve dosya adı girin.
Not: Çoğu durumda, yayımlama konumu ve alternatif erişim yolu aynı olur. Başka durumlarda, örneğin dosya C sürücüsüne kaydedilmişse, böyle olmaz. Örneğin, formu C:\examplefolder\exampleform.xsnklasörüne kaydettiysanız, kullanıcı erişilebilir yolu \\mycomp bu\examplepath\exampleform.xsngibi olabilir. Önceki yol, \\private\example\form\exampleform.xsngibi bir kullanıcı erişilebilir yolu ise ve hem sizin hem de kullanıcıların erişebilirsiniz; bu adım için hiçbir eylem yapılmasına gerek yoktur.
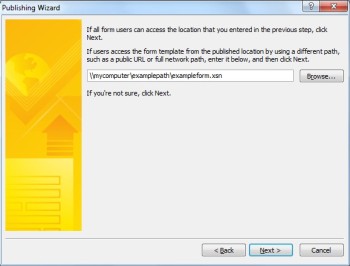
-
Yeniden Sonraki'ne tıklayın.
-
Yayımla'yı tıklatın.
Gelişmiş kavramlar
Site içerik türü
İçerik türü bir form şablonu, bir sütun kümesi ve sunucu üzerinde iş akışı veya ilke ayarları gibi belge yönetim ayarları tanımlar.
İçerik türleri oluşturarak, form şablonunu site içerik türü olarak yayımlarsanız, site genelinde form şablonlarını ve ayarlarını yeniden kullanabilirsiniz. İçerik türünü güncelleştirin, değişikliğiniz bu içerik türünün uygulandığı her yere otomatik olarak uygulanır.
Site genelinde birden çok kitaplıka tek bir içerik türü atayabilirsiniz veya tek bir kitaplı kitaplara birden çok içerik türü atabilirsiniz. Örneğin, her satış ekibinin aynı tür bilgileri toplamak ve yönetime bildirmesi için, durum raporu formları için bir içerik türünü şirket satış departmanı tarafından kullanılan tüm kitaplıklara eklersiniz. Alternatif olarak, departmanınız seyahat isteği, seyahat raporu ve gider raporu formları için farklı form şablonları kullandığını varsayalım. Bu üç form şablonunu site içerik türleri olarak yayımlayın ve bunları ekip seyahati ile ilgili bilgileri depolamak için kullanılan tek bir kitaplı kitaplıda ekleyin. Kişiler kitaplıktan yeni bir form oluşturduktan sonra, bu form şablonlarından hangilerini kullanmak isteyeni seçerek bu şablonları kullanabilirler.
InfoPath formlarında Korumalı Kod
InfoPath 2010'la, form tam güvenilir bir form olmadığını ve SharePoint'te Korumalı Kod hizmetini kullanarak site koleksiyonu yöneticisi olduğunuz sürece, kodla birlikte form kitaplığı formlarını doğrudan InfoPath Designer'dan yayımlayın. Korumalı kodlu formları yayımlamak, form kitaplığına veya site içerik türüne form yayımlama işlemiyle aynı işlemi kullanır.
Yönetici tarafından onaylanan form şablonları (tam güven formları)
Yönetici tarafından onaylanan form şablonları site koleksiyonundaki tüm site SharePoint ve tam güven gerektiren kod içerebilir. Bunlar tek tek doğrulanır, site yöneticisi tarafından SharePoint etkinleştirilir. Yönetici tarafından onaylanan form şablonları, yalnızca yöneticiler tarafından erişilebilen özel bir belge kitaplığında korunur. Yönetici tarafından onaylanan form şablonlarıyla ilgili bilgi için aşağıdaki bağlantılara bakın:










