
Güncelleştirmeleri oluşturmanıza, göndermenize ve gözden geçirmenize olanak tanıyan kullanıma hazır bir uygulama olan Güncelleştirmeler hoş geldiniz. Kişiler çalışanların güncelleştirmelerini, iadelerini ve raporlarını tek bir yerde kolayca görebilir ve ister düzenli olarak gerçekleşen yinelenen işlemler ister herhangi bir zamanda gerekebilecek anında güncelleştirmeler olsun, ekibin başarıya uygun olduğundan emin olabilir.
İster masaüstü ister mobil cihazda olsun, çalışanlar iş akışında uyarılır ve güncelleştirmeleri kolayca tamamlayıp göndererek herkese zaman ve enerji tasarrufu sağlayabilir.
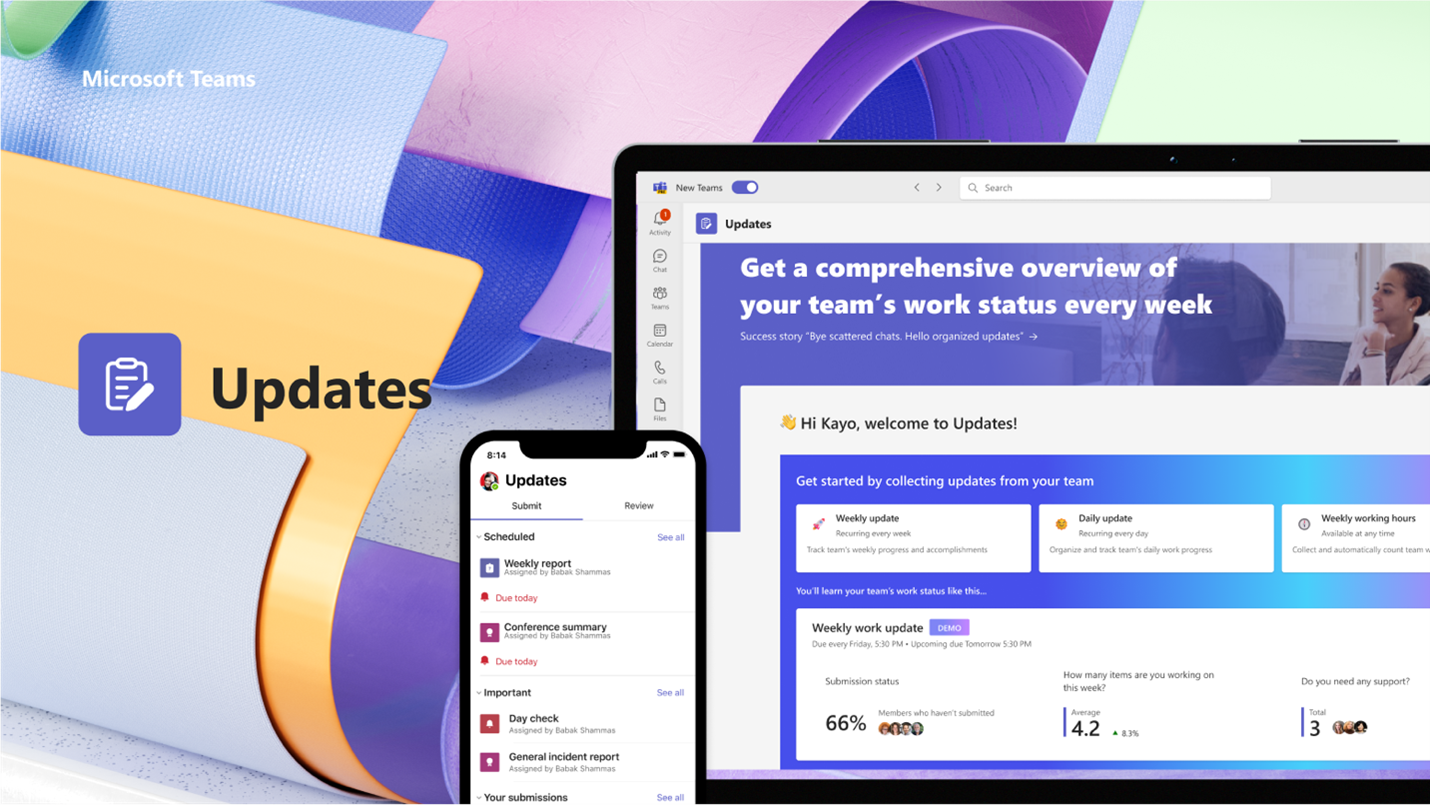
Güncelleştirmeler uygulamasını açma
Teams'in sol tarafında diğer uygulamalarla birlikte Güncelleştirmeler bulabilirsiniz. Güncelleştirmeleri göndermeye ve almaya başlamak için seçin. Burada görmüyorsanız Teams'in sol tarafındaki + Uygulamalar'ı seçin ve Güncelleştirmeler arayın.
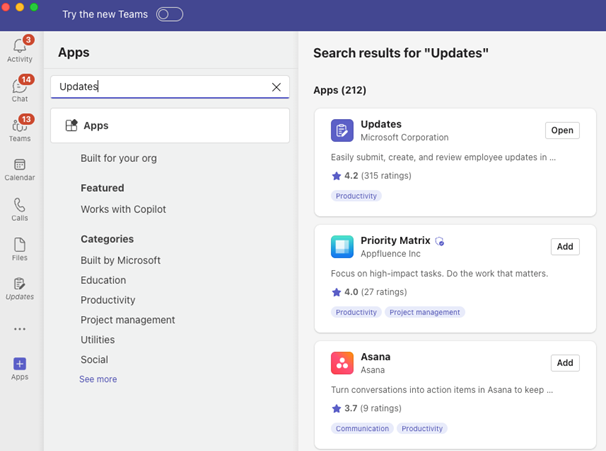
Güncelleştirme isteme
Uygulamadan, ekip arkadaşlarınızdan bir güncelleştirme isteyerek iş durumlarını güncelleştirmelerini isteyebilirsiniz:
-
Günlük güncelleştirmelerinizi tamamlayan önerilen Şablonlarımızdan birini seçin. Şablon seçerseniz, içeriği önizleyin veya Şablonu kullan'ı seçin.
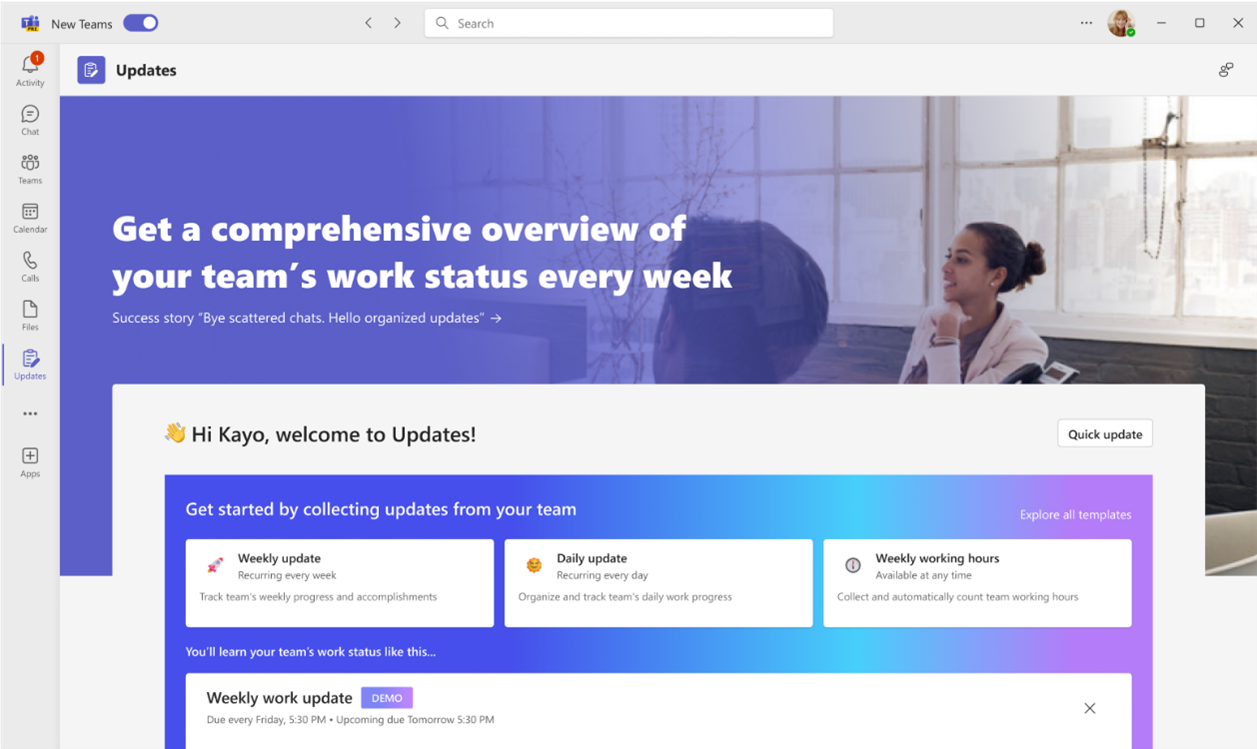
-
Daha fazla şablon için tüm şablonları keşfet'i ve aradaki her şey için Boştan başlat'ı seçebilirsiniz.
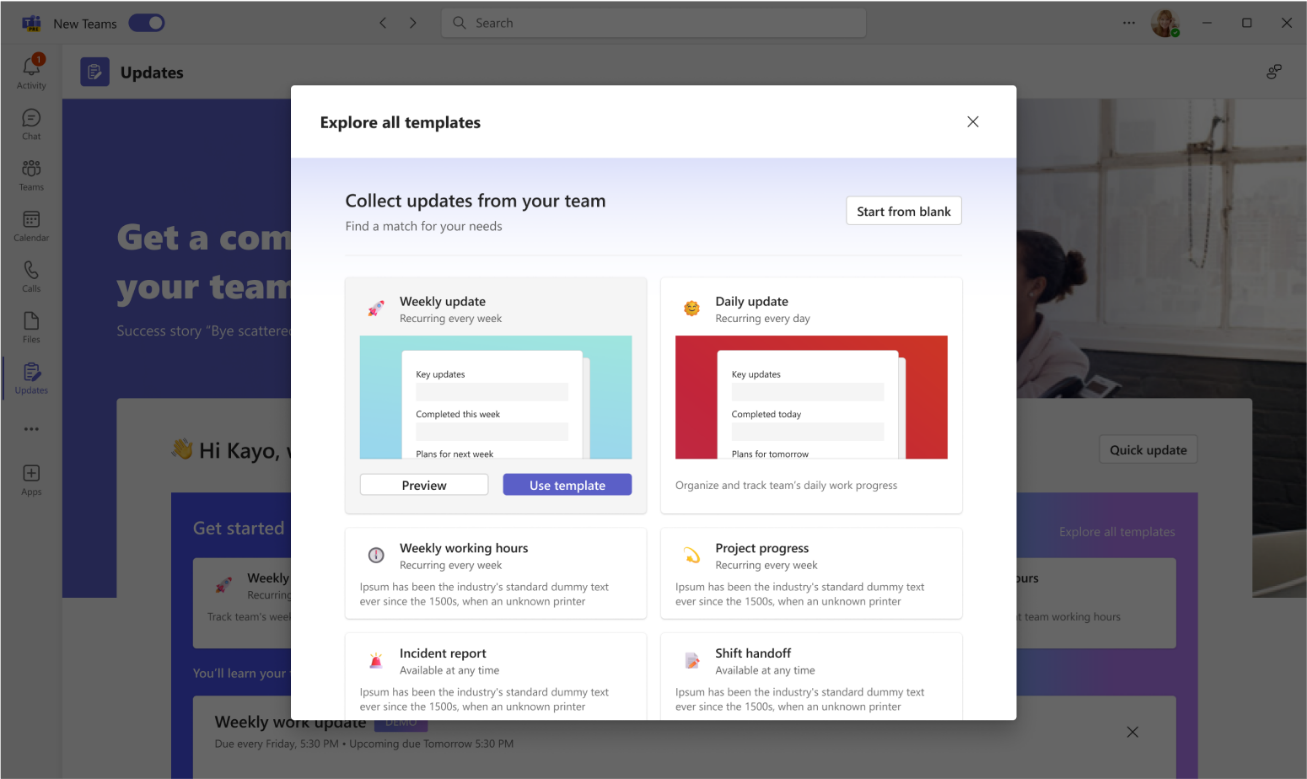
-
Düzenleme formundaki şablona güncelleştirme isteği adını yapılandırın, ayarlayın ve/veya herhangi bir soru ekleyin.
-
Kullanıcıları tamamlamaları ve güncelleştirmeye içerik eklemeleri gerekiyorsa Gönderici olarak atayın. Güncelleştirme ilerleme durumunu ve gönderimlerin ayrıntılarını görüp izleyebilen kullanıcıları Görüntüleyici olarak atayın; Göndericilerin dosya eklemek için gerekli olup olmadığını belirleyin ve Belirli zamanlarda son tarihi ve yinelemeyi ayarla'yı seçin.
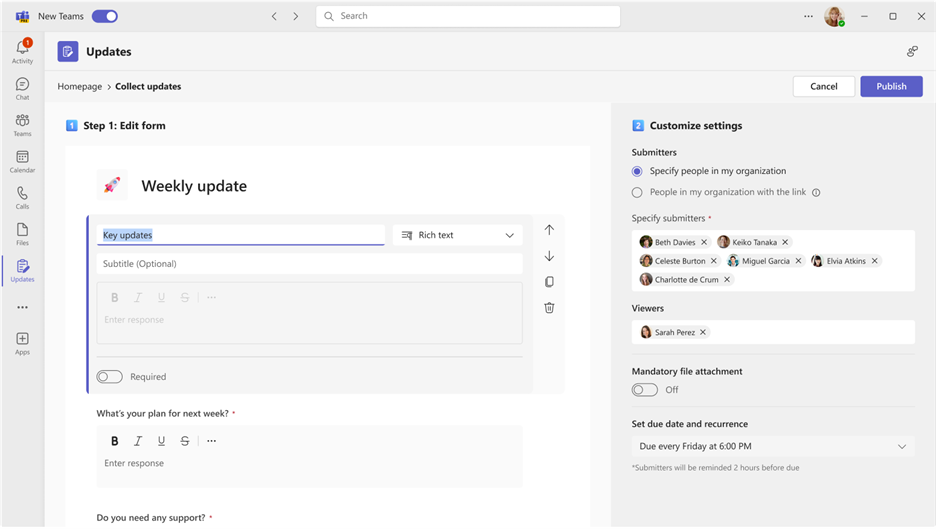
-
Yayımla'yı seçin.
Göndericiler için güncelleştirme isteği giriş sayfasındaki Güncelleştirmeleriniz gerekiyor bölümünde görünür. Son tarihi olan bir güncelleştirme isteği oluşturursanız, istekle ilişkili son tarih ve tamamlanma durumu bilgileri olacaktır.
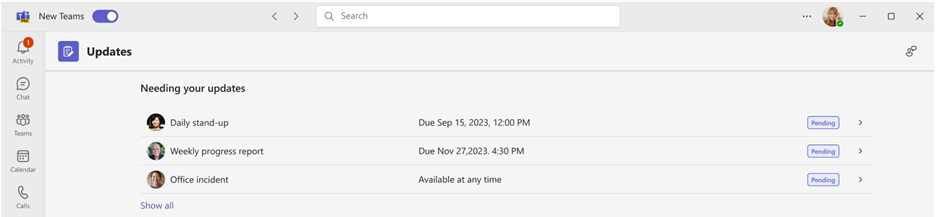
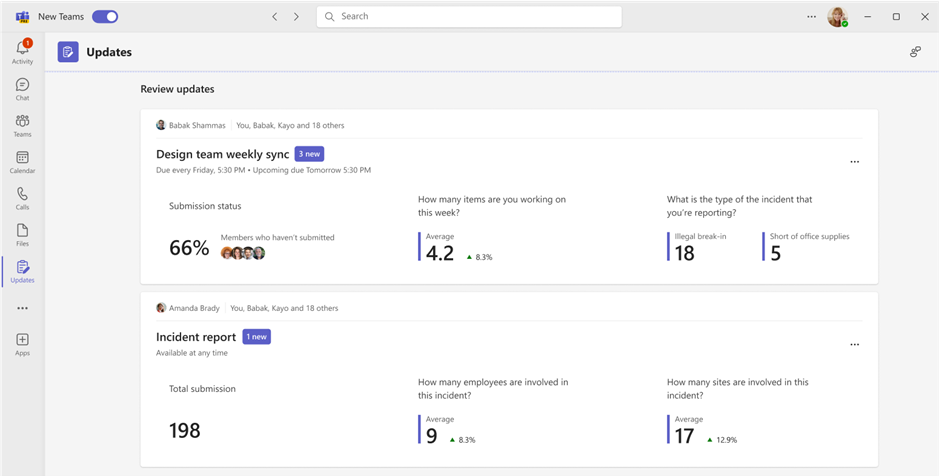
Güncelleştirme isteklerini yönetme
Güncelleştirme istekleri düzenlenebilir ve gerekirse Atayanlar tarafından kullanılabilir ve gerekli değilse kullanılamaz duruma getirilebilir.
-
Giriş sayfasında İsteklerim'i seçin.
-
Eylemler'in altında Diğer seçenekler(...) öğesini seçin.
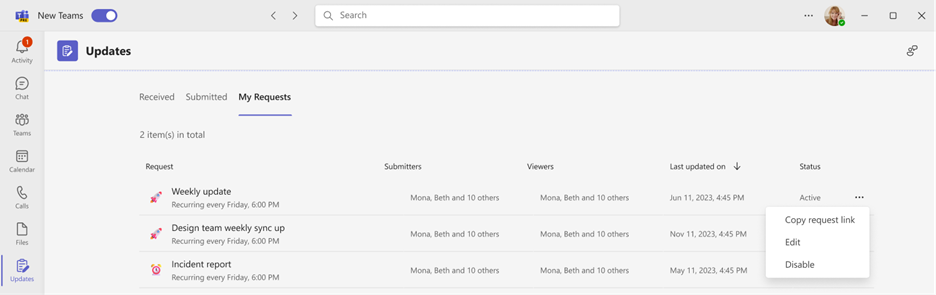
-
Devre dışı bırak seçeneği isteği kullanılamaz duruma getirir, Etkinleştir seçeneği isteği etkin hale getirir ve kullanılabilir hale getirir, Düzenle seçeneği isteği düzenlemenize olanak tanır.
Güncelleştirme gönderme
Göndericiler tamamlayabilir ve kendilerine atanmış güncelleştirme isteklerine içerik ekleyebilir.
-
Güncelleştirmeler uygulama giriş sayfasına gidin ve Güncelleştirmeleriniz gerekiyor bölümünde atanan isteklerden herhangi birini seçin.
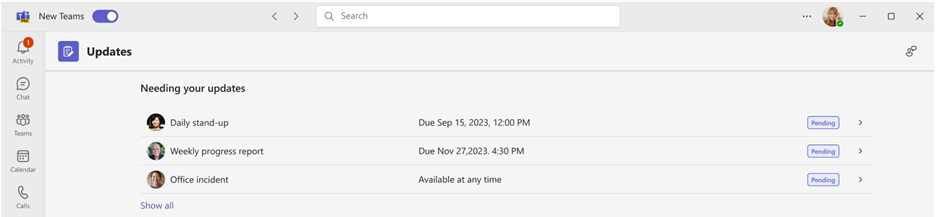
-
Tüm bilgilerinizi ve eklerinizi ekledikten sonra Gönder'i seçin.
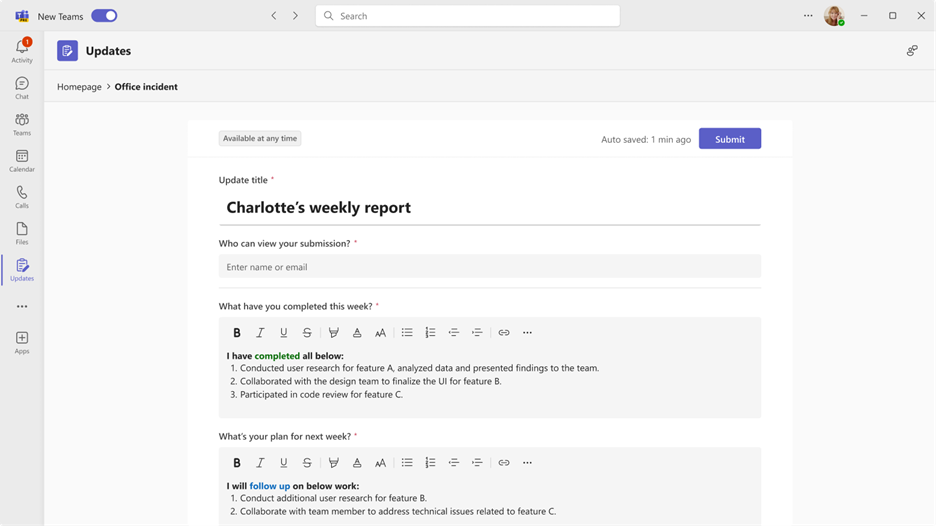
Ayrıca ekip arkadaşlarınıza hızlı bir güncelleştirme gönderebilirsiniz:
-
Uygulamanın sağ üst köşesinde hızlı güncelleştirme'yi seçin.
-
İçeriğinizi ekleyin ve güncelleştirmeyi Görüntüleyici olarak göndermek istediğiniz kişileri belirtin.
-
Gönder'i seçin.
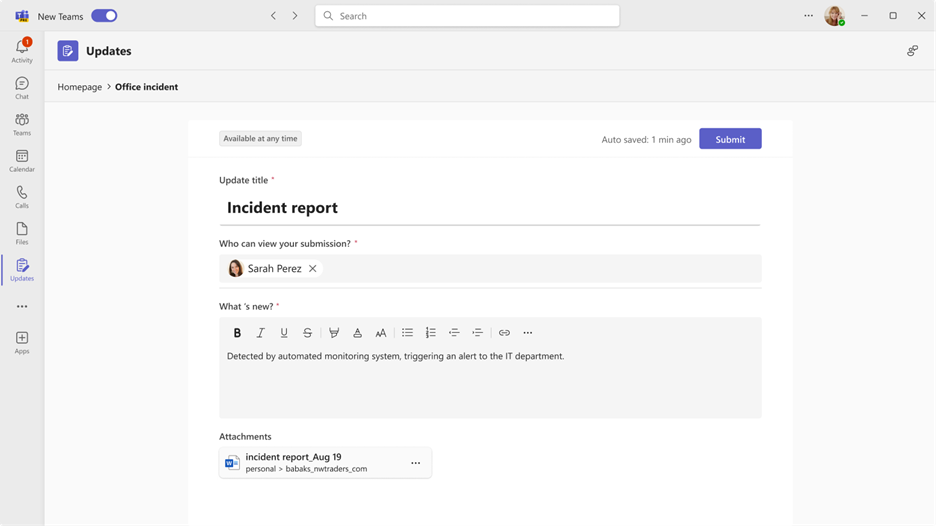
Güncelleştirmeyi görüntüleme
İzleyiciler güncelleştirmelerin ilerleme durumunu takip edebilir ve gönderilen güncelleştirmelerin ayrıntılarını görüntüleyebilir.
-
Güncelleştirmeler uygulama giriş sayfasına gidin ve Güncelleştirmeleri gözden geçir'e gidin. Her isteğin gönderim durumunu kısaca gözden geçirin.
-
Belirli bir istekten gelen tüm güncelleştirmeleri görmek için bir kart seçin.
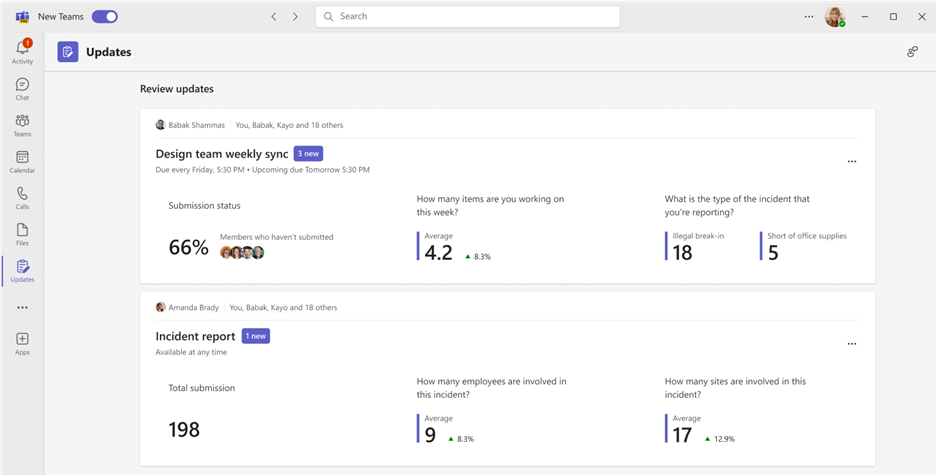
Not: Kartların seçilmesi, ilgili istekteki tüm güncelleştirmeleri gönderim sırasına göre ve yinelenen bir istekse her son tarihe göre görüntüler. Belirli bir isteğin seçilmesi, gönderimin tüm ayrıntılarını gösterir.
-
Ne tür güncelleştirme verilerinin vurguleneceğini belirtmek için Özelleştir'i seçin.
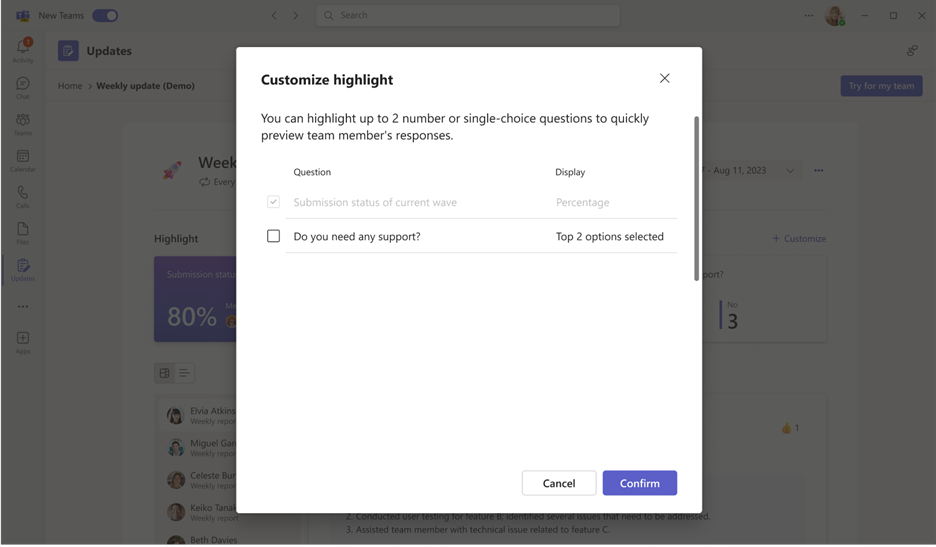
-
Belirli bir gönderimin ayrıntılarını ve eklerini görmek için bir güncelleştirme seçin veya belirli bir sorunun gönderim içeriğini görüntülemek için görüntüleme modlarını değiştirin.
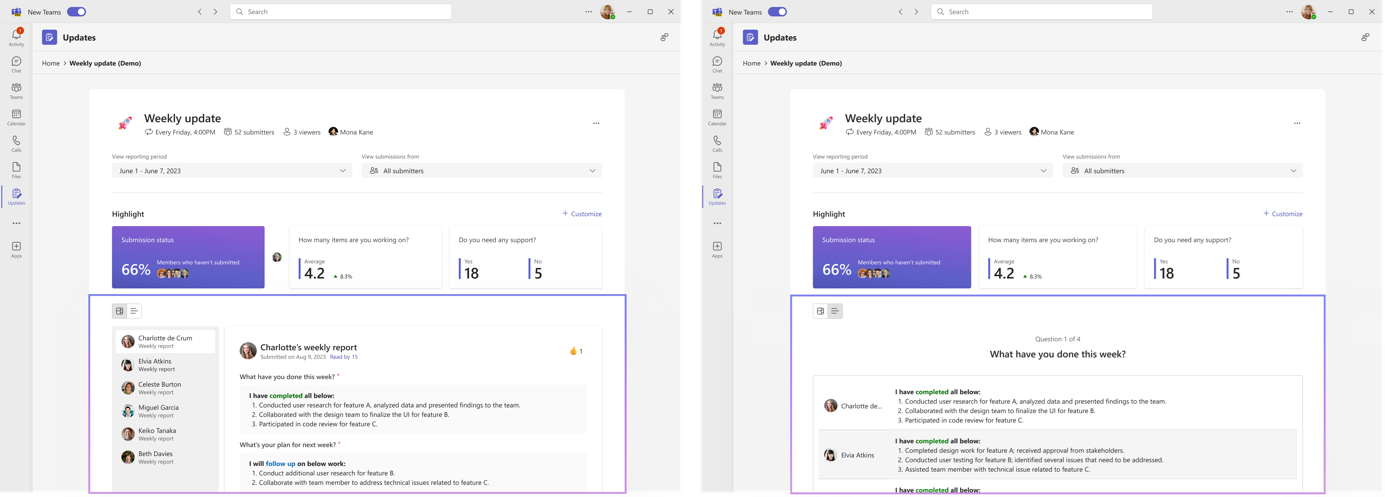
Sohbette veya kanalda güncelleştirme oluşturma, gönderme ve alma
Masaüstünüzden herhangi bir sohbet veya kanal konuşması girin ve Uygulamayı güncelleştir ileti uzantısından bir güncelleştirme isteyin. Geçerli sohbette veya kanalda hangi üyeleri Göndericiler ve Görüntüleyiciler olarak atayabilirsiniz.
-
İstediğiniz ekip sohbetini veya kanalını girin.
-
İleti gönder düğmesinin yanındaki Diğer seçenekler (+) seçeneğini belirleyin.
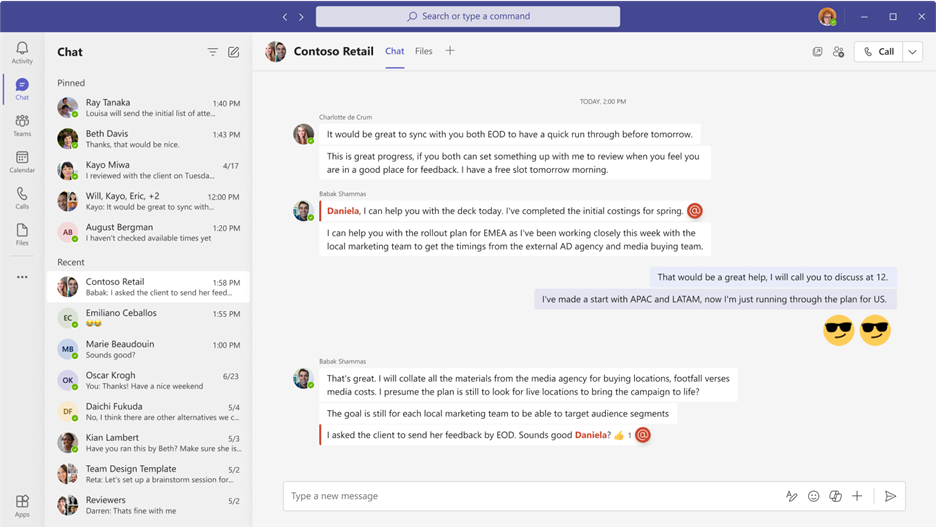
-
Günlük güncelleştirmelerinizi tamamlayan Şablonlardan birini seçin. Şablon seçerseniz İçerikler'in önizlemesini inceleyin veya Şablonu kullan'ı seçin.
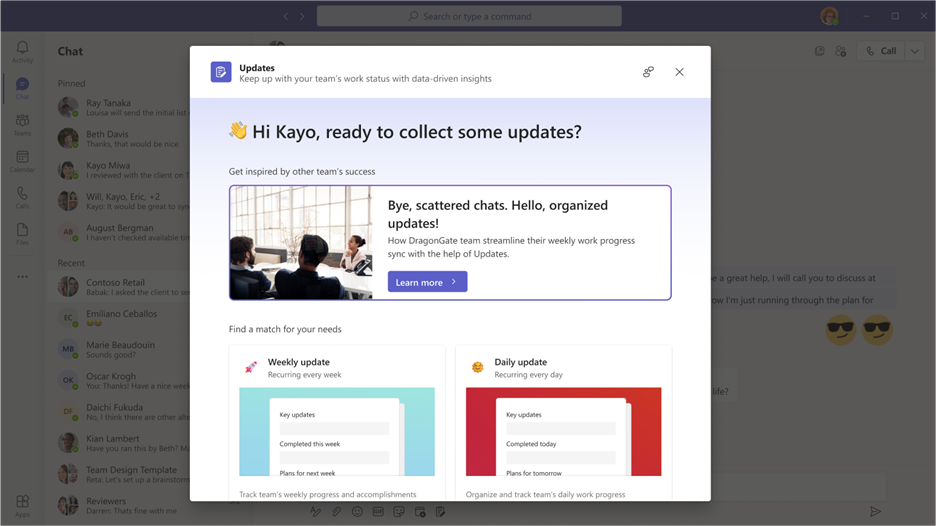
-
Düzenleme formundaki şablona güncelleştirme isteği adını yapılandırın, ayarlayın ve/veya herhangi bir soru ekleyin.
-
Varsayılan olarak, ekip sohbetindeki veya kanalındaki herkes Gönderici ve Görüntüleyici olarak atanır. Listeyi genişletmeyi ve ayarlama yapmayı seçebilirsiniz; Göndericilerin dosya eklemesi gerekip gerekmediğini belirleyin ve Belirli zamanlarda son verileri ve yinelemeyi ayarla'yı seçin.
-
Yayımla'yı seçin.
Güncelleştirme uygulaması ileti uzantısı, kişilerin güncelleştirmeleri göndermesine de olanak tanır.
-
İstediğiniz ekip sohbetini veya kanal konuşmasını girin.
-
İleti gönder düğmesinin yanındaki Diğer seçenekler (+) seçeneğini belirleyin.
-
Güncelleştirmeler uygulamasını seçin.
-
Bu ekip sohbetinden veya kanalından oluşturulan atanan istekler'i seçin veya gözden geçirin.
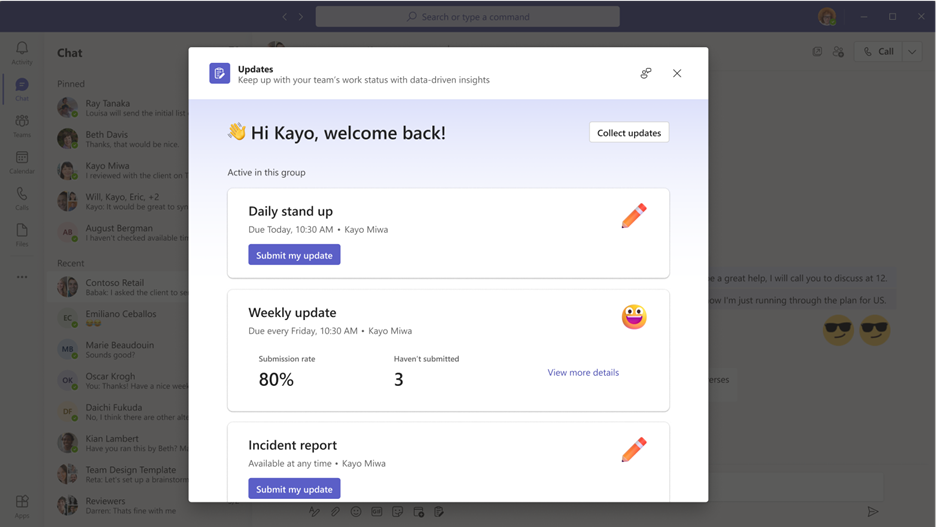
Not: Sohbette veya kanalda zaten bir güncelleştirme isteği kartı varsa ve size Gönderici olarak atandıysa, yanıt göndermek için kartı seçin. Size görüntüleyici rolü atandıysa, gönderileri görüntülemek için kartı seçin.
Oluşturulan veya gönderilen güncelleştirme isteği, grup sohbetinde veya kanalda Göndericilerin gönderiyi görüntülemeleri için bir güncelleştirme göndermesine veya Görüntüleyiciler'e izin veren bir kart olarak görünür.
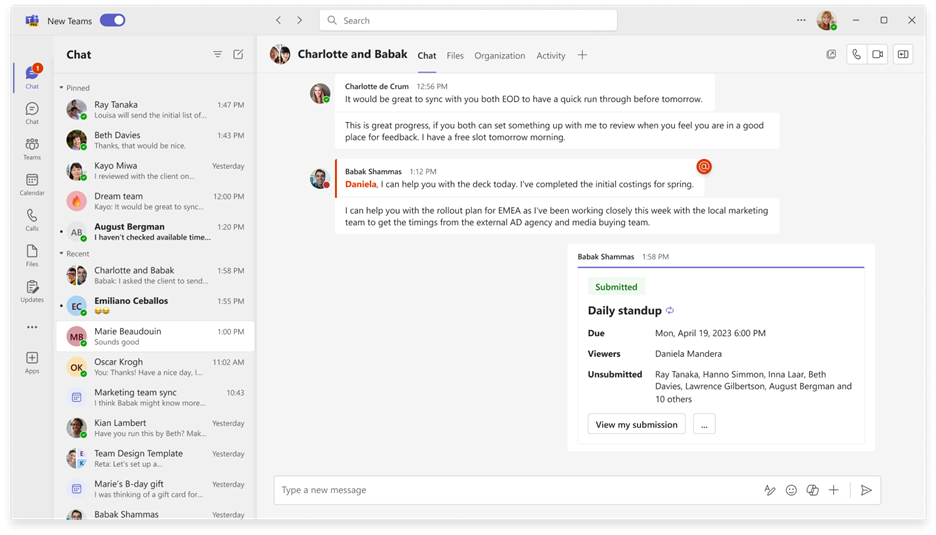
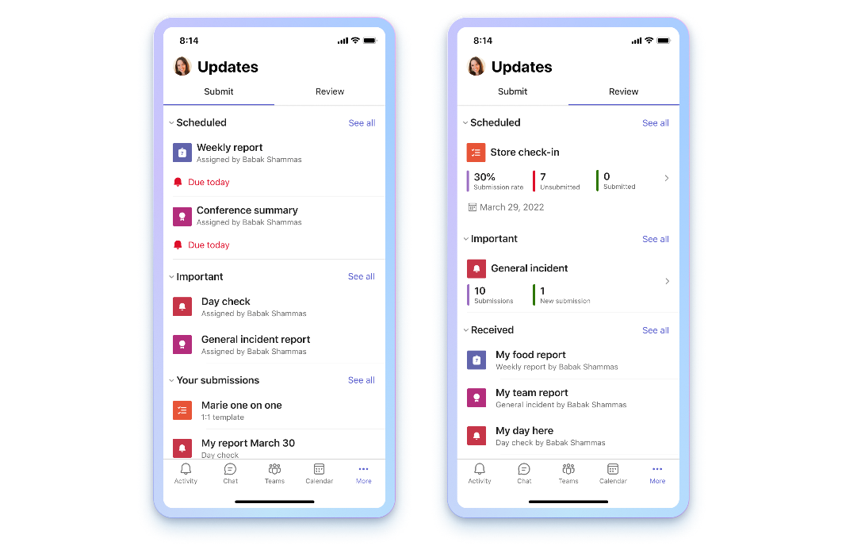
Güncelleştirmeler uygulamasını açma
Güncelleştirmeler Teams'de mobil ekranınızın alt kısmında bulabilirsiniz. ... öğesini seçin. -Nda daha fazlaögesini seçin ve uygulama listesinde görünmelidir. Listede yoksa, uygulama listesinin sonunda + Uygulama ekle'ye tıklayın ve Güncelleştirmeler arayın.
Güncelleştirmelerinizi görün
Güncelleştirmeler'da Gönder sekmesi gönderilmesi gereken güncelleştirmeleri, Gözden Geçir sekmesi ise görüntüleyebileceğiniz güncelleştirmeleri görüntüler. Her kişinin göndermek veya görüntülemek için Zamanlanmış ve Genel güncelleştirmeleri vardır.
Zamanlanmış güncelleştirmelere bir son tarih atanmıştır. Genel güncelleştirmeler henüz bir son tarih içermedi ancak tesis incelemeleri, olay raporları ve daha fazlası gibi şu an için kullanılabilir.
Kişiler güncelleştirmeleri isteyebilir, gönderebilir ve görüntüleyebilir.
Güncelleştirmeler ilk kez kullanıyorsanız endişelenmeyin, size ekibinizle güncel kalma sürecini göstereceğiz ve uygulamayı nasıl kullanacağınıza ilişkin bazı ipuçları vereceğiz.
Güncelleştirme isteme
Güncelleştirme istekleri yalnızca masaüstü uygulamasından oluşturulabilir. Ekibinizden güncelleştirmeleri toplamaya başlamak için yukarıdaki Masaüstü sekmesine tıklayın ve buradaki adımları izleyin.
Güncelleştirme isteklerini yönetme
Güncelleştirme isteklerini yönetme işlemi yalnızca masaüstü uygulamasında yapılabilir. Düzenlemeye başlamak için yukarıdaki Masaüstü sekmesine tıklayın ve adımları izleyin.
Güncelleştirme gönderme
Göndericiler, kendilerine atanmış olan güncelleştirme isteklerini tamamlayabilir ve içerik ekleyebilir.
-
Uygulamanın üst kısmındaki Gönder sekmesini seçin.
-
Zamanlanmış veya Genel'de bir güncelleştirme isteği seçin.
-
Tüm bilgilerinizi ve eklerinizi ekledikten sonra Gönder'i seçin.
Gönderilen tüm güncelleştirmeleriniz, Zamanlanmış ve Genel bölümlerinin altında yer alan Gönderimleriniz bölümündedir.
Gönder sekmesinde Tümünü görüntüle'yi seçtiğinizde Atanan güncelleştirmeleriniz Zamanlanmış ve Genel bölümlerine sığmayacak şekilde görüntülenir.
Güncelleştirmeyi görüntüleme
İzleyiciler güncelleştirmelerin ilerleme durumunu takip edebilir ve gönderilen güncelleştirmelerin ayrıntılarını görüntüleyebilir.
-
Uygulamanın üst kısmındaki Gözden Geçir sekmesini seçin.
-
Belirli bir şablondan güncelleştirmeleri görmek için bir kart seçin.
Not: Kartların seçilmesi, ilgili şablondaki tüm güncelleştirmeleri gönderim sırasına göre ve yinelenen bir güncelleştirmeyse her son tarihe göre görüntüler. Belirli bir güncelleştirmeye tıklanırken gönderimin tüm ayrıntıları görüntülenir.
-
Bu gönderimin ayrıntılarını görmek için Alındı'nın altında bulunan bir güncelleştirme seçin.
Zamanlanmış altında listelenen Güncelleştirmeler her şablonun Gönderim oranını ve Gönderilmiş ve Gönderilmemiş toplam numarasını gösterir. Genel altındaki Güncelleştirmeler Gönderimlerin ve Yeni gönderimlerin sayısını gösterir.
Gözden Geçir sekmesinde Tümünü göster'i seçtiğinizde tüm Zamanlanmış ve Genel güncelleştirmeler görüntülenir.
Sohbette güncelleştirme gönderme ve alma
Mobil cihazınızdan ileti uzantısından güncelleştirmeleri gönderin ve alın.
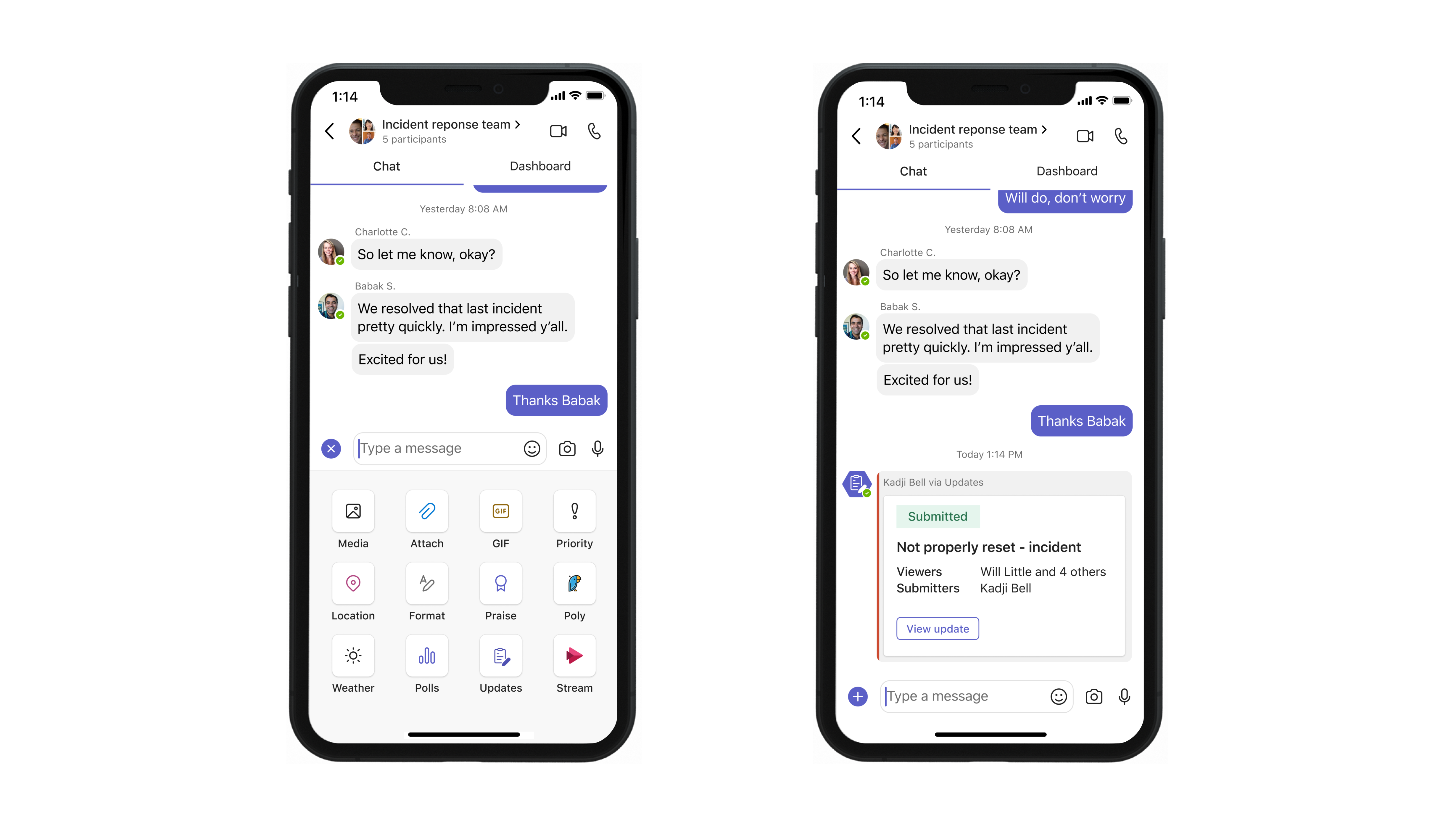
-
İstediğiniz ekip sohbetini veya kanalını girin.
-
Oluşturma çubuğunun sol alt köşesinde +'a tıklayın.
-
Güncelleştirmeler uygulamasını seçin.
-
İstediğiniz güncelleştirme isteğini seçin. Bilgilerinizi ekleyin ve gerekirse Görüntüleyiciler'i ekleyin.
-
Gönder'i seçin.
Güncelleştirme, grup sohbetinde veya kanalda Görüntüleyicilerin gönderimi görüntülemesine olanak sağlayan bir kart olarak görünür. Sohbette veya Kanalda zaten bir Güncelleştirme kartı varsa ve size Gönderici olarak atandıysa, doğrudan bu güncelleştirme için bir yanıt göndermek için kartı seçin. Görüntüleyici olarak atandıysanız, gönderileri görüntülemek için kartı seçin.
Daha fazlasını mı istiyorsunuz?
Microsoft Teams'de kuruluşunuz için Güncelleştirmeler uygulamasını yönetme










