Not: En güncel yardım içeriklerini, mümkün olduğunca hızlı biçimde kendi dilinizde size sunmak için çalışıyoruz. Bu sayfanın çevirisi otomasyon aracılığıyla yapılmıştır ve bu nedenle hatalı veya yanlış dil bilgisi kullanımları içerebilir. Amacımız, bu içeriğin sizin için faydalı olabilmesini sağlamaktır. Buradaki bilgilerin faydalı olup olmadığını bu sayfanın sonunda bize bildirebilir misiniz? Kolayca başvurabilmek için İngilizce makaleye buradan ulaşabilirsiniz.
Bazen, iletileri, takvimleri veya görevleri görüntülemek için Microsoft Outlook penceresinde Miktar alanını artırmanız gerekebilir. Diğer zamanlarda, tüm posta klasörlerinize kolay erişim gerektirebilir veya takvim ve kişiler gibi farklı görünümler arasında hızla geçiş yapmak isteyebilirsiniz. Outlook Gezinti Bölmesi, olabildiğince verimli çalışmanıza yardımcı olan çeşitli görünümler ve seçeneklerle esneklik sağlar.
Şunları yapabilirsiniz:
-
Outlook pencerenizde boşluğu büyütmek için gezinti bölmesi 'ni tamamen gizleyin.
-
Gezinti Bölmesi 'ni simge durumuna küçült, böylece tek tıklamayla klasörlerinize ve farklı görünümlere erişmek için bölmeyi açıp kapatabilirsiniz.
-
Gezinti Bölmesi simge durumuna küçültülmüş ve klasör listesine ve bunun içindeki diğer bölmelere erişmeye devam edin.
Ne yapmak istiyorsunuz?
Gezinti Bölmesi 'ni açma veya kapatma
-
Outlook 2010Için, Görünüm menüsündeki Düzen grubunda Gezinti Bölmesi'ne tıklayın.
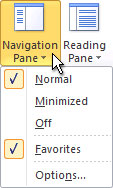
Outlook 2007 ' de, Görünüm menüsünde Gezinti Bölmesi'Nin üzerine gelin ve normal veya simge durumuna küçültülmüş'ı tıklatın. -
Normal, simge durumuna küçültülmüşveya kapalı'yı tıklatın.
Gezinti Bölmesini simge durumuna küçültme veya genişletme
Gezinti Bölmesi 'ni simge durumuna indirerek Outlook penceresinde daha fazla alan açabilirsiniz. Simge durumuna küçültülmüş Gezinti bölmesinin ince profili Outlook pencerenizde, en sık kullandığınız klasörlere ve dosyalara hızlı erişim sağlayarak daha büyük görüntüleme alanı sağlar. Ayrıca, simge durumuna küçültülmüş Gezinti bölmesinden açılan bir klasör listesi bölmesinde klasör listenizi görüntüleyebilirsiniz.
Gezinti Bölmesi 'ni simge durumuna küçültmenin birkaç yolu vardır. Çalışma stilinize en uygun olanı seçin.
-
Genişletilmiş Gezinti bölmesini simge durumuna küçültmek Için üst köşedeki oku tıklatın. Simge durumuna küçültülmüş Gezinti bölmesini genişletmek Için üstteki oku tıklatın.
Bu ok, kişiler ve takvim gibi diğer görünümlerde da gezinti bölmesi üstbilgisinde kullanılabilir.
-
Görünüm sekmesinin Düzen grubunda Gezinti Bölmesi'ne ve ardından normal veya simge durumuna küçültülmüş'e tıklayın.
-
Genişletilmiş Gezinti bölmesinin kenarının üzerine gelin. İşaretçi bir

-
Genişletilmiş Gezinti bölmesinin kenarının üzerine gelin. İşaretçi bir

Notlar:
-
Simge durumuna küçültülmüş Gezinti Bölmesi genişletildiğinde, simge durumuna küçültülmüş olarak aynı genişlikte görüntülenir.
-
Outlook 'u gezinti bölmesi simge durumuna küçültülmüş olarak çıkarsanız, Outlook 'u yeniden başlattığınızda simge durumuna küçültülür.
-
Simge durumuna küçültülmüş Gezinti bölmesinde klasör listesi bölmesini açma
Gezinti Bölmesi simge durumuna küçültülmüş durumdayken, Outlook pencerenizde daha büyük bir görüntüleme ve çalışma alanınız varsa, tek tıklamayla posta klasörü listenizin tamamına kolayca erişim sağlayabilirsiniz. Yalnızca klasör listesi 'ni açtığınızda, bir klasöre her erişim gerektiğinde gezinti bölmesi 'ni genişletme yerine çalışırken gezinti bölmesi 'ni simge durumuna küçültmeniz gerekir. Ayrıca, klasör listesi 'nden bir Anlık Arama de yapabilirsiniz.
-
Simge durumuna küçültülmüş Gezinti bölmesinde Gezinti Bölmesi klasör düğmesini tıklatın.
Not: Simge durumuna küçültülmüş Gezinti bölmesinde bir klasör tıklatıldığında, bu klasörün içeriği Outlook ileti listesi içinde açılır.










