Veritabanı nesnelerini sizin için en uygun şekilde düzenlemek mi istiyorsunuz? Ardından, nesneleri yeniden düzenlemek, vurgulamak ve hatta gizlemek için Gezinti Bölmesi'nde özel kategoriler ve gruplar oluşturun. Ayrıca, kendi gezinti yönteminizi sağlamak için Gezinti Bölmesi'ni gizleyebilir ve daha gelişmiş denetim için makroları kullanabilirsiniz.
Yalnızca temel bilgileri arıyorsanız bkz. Gezinti Bölmesi'ni kullanma.
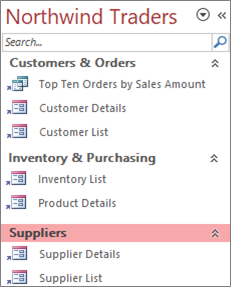
Üç iş işlevine göre düzenlenmiş özelleştirilmiş bir Gezinti Bölmesi
Bu makalede
Başlamadan önce
İşlerin sorunsuz ilerlemesine yardımcı olmak için: yaklaşımınızı planlayın, aşamalar halinde ilerleyin ve güvenlik etkilerini anlayın.
Özel kategorileri ve grupları planlama
Veritabanı için gezinti sistemini planlayıp tasarlarken, bunu kullanacak kişilerle birlikte çalışın. Bu pratik değilse, ihtiyaçlarını tasarım sürecinize göre merkezi tutun. Kaynaklarınıza bağlı olarak, tasarımınız sırasında kullanılabilirlik testlerini planlamak ve yürütmek için odak gruplarını kullanmayı göz önünde bulundurun. Kısacası, kullanıcıya odaklanın.
Örneğin, veritabanınızda birçok rapor olduğunu ve raporları farklı sıklıklarla çalıştırdığınızı varsayalım. Raporlar kategorisi oluşturabilir ve ardından Günlük, Haftalık, Aylık, Üç Aylık ve Yıllık grupları oluşturabilirsiniz. Her gruba uygun raporları ekleyebilirsiniz.
Gezinti Bölmesi özelleştirmesinin birçok örneği için bkz . Öne Çıkan Erişim Şablonları.
Aşamalı bir yaklaşım benimser
Hazır olduğunuzda, özel kategorilerinizi, bu kategoriler içinde özel grupları oluşturun ve ardından veritabanı nesnelerini her gruba ekleyin. Özel kategori ve gruplar oluşturup bunları yönetmek için Gezinti Seçenekleri iletişim kutusunu kullanın. İletişim kutusu, veritabanında tanımlanmış tüm kategorilerin listesini görüntüler ve seçilen kategoriye ilişkin grupları gösterir.
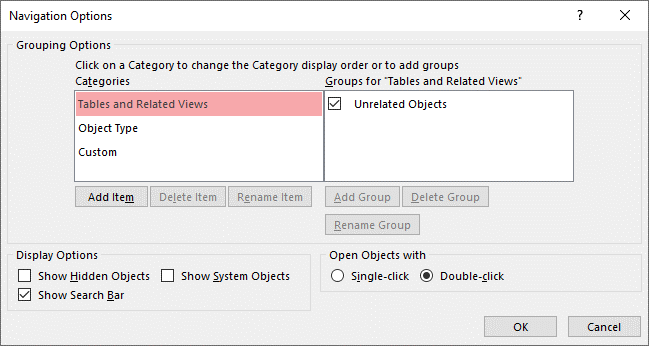
Özel kategoriler ve gruplar oluşturma
Özel kategorilerin ve grupların oluşturulmasını, özel gezintiniz için iskele olarak düşünün.
-
Özel kategoriler oluşturma Access sizin için Özel adlı önceden oluşturulmuş bir özel kategori sağlar. Bu kategoriyi yeniden adlandırabilir ve ardından gereksinimlerinize uygun gruplar ekleyebilir veya kaldırabilirsiniz. Ayrıca yeni özel kategoriler de oluşturabilirsiniz.
Not Özel bir kategori oluşturduğunuzda, bu yalnızca geçerli veritabanına uygulanır. Özel kategori ve grupları başka veritabanlarına aktaramazsınız.
-
Özel gruplar oluşturma Bir kategori oluşturduktan sonra, yeni kategori için bir veya daha fazla özel grup oluşturursunuz. Gerektiği kadar grup oluşturabilirsiniz.
Yeni bir özel kategori oluşturduğunuzda, bu kategori için Atanmamış Nesneler ve Özel Grup 1 adında gruplar oluşturulur. Varsayılan olarak, Access Atanmamış Nesneler grubuna nesne yerleştirmez. Bunun yerine, herhangi bir grupta bulunmayan bir kategorideki tüm nesneler Gezinti Bölmesi'nin Atanmamış Nesneler grubunda görüntülenir.
Veritabanı nesnelerini özel gruplarda düzenleme
Kategorilerinizi ve gruplarınızı oluşturduktan sonra, gereksinimlerinize uygun gruplar ve nesneler ekleyebilir, gizleyebilir veya gösterebilirsiniz. Bir gruptaki nesneleri istediğiniz zaman ekleyip kaldırabilirsiniz.
-
Özel gruplara nesne ekleme Gezinti Bölmesi'nde, nesneleri özel bir gruba atamak için Atanmamış Nesneler'den sürükleyebilir veya kopyalayıp yapıştırabilirsiniz. Bunu yaptığınızda, bir veritabanı nesnesine kısayol eklersiniz ve nesneyi taşımaz veya kopyalamazsınız. Kısayollar, nesne simgesinin sol alt köşesinin yanındaki küçük bir oktan anlaşılır.
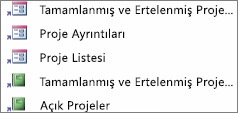
Her grubun belirli bir veritabanı nesnesi için yalnızca bir kısayolu olmalıdır. Bir kısayolu açtığınızda, o kısayolun gösterdiği nesneyi açmış olursunuz.
Not Gezinti Bölmesi'ndeki yerleşik kategoriler ve gruplar kısayolları görüntülemez ve bunun yerine gerçek veritabanı nesnelerini görüntüler. Bu gruplar herhangi bir yerleşik kategorideki tüm grupları ve herhangi bir özel kategorinin Atanmamış Nesneler grubunu içerir.
-
Grupları veya nesneleri gösterme veya gizleme Özel grubunuzu veya gruplarınızı doldurduktan sonra Atanmamış Nesneler grubunu ve görüntülemek istemediğiniz diğer grupları gizleyebilirsiniz.
Özel bir kategorideki grupların bazılarını veya tümünü gizleyebilir ve bir gruptaki nesnelerin bazılarını veya tümünü gizleyebilirsiniz. Gezinti Bölmesi tarafından sağlanan sağ tıklama komutlarını kullanabilir veya her nesne için bir özellik seçebilir ve bunu açık veritabanındaki tüm grup ve kategorilerden gizleyebilirsiniz.
Gizlenen nesne ve grupları tümüyle görünmez kılabilir veya bunları Gezinti Bölmesi'nde soluk renkli, kullanılamaz simgeler olarak görüntüleyebilirsiniz. Bu seçiminizi Gezinti Seçenekleri iletişim kutusunda Gizli Nesneleri Göster onay kutusunu seçerek veya temizleyerek yaparsınız. Bir grubu veya nesneyi göstermeniz gerektiğinde de bu onay kutusunu kullanırsınız.
Önemli Özel bir kategori veya gruptan nesneleri kaldırabilseniz de, önceden tanımlanmış bir kategori veya gruptaki nesneleri kaldıramazsınız. Önceden tanımlanmış grupları silebilirsiniz (yani kalıcı olarak kaldırabilirsiniz), ancak veritabanında sorunlara neden olabileceğinden bunu yapmanızı önermeyiz. Veritabanları birlikte çalışan bileşenler kümesidir ve bu bileşenler kümesinden bir nesne silinirse veritabanı işlevlerinin tamamı ya da bir kısmı zarar görebilir.
Gelişmiş özelleştirme
Gezinti Bölmesi'ni özelleştirmenin çeşitli gelişmiş yolları vardır.
Gezinti Bölmesi'ni gizleme Geçiş panosu formu veya gezinti formu gibi kendi gezinti yönteminizi sağlamayı tercih edebilirsiniz.
Tasarım Görünümünü Devre Dışı Bırak Tasarım değişikliklerini önlemeye yardımcı olmak için veritabanı nesnelerini gizleyebilir, ancak yine de özel kategorilerde ve gruplarda bunlara kısayollar sağlayabilirsiniz.
İlgili makrolar Gezinti Bölmesi'ni denetlemek için makro eylemlerini de kullanabilirsiniz:
-
SetDisplayedCategories Gezinti Seçenekleri iletişim kutusundaki ayarlardan bağımsız olarak bir kategoriyi göstermek veya gizlemek için kullanın.
-
NavigateTo Bir kategoriye veya gruba gitmek için kullanın ya da veritabanı açıldığında otomatik olarak bir kategoriye veya gruba gidin.
-
LockNavigationPane Kullanıcıların Gezinti Bölmesi'nde öğeleri yanlışlıkla eklemesini, taşımasını veya silmesini önlemek için kullanın. RunMenuCommand'ı da kullanabilirsiniz.
Güvenlikle ilgili dikkat edilmesi gerekenler
Kullanılabilirlik özellikleri atlanabilir. Gezinti Bölmesi'ni özelleştirmek, kötü amaçlı bir kullanıcının veritabanınızda istenmeyen tasarım değişiklikleri yapmasını veya verilere yetkisiz erişimi engellemez. Şunları göz önünde bulundurun:
-
Gezinti Bölmesi'ni denetlemek ve kilitlemek için bir makro kullanırsanız, kullanıcılar SHIFT tuşuna basıp basılı tutarak başlangıçta makroyu devre dışı bırakabilir.
-
Veritabanı nesneleri içeren kategorileri ve grupları gizleyebilir ve nesneleri kendileri gizleyebilirsiniz, ancak kullanıcıların bunları göstermeleri mümkündür.
-
Gezinti Bölmesi'nin kilitlenmesi, kullanıcıların veritabanı nesnelerini panoya kopyalamasını engellemez.
Veritabanı güvenliği hakkında daha fazla bilgi için bkz. Veritabanına güvenip güvenmemeye karar verme ve Veritabanıparolasını kullanarak veritabanını şifreleme. Veritabanı başlatmayı denetleme hakkında daha fazla bilgi için bkz. Geçerli veritabanı için kullanıcı seçeneklerini ayarlama.
Özel kategoriler ve gruplar oluşturma
Aşağıdaki yordamlarda özel kategorilerin ve grupların nasıl oluşturulacağı ve yeniden adlandırileceği gösterilir.
Önemli Aşağıdaki yordamların çalışması için Gezinti Bölmesi'nin görünür olması ve sağ tıklama menü komutunun etkin olması gerekir. Daha fazla bilgi için bkz . Gelişmiş özelleştirme ve Geçerli veritabanı için kullanıcı seçeneklerini ayarlama.
Özel kategori oluşturma
-
Gezinti Bölmesi'nin üst kısmına sağ tıklayın ve Gezinti Seçenekleri'ni seçin.
-
Gezinti Seçenekleri iletişim kutusundaki Kategoriler listesinin altında Öğe Ekle'yi tıklatın. Listede yeni bir kategori görünür.

-
Yeni kategori için bir ad yazıp ENTER tuşuna basın.
Veritabanınızı kullanan kişilere anlamlı gelecek bir ad kullanmaya çalışın. Adı oluşturduktan sonra, sağdaki listenin resim yazısının bu adla aynı olacak şekilde değiştiğine dikkat edin. Örneğin, Yeni kategoriyi Geçiş Panom olarak adlandırırsanız, sağdaki listedeki resim yazısında "Geçiş Panom" grupları görünür.
Ayrıca, sağdaki listenin Atanmamış Nesneler adlı bir grup içerdiğine dikkat edin. Access bu grubu varsayılan olarak oluşturur. Bu grup, veritabanınızdaki tüm nesneleri içerir ve özel grubunuzu doldurmak için bu nesneleri kullanırsınız.
Özel kategoriyi yeniden adlandırma
-
Gezinti Bölmesi'nin üst kısmına sağ tıklayın ve Gezinti Seçenekleri'ni seçin.
-
Kategoriler'in altında özel kategoriye tıklayın ve ardından Öğeyi Yeniden Adlandır'a tıklayın.
-
Kategori için yeni bir ad yazıp ENTER tuşuna basın.
Özel grup oluşturma
-
Gezinti Bölmesi'nin üst kısmına sağ tıklayın ve Gezinti Seçenekleri'ni seçin.
-
Bir veya daha fazla grup eklemek istediğiniz kategoriyi seçin.
-
Her grup için, <Grup Adı grupları>listesinin altında Grup Ekle'ye tıklayın.
-
Yeni grup için bir ad yazın ve ENTER tuşuna basın.
-
Atanmamış Nesneler'in yanındaki onay kutusunu seçili bırakın ve ardından Tamam'a tıklayın. Access , Gezinti Seçenekleri iletişim kutusunu kapatır ve yeni özel grubunuzu Gezinti Bölmesi'ne ekler.
Özel grubu yeniden adlandırma
-
Gezinti Bölmesi'nin üst kısmına sağ tıklayın ve Gezinti Seçenekleri'ni seçin.
-
<Grup Adı grupları>altında, özel gruba tıklayın ve ardından Grubu Yeniden Adlandır'a tıklayın.
-
Grup için yeni bir ad yazıp ENTER tuşuna basın.
Veritabanı nesnesinden özel grup oluşturma
-
Gezinti Bölmesi'nde bir özel kategori ve grup açıkken, yeni bir gruba yerleştirmek istediğiniz bir öğeyi sağ tıklatın.
-
Gruba ekle'nin üzerine gelin ve Yeni Grup'u tıklatın.
Gezinti Bölmesi'nde yeni bir grup görüntülenir.
-
Yeni grup için bir ad girin ve ENTER tuşuna basın.
Nesneleri özel gruplarda düzenleme
Aşağıdaki yordamlarda veritabanı nesnelerinin özel kategoriler ve gruplar içinde nasıl düzenleyeceği gösterilir.
Önemli Aşağıdaki yordamların çalışması için Gezinti Bölmesi'nin görünür olması ve sağ tıklama menü komutunun etkin olması gerekir. Daha fazla bilgi için bkz . Gelişmiş özelleştirme ve Geçerli veritabanı için kullanıcı seçeneklerini ayarlama.
Özel gruba nesne ekleme
Özel bir gruba nesne kısayolları çeşitli yollarla ekleyebilirsiniz.
-
Gezinti Bölmesi'nin en başındaki menüyü tıklatın ve sonra menünün üst kısmında yeni kategorinizi tıklatın.
Kategoriniz için oluşturduğunuz grup veya gruplar, atanmamış Nesneler grubuyla birlikte menünün alt bölümünde görünür.
-
Atanmamış Nesneler grubunda, özel grubunuzda kullanmak istediğiniz öğeleri seçin ve bu gruba taşıyın. Access, seçili öğeleri taşımak için birkaç yöntem sunar. Şunları yapabilirsiniz:
-
Öğeleri tek tek sürükleyin.
-
CTRL tuşunu basılı tutarak birden fazla öğeyi tıklatın ve öğeleri özel grubunuza sürükleyin.
-
Seçili öğelerden birini sağ tıklatın, Gruba ekle'nin üzerine gelin ve özel grubunuzun adını tıklatın.
-
Kopyala ve yapıştır:
-
Gezinti Bölmesi'nde, kopyalamak istediğiniz nesneyi sağ tıklatın ve ardından Kopyala'yı tıklatın.
-
Gezinti Bölmesi'nde nesneyi yapıştırmak istediğiniz grubu sağ tıklatın ve ardından Yapıştır'ı tıklatın. Nesneyi, açık olan başka bir Access veritabanının Gezinti Bölmesi'ne de yapıştırabilirsiniz.
-
-
Bitirdiğinizde, Atanmamış Nesneler grubunu Gezinti Bölmesi'nde görünür durumda bırakabilir veya gizleyebilirsiniz.
Atanmamış Nesneler grubunu gizleme
-
Gezinti Bölmesi'nin üst kısmına sağ tıklayın ve Gezinti Seçenekleri'ni seçin.
-
Kategoriler bölmesinde uygun kategoriyi seçin.
-
<Kategorisi grupları> bölmesinde Atanmamış Nesneler onay kutusunu temizleyin.
Grubu gizleme
-
Gezinti Bölmesi'nin üst kısmına sağ tıklayın ve Gezinti Seçenekleri'ni seçin.
-
<Kategorisi grupları> listesinde, gizlemek istediğiniz grubun yanındaki onay kutusunu temizleyin.
Alternatif olarak Gezinti Bölmesi'nde, gizlemek istediğiniz grubun başlık çubuğuna sağ tıklayın ve ardından Gizle'ye tıklayın.
Grubu gösterme
-
Gezinti Bölmesi'nin üst kısmına sağ tıklayın ve Gezinti Seçenekleri'ni seçin.
-
<Kategorisi grupları> listesinde, gizlemek veya göstermek istediğiniz grubun yanındaki onay kutusunu seçin.
Nesneyi gizleme
-
Gezinti Bölmesi'nin üst kısmına sağ tıklayın ve Gezinti Seçenekleri'ni seçin.
-
Kategoriler listesinde uygun kategoriyi seçin.
-
<Kategorisi grupları> listesinde, gizli nesneyi içeren grubu seçin.
Nesnenin yanındaki onay kutusunu temizleyin.
-
Tamam'a tıklayın.
Alternatif olarak, Gezinti Bölmesi'nde nesneye sağ tıklayın ve ardından Gizle'ye tıklayın.
Not Gezinti Bölmesi'ndeki özel bir kategorinin Atanmamış Nesneler grubundaki nesneleri gizleyemezsiniz.
Nesneyi gösterme
-
Gezinti Bölmesi'nin üst kısmına sağ tıklayın ve Gezinti Seçenekleri'ni seçin.
-
Görüntü Seçenekleri altında, Gizli Nesneleri Göster onay kutusunu seçin.
-
Tamam'a tıklayın.
Gezinti Bölmesi'nde, tüm gizli nesneler için soluk bir simge görüntülenir.
-
Aşağıdakilerden birini yapın:
-
Bir gruba kısayol gizlediyseniz, kısayola sağ tıklayın ve ardından Bu Grupta Göster'e tıklayın.
-
Nesneyi yalnızca üst grubundan ve kategorisinden gizlediyseniz, nesneyi sağ tıklatın ve Göster'i tıklatın.
-
Gizli özelliğini ayarlayarak nesneyi tüm kategorilerden ve gruplardan gizlediyseniz, nesneyi sağ tıklatın, Görünüm Özellikleri'ni tıklatın ve sonra Gizli onay kutusunun işaretini kaldırın.
-
Nesneyi tüm kategorilerden ve gruplardan gizleme
-
Gezinti Bölmesi'nin üst kısmına sağ tıklayın ve Gezinti Seçenekleri'ni seçin.
-
Gizlemek istediğiniz nesneye sağ tıklayın ve sonra kısayol menüsünde Nesne Özellikleri'ne veya (tablo için) Tablo Özellikleri'ne tıklayın.
-
Gizli onay kutusunu seçin.
-
Tamam'ı tıklatın.
Nesne kısayolu yeniden adlandırma
Bir nesne kısayolunu yeniden adlandırdığınızda, Access kısayol tarafından işaret edilen veritabanı nesnesini yeniden adlandırmaz.
-
Gezinti Bölmesi'nde, yeniden adlandırmak istediğiniz nesneyi sağ tıklatın ve sonra Kısayolu Yeniden Adlandır'ı tıklatın.
-
Kısayol için yeni bir ad yazıp ENTER tuşuna basın.
Nesne kısayolu silme
-
Gezinti Bölmesi'nde, kaldırmak istediğiniz kısayola sağ tıklayın ve ardından Kaldır'a tıklayın.
Bir nesne kısayolunu sildiğinizde, Access kısayol tarafından işaret edilen veritabanı nesnesini silmez.
Nesne silme
-
Gezinti Bölmesi'nde, kaldırmak istediğiniz nesneyi sağ tıklatın ve sonra Sil'i tıklatın.
Önemli Gruptan bir nesneyi silmeyi seçerseniz, bunun sorunlara neden olabileceğini unutmayın. Veritabanı birlikte çalışan bir bileşen kümesi olduğundan ve bir nesne bu bileşen kümesinden silinirse veritabanının işlevselliğinin bir kısmını veya tamamını bozabileceğinden, bir nesneyi silmenizi önermeyiz.
Gelişmiş özelleştirme
Gezinti Bölmesi'ni özelleştirmenin daha gelişmiş yolları vardır. Seçenekler iletişim kutusunu kullanarak Gezinti Bölmesi'ni gizleyebilir ve nesne özelliği kullanarak nesne Tasarım görünümünü devre dışı bırakabilirsiniz. Makroları, kategorileri seçmeli olarak göstermek veya gizlemek, bir kategoriye veya gruba gitmek, Gezinti Bölmesi'ni gizlemek veya Gezinti Bölmesi'ni kilitlemek için de kullanabilirsiniz.
Veritabanı açıldığında makro eylemlerini otomatik olarak çalıştırmak için, eylemleri autoexec adlı bir makroya yerleştirin. Daha fazla bilgi için bkz. Veritabanını açtığınızda çalışan bir makro oluşturma. Kullanıcı arabirimini denetlemek için makro oluşturma hakkında daha fazla bilgi için bkz. Kullanıcı arabirimi (UI) makro oluşturma.
Seçenekler iletişim kutusunu kullanarak Gezinti bölmesini gizleme
Gezinti Bölmesi'ni gizleyebilir ve geçiş panosu formu, gezinti formu veya başlangıç formunda stratejik olarak konumlandırılmış düğmeler ve bağlantılar gibi alternatif bir gezinti yöntemi kullanabilirsiniz (Bkz. Öne Çıkan Erişim Şablonları).
-
Açık masaüstü veritabanında, Dosya sekmesine ve ardından Seçenekler'e tıklayın.
-
Geçerli Veritabanı kategorisini tıklatın ve Gezinti'nin altında, Gezinti Bölmesini Görüntüle onay kutusunu temizleyin.
-
Tamam'ı tıklatın.
-
Bu ayarın etkilenmesi için veritabanını kapatıp yeniden açın.
Not Gezinti bölmesini yeniden görüntülemek için yordamı yineleyin, ancak onay kutusunu seçin.
Veritabanı nesneleri için Tasarım görünümünü devre dışı bırakma
Gezinti Bölmesi'nde, kullanıcıların hedef nesneyi Tasarım görünümünde veya Düzen görünümünde açmak için kısayolu kullanıp kullanamayacağını denetlemek için bir kısayolu Tasarım Görünümü kısayollarını devre dışı bırak özelliğini ayarlayabilirsiniz (kısayola sağ tıklayın ve Nesne Özellikleri'ne tıklayın). Örneğin, bir formun kısayolu için bu özelliği etkinleştirirseniz, kullanıcılar kısayolu kullanarak formun tasarımını veya düzenini değiştiremez.
-
Gezinti Bölmesi'nde, Tasarım görünümünü devre dışı bırakmak istediğiniz kısayola sağ tıklayın ve sonra Nesne Özellikleri'ne veya (tablo için) Tablo Özellikleri'ne tıklayın.
-
<Nesne Adı> Özellikleri iletişim kutusunda Tasarım Görünümü kısayollarını devre dışı bırak onay kutusunu seçin.
Kategoriyi göstermek veya gizlemek için SetDisplayedCategories Makrosunu kullanma
-
Aşağıdakilerden birini yapın:
-
Yeni bir makro oluşturmak için , Oluştur sekmesinin Makrolar & Kod grubunda Makro'ya tıklayın.
-
Eylemleri var olan bir makroya eklemek için Gezinti Bölmesi'nde bu makroya sağ tıklayın ve ardından Tasarım Görünümü'ne tıklayın.
-
-
Tasarım sekmesinin Göster/Gizle grubunda Tüm Eylemleri Göster'e tıklayın.
-
Makro tasarımcısında, açılan listeden SetDisplayedCategories öğesini seçin. Eylem, makro tasarımcısında görünür.
-
Göster kutusunda bir ayar seçin. Kategorinin Gezinti Bölmesi'nde görüntülenmesini istiyorsanız Evet'i seçin. Kategorinin Gezinti Bölmesi'nde görüntülenmesini istemiyorsanız Hayır'ı seçin.
-
Kategori kutusunda, göstermek veya gizlemek istediğiniz kategorinin adına tıklayın.
-
Makroyu kullanarak denetlemek istediğiniz her kategori için 3 ile 5 arasındaki adımları yineleyin.
Daha fazla bilgi için bkz. SetDisplayedCategories Makro Eylemi.
Bir kategoriye veya gruba gitmek için Makroya Git'i kullanma
-
Aşağıdakilerden birini yapın:
-
Yeni bir makro oluşturmak için , Oluştur sekmesinin Makrolar & Kod grubunda Makro'ya tıklayın.
-
Eylemi var olan bir makroya eklemek için, Gezinti Bölmesi'nde bu makroya sağ tıklayın ve ardından Tasarım Görünümü'ne tıklayın.
-
-
Tasarım sekmesinin Göster/Gizle grubunda Tüm Eylemleri Göster'e tıklayın.
-
Makro tasarımcısında, açılan listeden Git'i seçin. Eylem, makro tasarımcısında görünür.
-
Kategori kutusunda, gitmek istediğiniz kategorinin adına tıklayın.
-
Kategorideki belirli bir gruba gitmek istiyorsanız, Grup kutusundaki oka tıklayın ve ardından gitmek istediğiniz grubun adına tıklayın.
Daha fazla bilgi için bkz . Makro Eylemine Git.
Gezinti Bölmesi'ni kilitlemek için LockNavigationPane Makrosunu kullanma
-
Aşağıdakilerden birini yapın:
-
Yeni bir makro oluşturmak için , Oluştur sekmesinin Makrolar & Kod grubunda Makro'ya tıklayın.
-
Eylemleri var olan bir makroya eklemek için Gezinti Bölmesi'nde bu makroya sağ tıklayın ve ardından Tasarım Görünümü'ne tıklayın.
-
-
Tasarım sekmesinin Göster/Gizle grubunda Tüm Eylemleri Göster'e tıklayın.
-
Makro tasarımcısında, açılan listeden LockNavigationPane öğesini seçin. Eylem, makro tasarımcısında görünür.
-
Lock bağımsız değişkeni için bir değer belirtin. Gezinti Bölmesi'ni kilitlemek için Evet'i seçin.
Daha fazla bilgi için bkz . LockNavigationPane Makro Eylemi.
Gezinti Bölmesi'ni gizlemek için RunMenuCommand Makrosunu kullanma
Kendi gezinti sisteminizi oluşturmayı tercih ederseniz, ÇalıştırMenuCommand makro eylemini ve WindowHide bağımsız değişkenini kullanarak Gezinti Bölmesi'ni gizleyebilirsiniz.
-
Aşağıdakilerden birini yapın:
-
Yeni bir makro oluşturmak için , Oluştur sekmesinin Makrolar & Kod grubunda Makro'ya tıklayın.
-
Eylemi var olan bir makroya eklemek için, Gezinti Bölmesi'nde bu makroya sağ tıklayın ve ardından Tasarım Görünümü'ne tıklayın.
-
-
Tasarım sekmesinin Göster/Gizle grubunda Tüm Eylemleri Göster'e tıklayın.
-
Makro tasarımcısında, açılan listeden ÇalıştırMenuCommand'ı seçin. Eylem, makro tasarımcısında görünür.
-
Komut kutusunda WindowHide'ı seçin.
Ayrıca, Erişim Seçenekleri iletişim kutusundaki Gezinti Bölmesini Görüntüle onay kutusunu kullanarak Gezinti Bölmesi'nin görünümünü açabilir veya kapatabilirsiniz. Menü Komutunu Çalıştır makro eylemini WindowHide bağımsız değişkeniyle kullanırsanız Gezinti Bölmesini Görüntüle onay kutusunun seçili veya temizlenmiş olması Gezinti Bölmesi'ni gizler.
Daha fazla bilgi için bkz . RunMenuCommand Makro Eylemi.










