Google takviminden Microsoft Teams toplantısı zamanlama
Teams toplantı eklentisini yükleyip oturum açtıktan sonra (bkz. Google Çalışma Alanı için Teams toplantısı eklentisini yükleme), doğrudan Google Takviminizde bir Teams toplantısı zamanlayabilirsiniz. Ayrıca Teams toplantılarınızı burada görüntüleyebilir, düzenleyebilir ve bunlara katılabilirsiniz.
Not: Şu anda Google Çalışma Alanı için Teams toplantı eklentisiyle zamanlanmış toplantılar yalnızca Google takviminizde görünür. Diğer Microsoft takvimleriyle eşitlenmez.
Bu makalede
Toplantılarınızı görüntüleme, düzenleme ve toplantılarınıza katılma
Toplantı saatiyle başlayın
-
Doğrudan Google takviminizde bir toplantı saati seçin.
-
Açılan kutuya bir toplantı başlığı girin ve Teams toplantısı >konferans ekle'yi seçin.
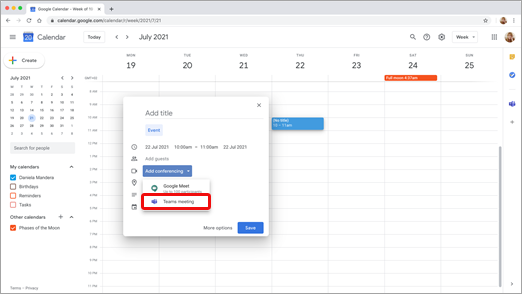
-
Konuk ekle alanına, toplantıya davet ettiğiniz kişileri girin.
Ayrıca konum ve toplantı açıklaması ekleyebilir, tarih ve saati değiştirebilirsiniz.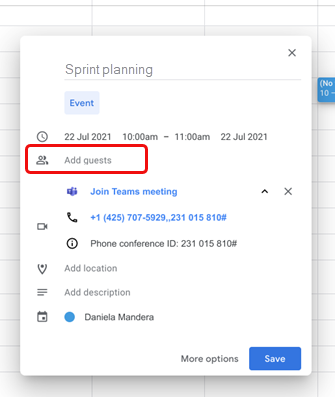
-
Konukların başka kişileri davet edip edemeyeceği veya toplantı bildirimleri almak istediğiniz durumlar gibi daha fazla bilgi eklemek istiyorsanız Diğer seçenekler'i seçin.
-
İşiniz bittiğinde Kaydet'i seçin.
Toplantı artık Google takviminizde görünür
Katılımcılarla başlayın
-
Google takviminizin sol tarafında Oluştur'u seçin.
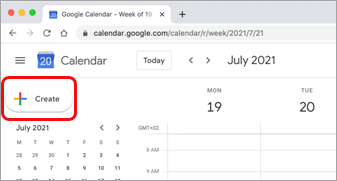
-
Açılan kutunun en altında Diğer seçenekler'i seçin.
-
Microsoft Teams toplantısı >konferans ekle'yi seçin.
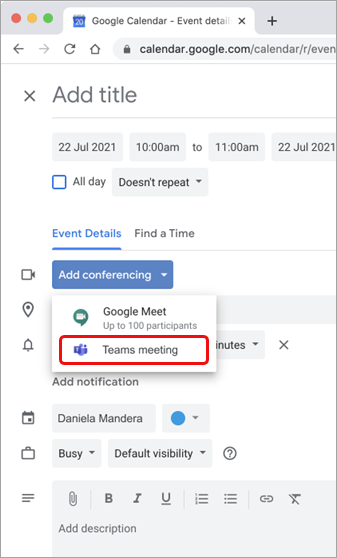
-
Toplantınıza bir başlık verin ve Konuk ekle alanına toplantıya davet ettiğiniz kişileri girin.
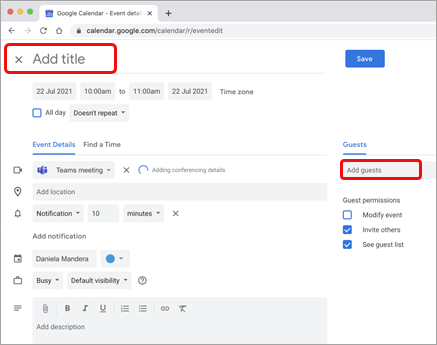
-
Başlığın altında toplantı için bir gün ve saat seçin. Zaman bulma konusunda yardım almak için Zaman Bul'u da seçebilirsiniz ( Yinelemiyor'un altında).
-
Konukların başka kişileri davet edip edemeyeceği veya toplantı bildirimleri almak istediğiniz durumlar gibi istediğiniz diğer tüm ayrıntıları girin
-
Kaydet'i seçin.
Toplantı artık Google takviminizde görünür
Not: Google eklentisiyle zamanlanan toplantılar için Cloud Video Interop (CVI) katılım seçenekleri katılımcılara sunulmaz.
Toplantılarınızı görüntüleme, düzenleme ve toplantılarınıza katılma
Bugün ve yarınki Teams toplantılarını görüntüleme
-
Google takviminizde sağ paneli açın ve Teams eklentisini seçin.
Panel gizliyse, ekranın alt kısmındaki köşeli çift ayraç simgesini seçerek görüntüleyin.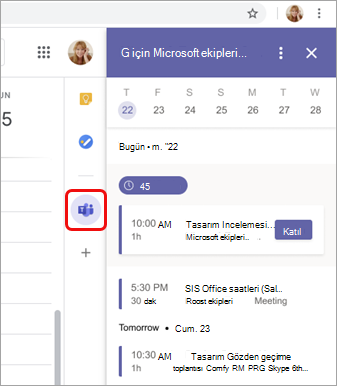
-
Toplantıya katılmak için Katıl'ı seçin.
Toplantı ayrıntılarını görüntüleme veya düzenleme
-
Takvimde toplantıya çift tıklayın. Ayrıntılar görünümü açılır.
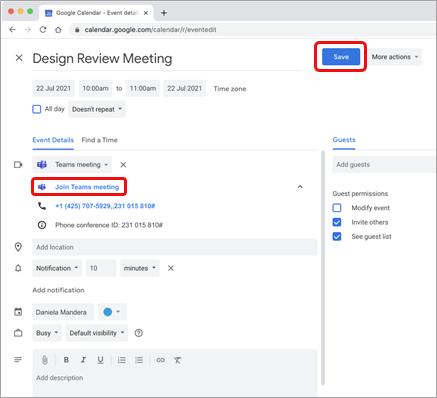
Burada herhangi bir değişiklik yapabilirsiniz. bitirdiğinizde Kaydet'i seçin.
Toplantı zamanı geldiyse Teams toplantısına katıl'ı da seçebilirsiniz.
Not: Şu anda toplantı sırasında, toplantı başlığı davete girdiğiniz başlık yerine "Microsoft Teams toplantısı" olarak görünür.
Daha fazla bilgi edinmek ister misiniz?
BT yöneticileri için
Google Workspace için Microsoft Teams toplantı eklentisini ayarlama










