Not: En güncel yardım içeriklerini, mümkün olduğunca hızlı biçimde kendi dilinizde size sunmak için çalışıyoruz. Bu sayfanın çevirisi otomasyon aracılığıyla yapılmıştır ve bu nedenle hatalı veya yanlış dil bilgisi kullanımları içerebilir. Amacımız, bu içeriğin sizin için faydalı olabilmesini sağlamaktır. Buradaki bilgilerin faydalı olup olmadığını bu sayfanın sonunda bize bildirebilir misiniz? Kolayca başvurabilmek için İngilizce makaleye buradan ulaşabilirsiniz.
Takvime işlenmesi gerekmeyen, ancak izlenmesi gereken şeyler için Görevler klasörünü kullanın.
Outlook Web App’teki görevlere genel bakış
Outlook Web App’te Görevler’i görüntüleme
-
Web tarayıcısında, kuruluşunuz için e-postayı yöneten kişi tarafından sağlanan URL’yi kullanarak Outlook Web App oturumu açın. Kullanıcı adınızı ve parolanızı girip Oturum Aç’ı seçin.
-
Sayfanın üst kısmında uygulama başlatıcısını

Görevler'de görecekleriniz
Oluşturduğunuz görevlere ek olarak, bayrakla işaretlediğiniz her ileti Görevler klasöründe görüntülenir.
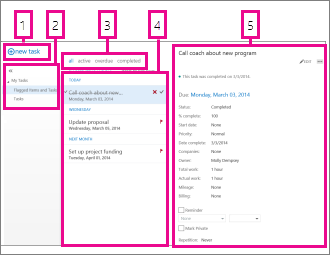
-

-
Bayraklı Öğeler ve Görevler veya sadece Görevler'i görmek için bu sütunu kullanın.
-
Filtreler. Hangi öğeleri görmek istediğinize bağlı olarak filtreyi seçin. İlişkili tarihi olmayan ve tamamlanmamış görevler ve işaretli öğeler yalnızca, tümü'nü seçtiğinizde görünür.
-
Geçerli filtre ölçütüne uyan öğelerin listesi. Okuma bölmesinde görüntülemek için herhangi bir öğeyi tıklatın. Öğenin durumunda değişiklik yapmak için liste görünümdeki denetimler kullanabilirsiniz. Örneğin, görevi tamamlandı olarak işaretleyebilir ya da iletiden not bayrağı kaldırabilirsiniz.
-
Seçtiğiniz öğelerin içeriğini görüntülendiği Okuma bölmesi. Öğe bir görevse üzerinde değişiklik yapmak için üst köşedeki denetimleri kullanabilirsiniz. Bu bir iletiyse, denetimler postanızı okurken gördüklerinizle aynı olacaktır.
Not: Kuruluşunuz ayarları nedeniyle görevleri kullanamıyor olabilirisiniz.
Görevi ayrı bir pencerede açma
Varsayılan olarak, görevleri okuma bölmesinde okur ve oluşturursunuz; ancak, her zaman daha fazlası gerekebilir. Bazen bir görevi ayrı pencerede görüntülemeniz veya düzenlemeniz gerekebilir.
Yeni bir görev oluşturduğunuzda veya var olan bir görevi düzenlediğinizde, bunu yeni bir pencerede açabilirsiniz; bunun için iletinin üst köşesindeki açılır simgeye 
Görüntülediğiniz görevi ayrı bir pencerede açmak için, genişletilmiş menü simgesini 
Görev Listesi
Görevlerde oluşturmuş olduğunuz görevler ve bayraklı iletiler bulunur.
-
Görünümü Bayraklı Öğeler ve Görevler ve Görevler arasında klasör listesini kullanarak değiştirebilirsiniz.
-
Görev listesinin en üstünde filtreleri kullanarak hangi öğenin görüntüleneceğini de seçebilirsiniz: tümü, etkin, süresi geçmiş ve tamamlandı.
-
Bazı hızlı görevleri tamamlamak için görev listesinde simgeleri kullanabilirsiniz. Görevi silmek için




Görev oluşturma
Yeni bir görev oluşturmak için 
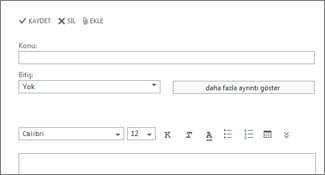
Daha fazla ayrıntı görmek isterseniz daha fazla ayrıntı göster'i tıklatın.
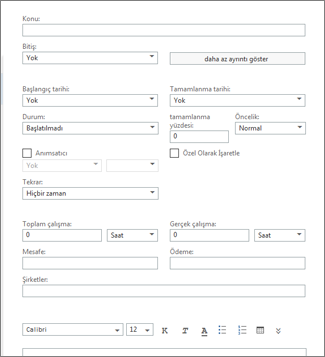
Bitirdiğinizde, değişikliklerinizi kaydetmek için 

Görevleri düzenleme
Görev düzenlemek için liste görünümünde bunu seçip okuma bölmesinde 


Bayraklı iletiler Posta'nızı görüntülediğiniz haliyle görüntülenir. Bunları Görevler'den yanıtlayabilirsiniz. Bayrak durumlarını Görev listesindeki 
Bir görevi düzenlerken, Diğer menüsünü 










