hücre başvurusu çalışma sayfasındaki hücreye veya hücre aralığına başvuruda bulunur ve Microsoft Office Excel'in formülde hesaplanmasını istediğiniz değerleri veya verileri bulabilmesi için formül içinde kullanılabilir.
Bir veya birden fazla formülde hücre başvurusunu kullanarak şunlara başvuruda bulunabilirsiniz:
-
Çalışma sayfasındaki bir veya daha fazla bitişik hücrenin verileri.
-
Çalışma sayfasının farklı alanlarında bulunan veriler.
-
Aynı çalışma kitabının diğer çalışma sayfalarında bulunan veriler veriler.
Örneğin:
|
Bu formül: |
Başvuru yeri: |
Verdiği Değer: |
|---|---|---|
|
=C2 |
C2 hücresi |
C2 hücresindeki değer. |
|
=A1:F4 |
A1 ile F4 arasındaki hücreler |
Tüm hücrelerdeki değerler; ancak formülünüzü yazdıktan sonra Ctrl+Shift+Enter tuşlarına basmanız gerekir. |
|
=Aktif-Pasif |
Aktif ve Pasif adındaki hücreler |
Pasif adlı hücrenin değerinden çıkarılan Aktif adlı hücrenin değeri. |
|
{=Hafta1+Hafta2} |
Hafta1 ve Hafta2 adlı hücre aralıkları |
Hafta1 ve Hafta2 adlı hücre aralıklarının dizi formülü olarak değerler toplamı. |
|
=Sayfa2!B2 |
Sayfa2'de B2 hücresi |
Sayfa2'de B2 hücresindeki değer. |
-
Formülü girmek istediğiniz hücreye tıklayın.
-
formül çubuğu

-
Aşağıdakilerden birini yapın:
-
Bir veya birden fazla hücreye başvurma Başvuru oluşturmak için aynı çalışma sayfasında bulunan bir hücreyi veya hücre aralığını seçin.
Seçimi taşımak için hücre seçiminin kenarlığını sürükleyebileceğiniz gibi, seçimi genişletmek için kenarlığın köşesini de sürükleyebilirsiniz.
-
Tanımlı bir ada başvurma Tanımlı bir ada başvuru oluşturmak için aşağıdakilerden birini yapın:
-
Adı yazın.
-
F3'e basın, Ad yapıştır kutusunda adı seçin ve Tamam'a tıklayın.
Not: Renk kodlu bir kenarlıkta dik açılı kare köşeleri bulunmuyorsa, adlandırılmış bir aralığa başvuruluyor demektir.
-
-
-
Aşağıdakilerden birini yapın:
-
Tek bir hücrede başvuru oluşturuyorsanız Enter tuşuna basın.
-
dizi formülü içinde (A1:G4 gibi) başvuru oluşturuyorsanız Ctrl+Shift+Enter tuşlarına basın.
Başvuru tek bir hücre veya hücre aralığı olabilir ve dizi formülü tek veya birden fazla sonuç hesaplayan bir formül olabilir.
Not: Güncel bir Microsoft 365 sürümünüz varsa formülü doğrudan çıkış aralığının sol üst hücresine girebilir ve sonra ENTER tuşuna basarak formülün bir dinamik dizi formülü olduğunu onaylayabilirsiniz. Aksi takdirde, önce çıkış aralığını seçip çıkış aralığının sol üst hücresine formülü girme ve sonra bunu doğrulamak için CTRL+SHIFT+ENTER tuşlarına basma yoluyla formülün bir eski dizi formülü olarak girilmesi gerekir. Excel sizin için formülün başına ve sonuna küme ayraçları ekler. Dizi formülleri hakkında daha fazla bilgi için bkz. Dizi formülleriyle ilgili yönergeler ve örnekler.
-
Hücre başvurusunun en başına çalışma sayfasının adını ve ardından bir ünlem işareti (!) ekleyerek aynı çalışma kitabının başka çalışma sayfalarındaki hücrelere başvurabilirsiniz. Aşağıdaki örnekte ORTALAMA adlı çalışma sayfası işlevi, aynı çalışma kitabının Pazarlama adlı çalışma sayfasında yer alan B1:B10 aralığındaki ortalama değeri hesaplar.
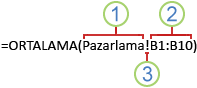
1. Pazarlama adlı çalışma sayfasına başvurur
2. B1 ve B10 arasındaki hücre aralığına (B1 ve B10 hücreleri de dahil olmak üzere) başvurur
3. Çalışma sayfası başvurusunu, hücre aralığı başvurusundan ayırır
-
Formülü girmek istediğiniz hücreye tıklayın.
-
formül çubuğu

-
Başvurulacak çalışma sayfasının sekmesine tıklayın.
-
Başvurulacak hücreyi veya hücre aralığını seçin.
Not: Diğer çalışma sayfasının adı alfabetik olmayan karakter içeriyorsa, adı (veya yolu) çift tırnak işareti arasına almanız gerekir (').
Alternatif olarak, hücre başvurusu oluşturmak için bir hücre başvurusunu kopyalayıp yapıştırabilir ve ardından Hücreleri Bağla komutunu kullanabilirsiniz. Bu komutu şu amaçlarla kullanabilirsiniz:
-
Önemli bilgileri kolayca daha göze çarpan bir konumda görüntüleme. Birçok çalışma sayfası içeren bir çalışma kitabınızın olduğunu ve her çalışma sayfasında, bu sayfa üzerindeki diğer hücrelerle ilgili özet bilgilerin görüntülendiği bir hücre bulunduğunu düşünün. Bu özet hücrelerinin daha fazla göze çarpmasını sağlamak için çalışma kitabının ilk çalışma sayfasında söz konusu hücrelere bir hücre başvurusu oluşturabilirsiniz. Bu başvuru çalışma kitabının tamamı hakkındaki özet bilgileri ilk çalışma sayfasında görebilmenizi sağlar.
-
Çalışma sayfaları ve çalışma kitapları arasında hücre başvuruları oluşturmayı kolaylaştırma. Hücreleri Bağla komutu doğru söz dizimini sizin için otomatik olarak yapıştırır.
-
Bağlanmak istediğiniz verilerin bulunduğu hücreye tıklayın.
-
Ctrl+C tuşlarına basın ya da Giriş sekmesine gidin ve Pano grubunda Kopyala'ya


-
Ctrl+V tuşlarına basın ya da Giriş sekmesine gidin ve Pano grubunda Yapıştır'a

Varsayılan olarak, kopyalanan verileri yapıştırdığınızda Yapıştırma Seçenekleri

-
Yapıştırma Seçenekleri düğmesini, ardından da Bağlantı Yapıştır'ı

-
Değiştirmek istediğiniz formülün bulunduğu hücreye çift tıklayın. Excel formülün başvurduğu her hücreyi veya hücre aralığını farklı bir renkle vurgular.
-
Aşağıdakilerden birini yapın:
-
Bir hücrenin veya aralığın başvurusunu başka bir hücreye veya aralığa taşımak için hücrenin veya aralığın renk kodlu kenarlığını yeni hücreye veya aralığa sürükleyin.
-
Başvuruya daha fazla veya daha az hücre eklemek için kenarlığın köşesini sürükleyin.
-
formül çubuğu

-
F3'e basın, Ad yapıştır kutusunda adı seçin ve Tamam'a tıklayın.
-
-
Enter tuşuna basın veya dizi formülü için Ctrl+Shift+Enter tuşlarına basın.
Not: Güncel bir Microsoft 365 sürümünüz varsa formülü doğrudan çıkış aralığının sol üst hücresine girebilir ve sonra ENTER tuşuna basarak formülün bir dinamik dizi formülü olduğunu onaylayabilirsiniz. Aksi takdirde, önce çıkış aralığını seçip çıkış aralığının sol üst hücresine formülü girme ve sonra bunu doğrulamak için CTRL+SHIFT+ENTER tuşlarına basma yoluyla formülün bir eski dizi formülü olarak girilmesi gerekir. Excel sizin için formülün başına ve sonuna küme ayraçları ekler. Dizi formülleri hakkında daha fazla bilgi için bkz. Dizi formülleriyle ilgili yönergeler ve örnekler.
Formüle bir hücre başvurusu girdikten sonra hücre başvurusu için ad tanımlarsanız, varolan hücre başvurularını çoğunlukla, tanımlanmış adları gösterecek biçimde güncelleştirmek isteyebilirsiniz.
-
Aşağıdakilerden birini yapın:
-
İçindeki hücre başvurularının yerine tanımlanmış adlar koymak istediğiniz formülleri içeren hücrelerin aralığını seçin.
-
Çalışma sayfasındaki tüm formüllerdeki başvuruları adlara değiştirmek için tek bir boş hücre seçin.
-
-
Formüller sekmesinin Tanımlı Adlar grubunda Ad Tanımla'nın yanındaki oka ve ardından da Ad Uygula'ya tıklayın.
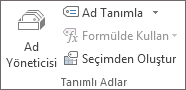
-
Ad uygula kutusunda, bir veya birden çok ada ve sonra Tamam'a tıklayın.
-
Formülü içeren hücreyi seçin.
-
formül çubuğu

-
Başvuru türleri arasında geçiş yapmak için F4 tuşuna basın.
Farklı hücre başvurusu türleri hakkında daha fazla bilgi için bkz. Formüllere genel bakış.
-
Formülü girmek istediğiniz hücreye tıklayın.
-
formül çubuğu

-
Aynı çalışma sayfasında bulunan bir hücreyi veya hücre aralığını seçin. Seçimi taşımak için hücre seçiminin kenarlığını sürükleyebileceğiniz gibi, seçimi genişletmek için kenarlığın köşesini de sürükleyebilirsiniz.
-
Aşağıdakilerden birini yapın:
-
Tek bir hücrede başvuru oluşturuyorsanız Enter tuşuna basın.
-
dizi formülü içinde (A1:G4 gibi) başvuru oluşturuyorsanız Ctrl+Shift+Enter tuşlarına basın.
Başvuru tek bir hücre veya hücre aralığı olabilir ve dizi formülü tek veya birden fazla sonuç hesaplayan bir formül olabilir.
Not: Güncel bir Microsoft 365 sürümünüz varsa formülü doğrudan çıkış aralığının sol üst hücresine girebilir ve sonra ENTER tuşuna basarak formülün bir dinamik dizi formülü olduğunu onaylayabilirsiniz. Aksi takdirde, önce çıkış aralığını seçip çıkış aralığının sol üst hücresine formülü girme ve sonra bunu doğrulamak için CTRL+SHIFT+ENTER tuşlarına basma yoluyla formülün bir eski dizi formülü olarak girilmesi gerekir. Excel sizin için formülün başına ve sonuna küme ayraçları ekler. Dizi formülleri hakkında daha fazla bilgi için bkz. Dizi formülleriyle ilgili yönergeler ve örnekler.
-
Hücre başvurusunun en başına çalışma sayfasının adını ve ardından bir ünlem işareti (!) ekleyerek aynı çalışma kitabının başka çalışma sayfalarındaki hücrelere başvurabilirsiniz. Aşağıdaki örnekte ORTALAMA adlı çalışma sayfası işlevi, aynı çalışma kitabının Pazarlama adlı çalışma sayfasında yer alan B1:B10 aralığındaki ortalama değeri hesaplar.
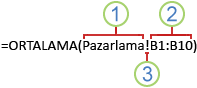
1. Pazarlama adlı çalışma sayfasına başvurur
2. B1 ve B10 arasındaki hücre aralığına (B1 ve B10 hücreleri de dahil olmak üzere) başvurur
3. Çalışma sayfası başvurusunu, hücre aralığı başvurusundan ayırır
-
Formülü girmek istediğiniz hücreye tıklayın.
-
formül çubuğu

-
Başvurulacak çalışma sayfasının sekmesine tıklayın.
-
Başvurulacak hücreyi veya hücre aralığını seçin.
Not: Diğer çalışma sayfasının adı alfabetik olmayan karakter içeriyorsa, adı (veya yolu) tek tırnak (') içine almanız gerekir.
-
Değiştirmek istediğiniz formülün bulunduğu hücreye çift tıklayın. Excel formülün başvurduğu her hücreyi veya hücre aralığını farklı bir renkle vurgular.
-
Aşağıdakilerden birini yapın:
-
Bir hücrenin veya aralığın başvurusunu başka bir hücreye veya aralığa taşımak için hücrenin veya aralığın renk kodlu kenarlığını yeni hücreye veya aralığa sürükleyin.
-
Başvuruya daha fazla veya daha az hücre eklemek için kenarlığın köşesini sürükleyin.
-
formül çubuğu

-
-
Enter tuşuna basın veya dizi formülü için Ctrl+Shift+Enter tuşlarına basın.
Not: Güncel bir Microsoft 365 sürümünüz varsa formülü doğrudan çıkış aralığının sol üst hücresine girebilir ve sonra ENTER tuşuna basarak formülün bir dinamik dizi formülü olduğunu onaylayabilirsiniz. Aksi takdirde, önce çıkış aralığını seçip çıkış aralığının sol üst hücresine formülü girme ve sonra bunu doğrulamak için CTRL+SHIFT+ENTER tuşlarına basma yoluyla formülün bir eski dizi formülü olarak girilmesi gerekir. Excel sizin için formülün başına ve sonuna küme ayraçları ekler. Dizi formülleri hakkında daha fazla bilgi için bkz. Dizi formülleriyle ilgili yönergeler ve örnekler.
-
Formülü içeren hücreyi seçin.
-
formül çubuğu

-
Başvuru türleri arasında geçiş yapmak için F4 tuşuna basın.
Farklı hücre başvurusu türleri hakkında daha fazla bilgi için bkz. Formüllere genel bakış.
Daha fazla yardım mı gerekiyor?
Her zaman Excel Teknik Topluluğu sayfasında bir uzmana soru sorabilir veya Topluluklar sayfasından destek alabilirsiniz.










