Hücreleri birleştirme ve bölme
Tek bir hücreyi bölemezsiniz ama yukarısındaki hücreleri birleştirerek bölünmüş gibi görünmesini sağlayabilirsiniz.

Hücreleri birleştirme
-
Birleştirilecek hücreleri seçin.
-
& Merkezini Birleştir'i seçin.
Önemli: Birden çok hücreyi birleştirdiğinizde, birleştirilmiş hücrede bu hücrelerden yalnızca birinin (soldan sağa yazılan dillerde sol üst hücrenin veya sağdan sola yazılan dillerde sağ üst hücrenin) içeriği gösterilir. Birleştirdiğiniz diğer hücrelerin içeriği silinir.
Birleştirilmiş hücreleri ayırma
-
Birleştir ve Ortala aşağı okunu seçin.
-
Hücreleri Ayır'ı seçin.
Önemli:
-
Birleştirilmemiş bir hücreyi bölemezsiniz. Birleştirilmemiş bir hücrenin içeriğini birden çok hücreye bölme hakkında bilgi arıyorsanız, bkz. Hücrenin içeriğini bitişik sütunlara dağıtma.
-
Hücreler birleştirildikten sonra, birleştirilmiş hücreyi yeniden ayrı hücrelere bölebilirsiniz. Birleştirilmiş hücreleri nerede bulduğunuzu anımsamıyorsanız, birleştirilmiş hücreleri hızla bulmak için Bul komutunu kullanabilirsiniz.
Birleştirme iki veya daha fazla hücreyi tek ve daha büyük bir hücre olacak şekilde birleştirmektir. Bu, birkaç sütuna yayılan bir etiket oluşturmak için çok iyi bir yoldur.
Buradaki örnekte 2-7 arası satırlardaki bilgileri açıklamak için A1, B1 ve C1 hücreleri birleştirilerek “Aylık Satışlar” etiketi oluşturulmuştur.
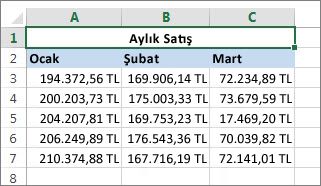
Hücreleri birleştirme
Şu adımları izleyerek iki veya daha fazla hücreyi birleştirin:
-
Birleştirmek istediğiniz iki veya daha fazla bitişik hücreyi seçin.
Önemli: Saklamak istediğiniz verilerin sol üst hücrede olduğundan emin olun ve diğer birleştirilmiş hücrelerdeki tüm verilerin silineceğini unutmayın. Bu diğer hücrelerdeki verileri korumak için birleştirmeden önce çalışma sayfasındaki başka bir yere kopyalayın.
-
Giriş sekmesinde Birleştir ve Ortala’yı seçin.
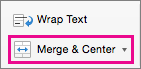
İpuçları:
-
& Merkezini Birleştir devre dışı bırakıldıysa, hücreyi düzenlemediğinizden ve birleştirmek istediğiniz hücrelerin Excel tablosu olarak biçimlendirilmediğinden emin olun. Tablo olarak biçimlendirilmiş hücreler genellikle dönüşümlü gölgelendirilmiş satırlar ve sütun başlıklarında filtre okları gösterir.
-
Hücreleri ortalamadan birleştirmek için, & Ortala'nın yanındaki oku seçin ve ardından Hücreleri Birleştir'i veya Hücreleri Birleştir'i seçin.
Birleştirilmiş hücreleri ayırma
Bir hücre birleştirmesini geri döndürmeniz gerekiyorsa birleştirilmiş hücreye tıklayın ve Birleştir ve Ortala menüsündeki Hücreleri Çöz öğesini (yukarıdaki şekle bakın) seçin.
Bir hücredeki metni birden çok hücreye ayırma
Bir veya daha fazla hücredeki metni alıp birden çok hücreye dağıtabilirsiniz. Bu işlem, iki veya daha çok hücredeki metinleri tek hücrede birleştiren birleştirme işleminin tersidir.
Örneğin tam adları içeren bir sütunu Ad ve Soyad sütunları olarak ayırabilirsiniz:
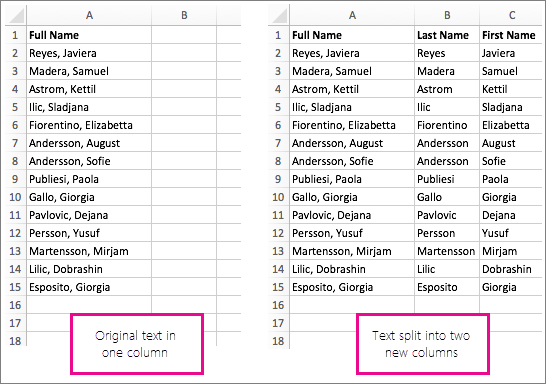
Metni birden çok sütuna ayırmak için aşağıdaki adımları izleyin:
-
Bölmek istediğiniz metni içeren hücreyi veya sütunu seçin.
Not: İstediğiniz kadar satır seçin ancak seçilen sütun sayısı birden fazla olmasın. Ayrıca, verilerinizin hiçbirinin silinmemesi için sağ tarafta yeterli boş sütun olduğundan emin olun. Gerekiyorsa boş sütunlar ekleyin.
-
Metni Sütunlara Dönüştürme Sihirbazı'nı görüntüleyen Veri >Metni Sütunlara Dönüştür'ü seçin.
-
Sınırlandırılmış > İleri'yi seçin.
-
Boşluk kutusunu işaretleyin ve kutuların geri kalanını temizleyin. Alternatif olarak, metniniz bu şekilde bölünüyorsa (örneğin, "Reyes, Javiers", adlar arasında virgül ve boşlukla) Virgül ve Boşluk kutularını işaretleyin. Verilerin önizlemesi, açılan pencerenin alt kısmındaki panelde görünür.
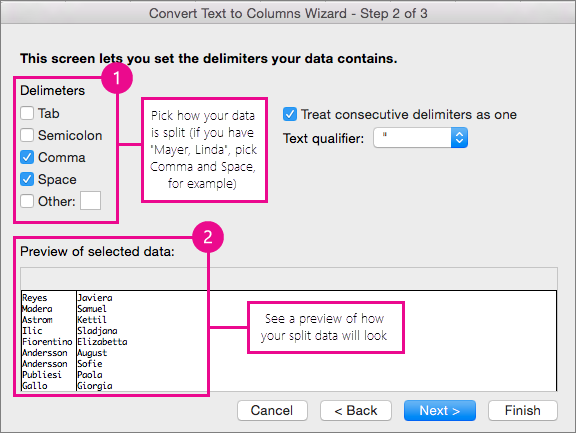
-
İleri'yi seçin ve ardından yeni sütunlarınızın biçimini seçin. Varsayılan biçimi istemiyorsanız , Metin gibi bir biçim seçin ve ardından Veri önizleme penceresinde ikinci veri sütununu seçin ve aynı biçimi yeniden seçin. Bunu Pyenidengörüntüleme penceresindeki tüm sütunlar için yineleyin.
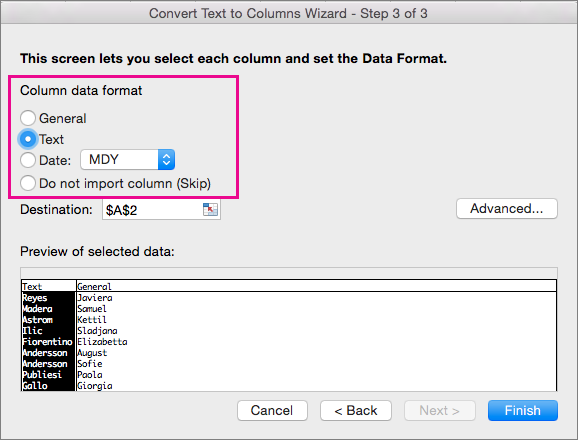
-
Açılan pencereyi daraltmak için Hedef kutusunun sağındaki

-
Çalışma kitabınızın herhangi bir yerinde bölünmüş verileri içermesini istediğiniz hücreleri seçin. Örneğin, tam adı ad ve soyad sütunu olarak bölüyorsanız bitişik iki sütunda uygun hücre sayısını seçin.
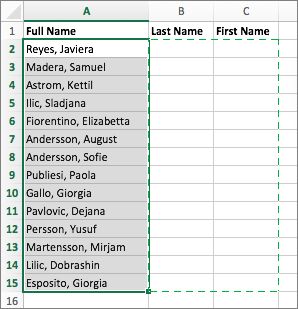
-
Açılan pencereyi yeniden genişletmek için


Birleştirme iki veya daha fazla hücreyi tek ve daha büyük bir hücre olacak şekilde birleştirmektir. Bu, birkaç sütuna yayılan bir etiket oluşturmanın mükemmel bir yoludur. Örneğin burada, 2-7 arası satırlardaki bilgileri açıklamak için A1, B1 ve C1 hücreleri birleştirilerek “Aylık Satışlar” etiketi oluşturulmuştur.
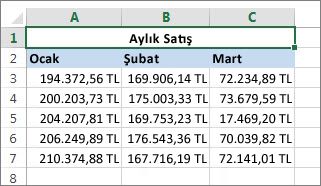
Hücreleri birleştirme
-
İlk hücreyi seçin ve birleştirmek istediğiniz aralıktaki son hücreyi seçerken Shift tuşuna basın.
Önemli: Aralıktaki hücrelerden yalnızca birinde veri bulunduğundan emin olun.
-
Giriş > & Merkezini Birleştir'i seçin.
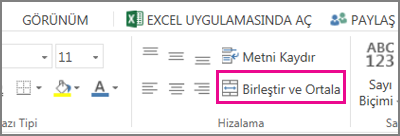
Birleştirme & Merkezi soluk görünüyorsa, hücre düzenlemediğinizden veya birleştirmek istediğiniz hücrelerin tablonun içinde olmadığından emin olun.
İpucu: Verileri ortalamadan hücreleri birleştirmek için, birleştirilmiş hücreyi seçin ve ardından & Ortala'nın yanındaki sol, orta veya sağ hizalama seçeneklerini belirleyin.
Fikrinizi değiştirirseniz, birleştirilmiş hücreyi ve Birleştir & Merkezi'ni seçerek birleştirmeyi istediğiniz zaman geri alabilirsiniz.
Birleştirilmiş hücreleri ayırma
Hücreleri birleştirdikten hemen sonra ayırmak için Ctrl + Z tuşlarına basın. Aksi takdirde şunu yapın:
-
Birleştirilmiş hücreyi seçin ve Giriş > Birleştirme & Merkezi'ni seçin.
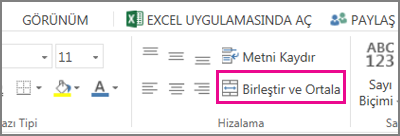
Birleştirilmiş hücredeki veriler, hücreler bölündüğünde sol hücreye taşınır.
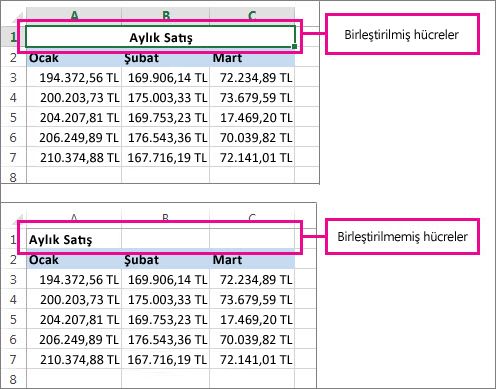
Daha fazla yardım mı gerekiyor?
Her zaman Excel Teknik Topluluğu sayfasında bir uzmana soru sorabilir veya Topluluklar sayfasından destek alabilirsiniz.
Ayrıca Bkz:
Excel’deki formüllere genel bakış
Formüllerdeki hataları bulma ve düzeltme










