Sunudaki her slaytta görünmesi için asıl slayt bir resim (bazen saydam ve filigran olarak adlandırılır) ekleyebilirsiniz. Örneğin, her slayda eklemek istediğiniz bir şirket logonuz olabilir.
Tüm slaytlara resim uygulama
-
Görünüm sekmesinde Asıl Slayt'ı tıklatın.
-
Asıl Slayt görünümünde, soldaki küçük resim bölmesinin üstündeki asıl slaydı seçin.
-
Şeridin Asıl Slayt sekmesinde Arka Plan Stilleri'ne tıklayın.

-
Arka Planı Biçimlendir’e tıklayın.
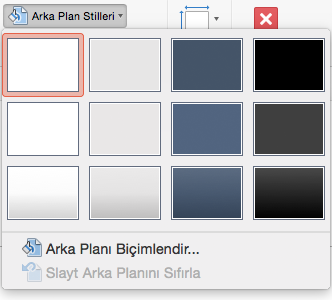
-
Bilgisayarınızdan resim eklemek için Resim veya doku dolgusu’na tıklayın.
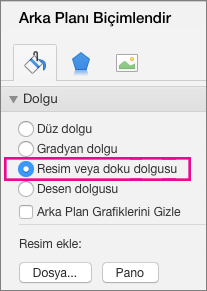
-
Resim ekle altında, Dosya’ya tıklayın. (Veya, panoya zaten kopyaladığınız bir resmi eklemek için Pano'ya tıklayın.)
-
İstediğiniz resmi bulup seçin ve Ekle’ye tıklayın.
Seçtiğiniz resim, küçük resim bölmesindeki asıl slaydın arka planını ve altındaki tüm asıl düzenleri doldurur.
-
Filigran efekti oluşturmak istiyorsanız, Arka Planı Biçimlendir bölmesinde Saydamlık çubuğunu sağa kaydırarak opaklık yüzdesini ayarlayın.

Belirli slayt düzenlerine resim uygulama
-
Görünüm sekmesinde Asıl Slayt'ı tıklatın.
-
Asıl Slayt görünümünde, soldaki küçük resim bölmesinde, resim arka planı eklemek istediğiniz slayt düzenine veya düzenlere tıklayın. (Çoklu seçim yapmak için, seçimlerinizi yaparken Shift tuşunu basılı tutun.)
-
Asıl Slayt sekmesinde, Arka Plan Stilleri’ne tıklayın.

-
Arka Planı Biçimlendir’e tıklayın.
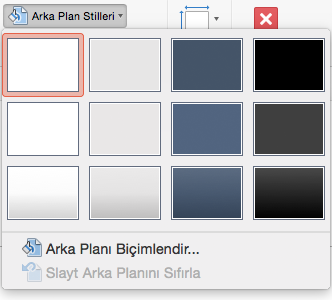
-
Bilgisayarınızdan resim eklemek için Resim veya doku dolgusu’na tıklayın.
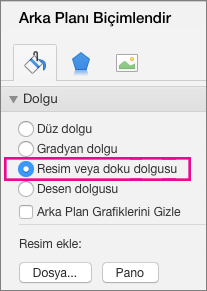
-
Resim ekle altında, Dosya’ya tıklayın. (Veya, panoya zaten kopyaladığınız bir resmi eklemek için Pano'ya tıklayın.)
-
İstediğiniz resmi bulup seçin ve Ekle’ye tıklayın.
Seçtiğiniz görüntü, 2. adımda seçtiğiniz asıl düzenin veya ana şablonun arka planını doldurur.
-
Filigran efekti oluşturmak istiyorsanız, Arka Planı Biçimlendir bölmesinde Saydamlık çubuğunu sağa kaydırarak opaklık yüzdesini ayarlayın.

Ayrıca Bkz
Mac için PowerPoint'da slaytlarınızdan arka plan grafiğini veya filigranı kaldırma










