Dosyaları veya klasörleri istediğiniz zaman, internete bağlı olmadığınızda bile okumak için "çevrimdışı" olarak işaretleyin. Dosyalarda yapılan çevrimdışı düzenlemeler iPad, iPhone veya iPod Touch'ınız İnternet'e bir sonraki bağlanışında eşitlenir, böylece dosyanın en son sürümünü alırsınız.
Notlar:
-
Çevrimdışı kullanım için işaretlediğiniz Office dosyaları ve klasörleri, ilişkili Office uygulamalarında düzenlenebilir. İnternete yeniden bağlanın ve çevrimdışı yaptığınız değişikliklerle güncelleştirmesi yapılır.
-
Klasörleri çevrimdışına almak yalnızca Microsoft 365 aboneliği olan Premium OneDrive için kullanılabilir.
-
OneDrive uygulamasında, çevrimdışı okuma için kullanılabilir olmasını istediğiniz dosya veya klasörün yanındaki üç noktaya basılı tutun veya dokunun ve ardından Çevrimdışı Kullanılabilir Yap'a

-
Çevrimdışı okuma için işaretlenen dosya veya klasörlerde, Liste görünümünde Çevrimdışı Kullanılabilir

İpuçları:
-
OneDrive, çevrimdışı olarak işaretlediğiniz dosyaları veya klasörleri Çevrimdışı Dosyalar görünümünde de listeler. Çevrimdışı dosya ve klasörlerinizin hepsini hemen bulmak için, ekranın sol üst kısmındaki Ben simgesine

-
PC veya Mac bilgisayarınızdaki bir dosyaya her zaman erişebilmek için dosyaya sağ tıklayın ve Her zaman bu cihazda tut'a tıklayın. Dosya cihazınıza indirilir ve çevrimdışı olduğunuzda bile her zaman kullanılabilir.
Aynı anda büyük dosyaları ve/veya birkaç dosyayı indirirseniz, OneDrive indirme sürecinde olduklarını gösterir.
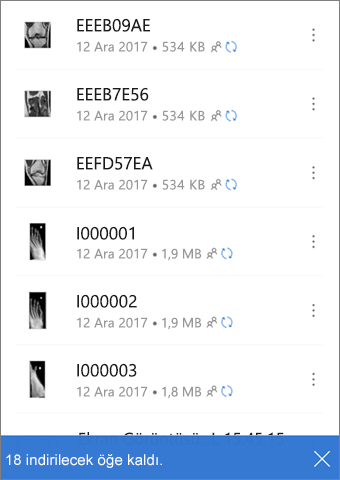
Dosya veya klasörün çevrimdışı tutulmasını durdurmak için, çevrimdışı dosya veya klasörü seçin ve Çevrimdışı Alanından Kaldır 
Daha fazla yardım mı gerekiyor?
|
|
Desteğe Başvurma
Teknik destek için Microsoft Desteği’ne Başvur’a gidin, sorununuzu girin ve Yardım Al’ı seçin. Hala yardıma ihtiyacınız varsa mobil cihazınızı sallayın ve Sorun bildir'i seçin. |











