iPad, iPhone veya iPod Touch cihazınızdaki Microsoft OneDrive uygulamasını kullanarak onedrive iş veya okul hesaplarınızın yanı sıra ev için OneDrive hesabınızla da çalışabilirsiniz.
Dosyaları iOS uygulamasındaki İş veya okul için OneDrive ev için OneDrive yaptığınız gibi karşıya yükleyin, bunlarla çalışın ve taşıyın. Daha fazla bilgi edinmek için bkz. iOS'ta OneDrive'a dosyaları ve fotoğrafları yükleme.
Oturum açma
Kişisel bir hesap eklemek için oturum açma sayfasında Microsoft hesabınızı girin. İş veya okul için OneDrive hesabı eklemek istiyorsanız şirketiniz, okulunuz veya kuruluşunuz için kullandığınız e-posta adresini girin.
Notlar:
-
İş veya okul hesabınızla oturum açarken sorun yaşıyorsanız OneDrive.com adresinden oturum açmayı deneyin veya BT bölümünüze başvurun.
-
OneDrive parolanızı değiştirmek veya sıfırlamak için, çevrimiçi ortamda account.microsoft.com/security adresinde hesabınızda oturum açın.
Bir kişisel hesap ve İş veya okul için OneDrive hesabına aynı anda sahip olabilirsiniz.
İş veya okul için OneDrive hesabı ekleme
Kuruluşunuz Microsoft 365 'da OneDrive kullanıyorsa, iOS için OneDrive uygulamasına iş veya okul için OneDrive hesabı ekleyebilirsiniz.
-
OneDrive uygulamasını açın ve ekranın sol üst kısmındaki Ben simgesine

-
Hesap ekle’ye dokunun.
-
Oturum açma ekranında şirketiniz, okulunuz veya diğer bir kuruluş için kullandığınız e-posta adresini ve şifreyi girin.
Kuruluşunuz SharePoint 2013, SharePoint Server 2016 veya SharePoint Server 2019 kullandığında, oturum açma işlemi Microsoft 365'ten farklı olur. Oturum açma ekranında SharePoint Server URL'niz var mı? alanına dokunun. Sonra oturum açma işlemine devam etmek için SharePoint sunucunuzun web adresini girin. URL olarak da bilinen web adresi http://portal benzeri olabilir.
Notlar:
-
İş veya okul için OneDrive oturumu açabilmeniz için kuruluşunuzun uygun nitelikte bir Microsoft 365’te SharePoint veya Microsoft 365 iş abonelik planı veya kendi SharePoint Server dağıtımı olmalıdır.
-
Aynı kuruluştan birden çok iş veya okul hesabı ile oturum açamazsınız.
iş veya okul hesabı hesabınızla oturum açarken sorun yaşıyorsanız https://portal.office.com/onedrive adresinde oturum açmayı deneyin veya kuruluşunuzun BT departmanına başvurun.
Hesaplar arasında geçiş yapma
Ev hesabının OneDrive ile İş veya okul için OneDrive hesabı arasında veya birden çok İş veya okul için OneDrive hesabı arasında geçiş yapmak için uygulamayı açın, ekranın sol üst kısmındaki Ben simgesine 
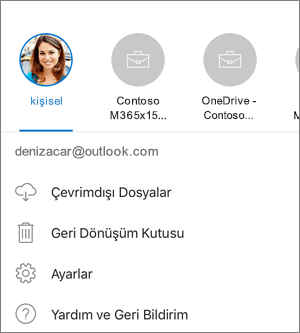
OneDrive uygulamasına yalnızca tek bir kişisel hesap ekleyebilirsiniz. Farklı bir kişisel hesap açmak için ekranın sol üst kısmındaki Ben simgesine 
Geçiş kodu kullanma
iOS cihazınızın diğer kullanıcılarının İş veya okul için OneDrive hesabınıza erişmesini önlemek için dört basamaklı bir geçiş kodu ayarlayabilirsiniz. Bunu yapmak için uygulamayı açın, ekranın sol üst kısmındaki Ben simgesine 

Hesapların oturumunu kapatma
Ev hesabı veya İş veya okul için OneDrive hesabı için OneDrive oturumu kapatmak için uygulamayı açın, ekranın sol üst kısmındaki Ben simgesine 

Destek Bilgileri
OneDrive uygulaması için iOS 12.0 veya üzeri gerekir. Uygulama Microsoft 365'te (Kurumsal, Eğitim, Kamu ve Özel) Microsoft 365’te SharePoint'a, SharePoint Server 2019, SharePoint Server 2016 ve SharePoint 2013'e bağlanabilir. Şirket içi olarak da adlandırılan SharePoint Server 2019, SharePoint Server 2016 ve SharePoint 2013'te Windows kimlik doğrulaması (NTLM) ve form tabanlı kimlik doğrulaması desteklenir. Şirket içi uygulamalarda şunları desteklemiyoruz: Active Directory Federasyon Hizmetleri (ADFS), Kerberos, temel kimlik doğrulaması, özel kimlik doğrulaması, otomatik olarak imzalanan Güvenli Yuva Katmanı (SSL) şifrelemesi veya tek bölgede birden çok kimlik doğrulaması türü.
Daha fazla yardım mı gerekiyor?
|
|
Desteğe Başvurma
Teknik destek için Microsoft Desteği’ne Başvur’a gidin, sorununuzu girin ve Yardım Al’ı seçin. Hala yardıma ihtiyacınız varsa mobil cihazınızı sallayın ve Sorun bildir'i seçin. |











