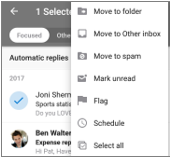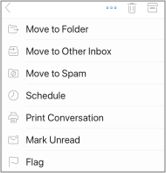Telefonunuz ve tabletiniz için Outlook mobil uygulamasını en uygun hale getirin
Android Için Outlook 'Ta veya iOS için Outlook'ta e-posta ayarladıktan sonra, mobil uygulamayı istediğiniz şekilde bağlı kalmak için özelleştirebilirsiniz. Mobil cihazınız için Outlook 'U en iyi duruma getirmeyi öğrenmek için aşağıdaki kullanışlı ipuçlarına tıklayın.
Gelen kutunuzdaki e-postalarda hızlı bir şekilde eylem yapmak için çekme seçeneklerini özelleştirin.
-
>
-
Sağa doğru çekin veya sola doğru çekin ve bir eylem seçin.
Odaklanmış gelen kutusu gelen kutunuzu iki sekmeye ayırır:odaklanmış ve diğer. En önemli e-postalar, diğer sekmesinden erişilebilir durumda kaldığı sırada odaklanmış sekmesindedir. Odaklanmış gelen kutusu varsayılan olarak açık.
-
Ayarlar'a dokunun.
-
Odaklanmış gelen kutusu'na gidip ayarı değiştirmek için düğmeye dokunun.
Postayı iş parçacığına göre düzenleme Iletileri ileti konusuna göre konuşma iş parçacıkları olarak düzenler. Postayı iş parçacığına göre düzenleme varsayılan olarak açık.
-
Ayarlar'a dokunun.
-
Postayı iş parçacığına göre düzenlemekiçin aşağı kaydırın ve sonra ayara geçmek için düğmeye dokunun.
-
Takvim görünümüne geçin.
-
Görünüm simgesine dokunun, ardından gündem, günveya 3 günlük görünüm 'ü seçin.
|
Android 'de
|
İOS 'ta
|
Belirli e-posta hesapları için bildirimleri güncelleştirme
-
Outlook uygulamasını açın.
-
Takvim altındaki posta veya Bildirimler altında, Ayarlar > bildirimlere gidin.
-
Hangi e-posta hesaplarında bildirimleri görmek istediğinizi değiştirin.
Outlook uygulaması için cihaz bildirimlerini güncelleştirme
-
Cihazınızda ayarlar > Bildirimler'e gidin.
-
Uygulamalar listenizi Outlook'a kaydırın.
-
Bildirimleri nasıl almak istediğinizi güncelleyin.
Hem Android, hem de iOS 'da, Outlook 'U giriş ekranınızda "yerleştir" e kolayca ekleyebilirsiniz. Bu, giriş ekranınızın hangi sayfasında olursanız olun, Outlook uygulamasının her zaman yalnızca 1 tıklamayla ayrılmayacağı anlamına gelir.
-
Outlook uygulama simgesinde parmağınızı tutun.
-
Ekranın alt kısmındaki yerleştir/uygulama çubuğuna sürükleyin.
Not: Yer açmanız gerekiyorsa, parmağınızı Dock 'taki başka bir uygulamada tutun ve giriş ekranına sürükleyin.
Outlook Takvim pencere öğesini eklediğinizde, gündeminize gün boyunca kolayca ulaşabilirsiniz. Yaklaşan etkinliklerinizi her zaman bir bakışta görebilirsiniz!
Android 'de
-
Parmağınızı giriş ekranınızda boş bir alanda tutun.
-
Ekranınızın alt kısmındaki pencere öğeleri 'ne dokunun.
-
Outlook grubunu bulana kadar çekin. Öğesine dokunun.
-
Outlook gündem pencere öğesini dokunup basılı tutun ve giriş ekranınızda istediğiniz yere taşıyın.
-
Ayarlarınızı seçin ve Tamam 'adokunun. Ardından, pencere öğesi kenarlıklarını istediğiniz boyuta sürükleyin.
İOS 'ta
-
Bildirim merkezini açmak için ekranınızın üst kısmından aşağı doğru çekin.
-
Pencere dosyalarınızı görüntülemek ve en alta kaydırmak için sağa doğru çekin. Düzenle’ye dokunun.
-
Uygulama listesini aşağı kaydırın ve Outlook 'un yanındaki + simgesine dokunun. Bitti’ye dokunun.
Aşağı doğru çekerek veya evde en son ekrana doğru çekerek, pencere öğeleri 'ne kolayca erişebilirsiniz.
Telefonunuzla gelen kullanılmayan e-postaları ve takvim uygulamalarını gizleyerek telefonunuzun veya tabletinizin ekranında ikincil özelliğini önleyin.
Android 'de
-
Gmail veya takvim gibi yerel e-posta uygulamalarında parmağınızı tutun.
-
Ekranın üst kısmında kaldırma yazan çöp tenekesi simgesine sürükleyin.
Not: Merak etme! Bu işlem uygulamayı silmez, yalnızca giriş ekranından kaldırır. Daha sonra tekrar tekrar ekleyebilirsiniz.
İOS 'ta
-
Posta veya takvim gibi yerel e-posta uygulamalarında parmağınızı tutun.
-
Uygulamalar sallayarak olduğunda, yeni klasör oluşturmak için diğerinin üzerine sürükleyin.
Not: Böylece, kuruluşunuzda bu uygulamaları gizlemenize veya kaldırmanıza izin vermediği için, giriş ekranınızdaki alanı kolayca temizleyebilirsiniz.
Şimdi bu kişileri içeren bildirimleri ve konuşmaları görmek için kişileri sık görüşülenler olarak işaretleyebilirsiniz.
Bir kişiyi sık kullanılan olarak işaretlemek için, profil kartını açın ve kartın sol üst kısmındaki yıldızı seçin. Bir veya daha çok sık kullanılan kişi varsa, diğer mesajlarınıza başlamadan önce sık kullandığınız kişilerle ilgili tüm yeni konuşmaları görmek için hesap kenar çubuğu 'ndan bir e-posta hesabı seçebilirsiniz.
Not: Bu özellik tüm hesaplar görünümünde çalışmaz.
Sık kullandığınız kişilerinizin uyarılarını ayarlayabilir ve bunların görüntülenme sırasını değiştirmek için bunları sürükleyip bırakabilirsiniz.
Outlook uygulamasını en son sürüme güncellemek, tüm hata düzeltmelerini, güvenlik güncelleştirmelerini ve üretken olmanız gereken yeni özellikleri almanızı sağlar. Cihazınızın uygulama mağazası 'ndan Outlook mobil uygulamasını güncelleştirebilirsiniz.
Android 'de
-
Android cihazınızda yürütme deposunu açın.
-
Microsoft Outlook 'U arayın.
-
Güncelleştir'e dokunun.
Not: Güncelleştirme yerine Açık görünüyorsa, Android için Outlook 'un en son sürümünde var demektir.
İOS 'ta
-
İPhone veya iPad 'inizde uygulama deposunu açın.
-
Alt çubuktaki güncelleştirmeler 'e dokunun.
-
Microsoft Outlook 'a gidip Güncelleştir'e dokunun.
Not: Güncelleştirme yerine Açık görünüyorsa, IOS için Outlook 'un en son sürümünde var demektir.
Yardıma mı ihtiyacınız var?
-
Destek için Microsoft 365 yöneticinizle konuşun. Yöneticisiyseniz, Office 365 iş desteği 'ne başvurun.
-
Outlook Mobile uygulamanıza Hızlı Başvuru Kılavuzu indirin.
-
Kendi kendine yardım sorun giderme ipuçları için bkz.