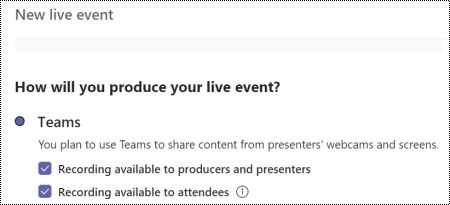Microsoft Teams toplantıları ve canlı etkinlikleri tüm kullanıcılar için daha kapsayıcı hale getirme hakkında bilgi edinin. Microsoft Teams toplantı ve canlı etkinlik düzenleyicileri, yapımcılar ve sunucular için en iyi erişilebilirlik ipuçlarımıza göz atın.
Toplantılardaki ve canlı etkinliklerdeki farklı roller hakkında daha fazla bilgi için Bkz. Olay grubu rolleri veya Teams toplantısındaki roller.
Bu konuda
Düzenleyiciler için ipuçları
Toplantı veya canlı etkinlik düzenleyicisi olarak, toplantıyı veya etkinliği planlamak ve zamanlamak sizin sorumluluğundadır. Ayrıca canlı etkinliği oluşturur ve katılımcılar ve etkinliği yöneten grup için izinleri ayarlarsınız. Kapsayıcı bir toplantı veya canlı etkinlik düzenlemek için aşağıdaki ipuçlarını göz önünde bulundurun.
Microsoft Teams canlı etkinlikteki düzenleyici rolü hakkında daha fazla bilgi için Teams canlı etkinlik düzenleyicisi denetim listesine bakın.
Kapsayıcı bir toplantı veya canlı etkinlik planlama
-
Toplantı veya etkinlik planlarken katılımcılara hangi tür erişilebilirliğe ihtiyaç duyduklarını sorun. Örneğin, bu soruyu bir kayıt formuna ekleyebilirsiniz.
-
Canlı bir etkinlik için, konuşmacının kamerasının izleyiciler tarafından da görülebilmesi için birden fazla kamera akışı sağlayabilen bir üretim ekibi kullanmayı göz önünde bulundurun. Bu, dudak okuyucusu olan kişilerin de takip etmelerini sağlar.
-
Konuşan kişide yeterli aydınlatma olduğundan emin olun. Dudak okuyan Kişiler konuşmacının dudaklarını görmesi gerekir.
-
Hoparlörlerin cilt tonlarına farklı renkler giyerek karşıtlıkların yüksek olmasını önerin. Aksi takdirde aydınlatma insanların yüzlerini yıkayabilir ve dudak okumayı zorlaştırabilir.
Malzemeyi toplayın ve paylaşın
-
Herkesin bir toplantıda veya canlı etkinlikte sunuları takip etmesini kolaylaştırmak için, mümkünse sunuculardan paylaşacakları içeriği önceden teslim etmelerini isteyin. Sunuculara malzemelerinin erişilebilir olması gerektiğini hatırlatın. Malzeme bağlantılarını toplantı veya etkinlik öncesinde izleyicilerin kullanımına açın.
-
Kısa adıyla malzeme bağlantısının sununun açılış slaydında ve yayına giden etkinlik duyurularında görüntülendiğinden emin olun.
-
Malzemelerin toplantıdan veya toplantı ya da etkinlik kaydı da dahil olmak üzere canlı etkinlik sonrasında da kullanılabilir olduğundan emin olun.
Toplantıya kolayca erişme hakkında bilgi sağlama
-
Katılımcılara, klavye kısayolları veya sesli yardım gibi alternatif yollarla toplantıya veya etkinliğe nasıl erişeceklerini bildirin.
Ayrıntılı bilgi için Microsoft Teams için klavye kısayolları ve MicrosoftTeams'de toplantıya katılmak için ekran okuyucu kullanma'ya gidin. Ses denetimi bilgileri için Bkz. Teams'de Cortana sesli yardım ve Windows Konuşma Tanıma komutlarını kullanma.
-
Bilgisayarlarını veya akıllı cihazlarını kullanarak katılabilenler için canlı etkinliğe katılmak için doğrudan bir bağlantı sağlayın. Ancak, bazı kişilerin İnternet'e kolayca erişemediğini unutmamak önemlidir. Arayarak bağlanma numarasının toplantınızın bağlantısıyla birlikte davete eklendiğinden emin olun.
-
Kişilerin Microsoft Teams bir toplantının içinden devam eden bir toplantıya katılmasına izin vermek için kolay erişim seçeneklerini belirleyin. Toplantı düzenleyicilerinin, doğrudan katılımcılar bölmesinde kolayca erişilir bir bağlantı sağlayarak bir Microsoft Teams toplantısı başladıktan sonra sunucu ve lobi ayarlarını hızlı ve kolay bir şekilde değiştirmelerini kolaylaştırıyoruz. Bu yeni işlev hem zamanlanmış hem de Şimdi Toplantı Yap anlık toplantılar için kullanılabilir.
Canlı açıklamalı alt yazılar ekleme
Microsoft Teams bir toplantıda veya canlı etkinlikte söylenenleri algılayabilir ve gerçek zamanlı açıklamalı alt yazılar sunabilir. Canlı açıklamalı alt yazı, herkese toplantıya veya etkinliğe erişmek ve bu etkinliğin keyfini çıkarmak için eşit bir fırsat sağlar.
-
Microsoft Teams bir toplantıda, doğrudan toplantı penceresinden canlı açıklamalı alt yazıları kullanabilirsiniz. Yönergeler için Bkz. Teams toplantısında canlı açıklamalı alt yazıları kullanma.
-
Microsoft Teams canlı etkinlik zamanlarken, konuşacağınız dilde Açıklamalı Alt Yazılar seçeneğini ve daha geniş bir hedef kitleye ulaşmak için 6 adede kadar ek dil seçin. Yönergeler için canlı etkinlikte canlı açıklamalı alt yazıları kullanma bölümüne bakın.
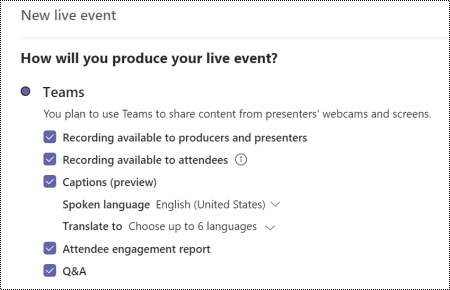
Q&A dahil et
Canlı Microsoft Teams etkinlikte katılımcılar sorularını Soru&A bölmesine yazarak etkinlik ekibiyle etkileşime geçebilir ve etkinliğe katılabilir. Canlı etkinlik zamanlarken, etkinliğinize özelliği eklemek için Q&A seçeneğini belirleyin.
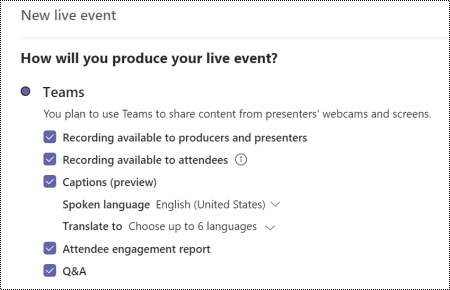
Daha fazla bilgi için Teams canlı etkinliği zamanlama ve Teams'de canlı bir etkinlikteQ&A'ya katılma konularına bakın.
Üreticiler için ipuçları
Microsoft Teams canlı etkinlik üreticisi olarak, katılımcıların sorunsuz bir etkinlik deneyiminin keyfini çıkarabilmesi için canlı etkinlik akışını denetleyen ev sahibi sizsiniz. Canlı etkinlik oluşturma yönergeleri için Teams kullanarak canlı etkinlik oluşturma ve Teams canlı etkinliğioluşturmak için en iyi yöntemler bölümüne bakın.
Microsoft Teams bir toplantıda, bir üretici bir düzenleyicinin ve sunucunun görevlerini paylaşır. Roller hakkında daha fazla bilgi için Bkz. Teams toplantısındaki roller.
Kapsayıcı bir canlı etkinlik için ayarlama
-
Toplantı veya etkinliğin başlangıcında, kullanılabilir erişilebilirlik özelliklerini (yorumlama, açıklamalı alt yazılar, erişilebilir belgeler) duyurabilirsiniz.
-
slayt destelerinizi veya ekran paylaşımlarınızı işaret dili yorumlayıcısının kamerası boyunca aynı anda yayınlamak için iki içerik düzenini kullanın.
-
Web semineri sunucuları destekleyen işaret dili yorumlayıcılarının kamera akışlarını izleyicilerle paylaştığından emin olun.
-
Katılımcının canlı açıklamalı alt yazılarını ve alt yazılarını etkinleştirmek için canlı etkinlik penceresinde Katılımcı canlı açıklamalı alt yazılarını

Toplantıları kaydetme
Katılımcıların kendi zamanlarında tartışılan noktaları yeniden ziyaret edebilmesi için toplantıyı kaydedin. Yönergeler için Bkz. Teams'de toplantı kaydetme. Microsoft Teams canlı etkinlik için, düzenleyicinin bir kaydı katılımcılar için kullanılabilir hale getirmek için kayıt seçeneğini belirlemesi gerekir.
Dikkat dağıtıcı öğeleri azaltma
Herkesin dikkatinizi dağıtmadan toplantının veya canlı etkinliğin keyfini çıkarabilmesini ve eldeki konuya odaklanabilmesini sağlamak için aşağıdaki ipuçlarını göz önünde bulundurun:
-
Örneğin, sunucunun dikkatini nasıl çekerek veya nasıl katılarak katılım kurallarını belirleyin. Örneğin, Microsoft Teams bir toplantıda katılımcılar sanal el kaldırabilir veya sohbeti kullanabilir. Canlı bir etkinlikte katılımcılar Q&A bölmesini (etkinse) kullanarak sorular sorabilir.
-
Konuşmacının arka planını bulanıklaştırın. Ancak, işaret dili yorumlayıcısının arka planını bulanıklaştırmayın çünkü bu, işaret dilini gizleyebilir. İnsanlar resimleri sanal arka plan olarak kullandığında yüzlerini yıkayabilir ve bu da dudak okumayı zorlaştırabilir.
Microsoft Teams 'da arka planları kullanma hakkında daha fazla bilgi için bkz. Teams toplantısı için arka planınızı ve MicrosoftTeams'de sanal arka planlarınızı değiştirme.
-
Canlı bir etkinlikte, açıklamalı alt yazı ve işaret dili yorumlamayı zorlaştırabilecek arka plan gürültüsünden kaçınmak için tüm katılımcıların sesini kapatabilirsiniz. Herkese aynı anda yalnızca bir kişinin konuşması gerektiğini ve diğer tüm kişilerin sesinin kapatıldığını bildirin.
Sunucular ve konuşmacılar için ipuçları
Toplantı veya canlı etkinlik sunucusu veya konuşmacı olarak katılımcılara ses, video veya ekran sunarsınız ya da Q&A etkinliğini yönetebilirsiniz. Bir toplantı veya canlı etkinlikte bir yapımcının temel özelliklerinin çoğunu paylaşırsınız. Video akışları veya canlı etkinliğin kendisi üzerinde çok fazla denetiminiz olmayacaktır. Daha fazla bilgi için Bkz . Teams toplantısındaki Olay grubu rolleri veya Roller.
Canlı etkinlikte sunum yapma hakkında genel bilgi için Teams'de bir toplantıda içerik paylaşma veya Teams'decanlı etkinlikte sunma bölümüne gidin.
Sununuzdan önce
-
Paylaştığınız malzemelerin herkes tarafından erişilebilir olduğundan emin olun. PowerPoint sunularınızı engelli kişiler için erişilebilir hale getirme veya Erişilebilir PDF'ler oluşturma ile ilgili en iyi yöntemlerimize göz atın.
Malzemenizin erişilebilir olduğundan emin olmak için Erişilebilirlik Denetleyicisi'ni kullanın. Yönergeler için Erişilebilirlik Denetleyicisi ile erişilebilirliği geliştirme bölümüne gidin.
-
Sununuzda paylaştığınız malzemeyi toplantı veya etkinlik öncesinde katılımcılara veya düzenleyiciye açık hale getirin. PowerPoint slaytlara, PDF'lere veya diğer malzemelere önceden bir bağlantı sağlayın. Böylece izleyiciler malzeme hakkında bilgi edinebilir ve sununuzu daha kolay takip edebilir.
Sununuz sırasında
-
Sununuzdan önce kendinizi tanıtın.
-
Yeterince hızlı mı yoksa yüksek sesle mi konuştuğunuz katılımcılara danışın.
-
Toplantınızın veya etkinliğinizin başında, izleyicilerinize ne bekleyebileceğinizi bildirmek için sununuzun kısa bir özetini verin.
-
Ayrıntılara girmeden önce ana noktalarınızı belirtin. Bir kerede bir konuya bağlı kalın. Konular arasında geziniyorsanız, hedef kitlenizin kafasını karıştırırsınız.
-
Toplantıyı veya etkinliği engelli katılımcıların yanı sıra sınırlı İngilizce yeterliliği olan kişiler için daha anlaşılır ve erişilebilir hale getirmek için yavaş ve net konuşun ve düz dil kullanın. Günlük sözcükleri kullanın, teknik terimler tanımlayın ve gereksiz sözcükleri atlayın. Kısa cümleler kullanın ve etkin sesi kullanarak konuşun.
-
Slayt destesi kullanıyorsanız, yeni bir slayda her ilerlediğinizde slayt başlığını okuyun. Slaydınız hakkında konuşmaya başlamadan önce slaytta fotoğraflar, grafikler, grafikler vb. resimleri açıklayın.
-
Ekranda gösterilen resimler gibi anlamlı içerikleri açıklayın. Video gösteriyorsanız, videonun açıklanmış bir ses sürümünü kullanmayı deneyin.
-
Önceki ve sonraki her tanıtımı açıklayın. Alternatif olarak, tanıtımlar sırasında ekran okuyucu sesini paylaşın. Konuşurken ekran okuyucuyu susturmak için Ctrl tuşuna basın.
Ayrıca bkz.
PowerPoint sunularınızı engelli kişiler için erişilebilir hale getirme
Erişilebilirlik Denetleyicisi ile erişilebilirliği geliştirin
Office için erişilebilir şablonlar edinin