
Not: Bu özellik şu anda web için Word ve Windows için Word’de kullanılabilir.
Döküm oluşturma özelliği, konuşmayı her konuşmacının ayrı ayrı ayrıldığı bir metin dökümüne dönüştürür. Konuşmanızdan, görüşmenizden veya toplantınızdan sonra, zaman damgalı sesi kayıttan yürüterek kaydın bölümlerini yeniden ziyaret edebilir ve düzeltmeler yapmak için dökümü düzenleyebilirsiniz. Dökümün tamamını bir Word belgesi olarak kaydedebilir veya parçacıklarını mevcut belgelere ekleyebilirsiniz.
Konuşmanın dökümünü iki şekilde oluşturabilirsiniz:
-
Doğrudan Word'de kaydetme
-
Bir ses dosyasını karşıya yükleme
Tuvalde not alırken doğrudan Word'de kaydedebilir ve ardından kaydın dökümünü oluşturabilirsiniz. Word, siz kayıt yaparken arka planda döküm oluşturur; metni sayfa üzerinde dikte ederken gördüğünüz gibi görmezsiniz. Kaydı kaydedip dökümünü oluşturduktan sonra dökümü görürsünüz.
-
Yeni Microsoft Edge veya Chrome'u kullanarak Microsoft 365'de oturum açtığınızdan emin olun.
-
Giriş > Dikte > Döküm oluşturma'ya gidin.
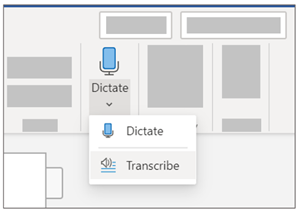
-
Döküm oluşturma bölmesinde Kaydı başlat'ı seçin.
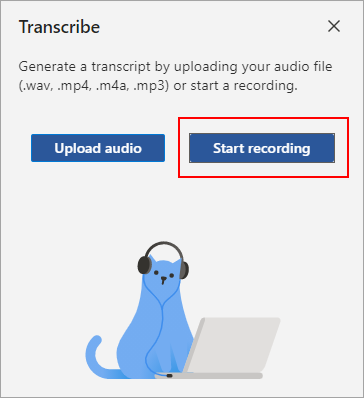
-
İlk kez döküm oluşturuyorsanız tarayıcıya mikrofonunuzu kullanma izni verin. Tarayıcıda açılan bir iletişim kutusu olabilir veya tarayıcı ayarlarına gitmeniz gerekebilir.
-
Yeni Microsoft Edge'de: ... > Ayarlar > Site izinleri > Mikrofon > İzin Ver "https://[şirketinizin URL'si]...sharepoint.com"
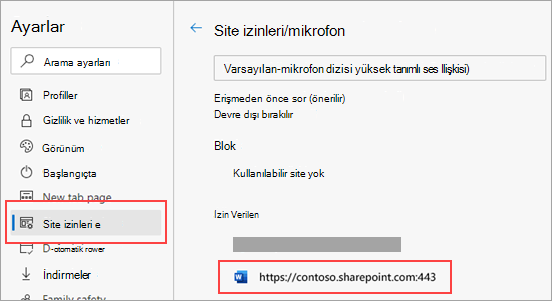
-
Chrome'da: ... > Ayarlar > Gizlilik ve güvenlik > Site ayarları > Mikrofon > İzin Ver "https://[şirketinizin URL'si]...sharepoint.com"
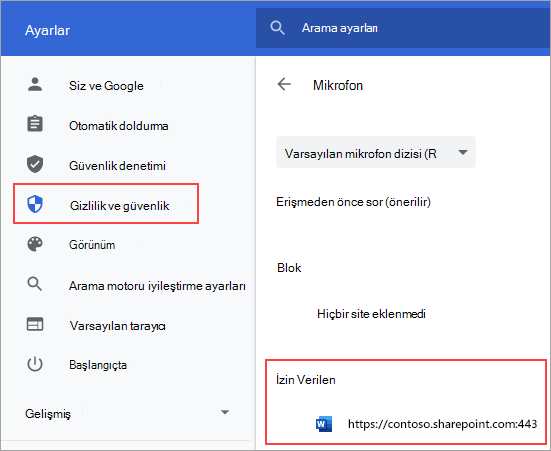
İpuçları:
-
Cihazınızda doğru mikrofon girişini ayarlamaya dikkat edin, aksi takdirde istenmeyen sonuçlar elde edebilirsiniz. Örneğin, bilgisayarınızın mikrofon girişi, mikrofonlu kulaklığınızın mikrofonunu son kullandığınız zamana göre ayarlanmışsa yüz yüze bir toplantı başlatmak için pek iyi sonuç vermez.
-
Bir sanal aramayı kaydetmek ve dökümünü oluşturmak istiyorsanız mikrofonlu kulaklığınızı kullanmayın. Bu şekilde kayıt, cihazınızdan çıkan sesi alabilir.
-
-
-
Kaydın başladığını size bildirmek için duraklatma simgesinin mavi renkle çevrelenmesini ve zaman damgasının artmaya başlamasını bekleyin.
-
Konuşmaya başlayın veya başka bir kişiyle konuşma başlatın. Net konuşun.
-
Kayıt sırasında Döküm oluşturma bölmesini açık bırakın.
-
Duraklat simgesini seçerek kaydı duraklatabilirsiniz.
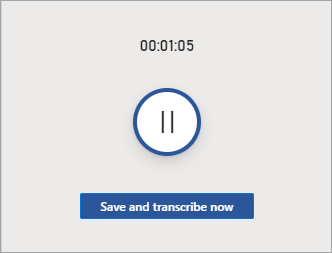
-
Mikrofon simgesini seçerek kaydı sürdürebilirsiniz.
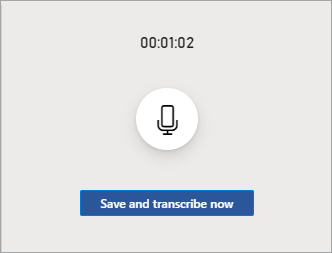
-
Bitirdiğinizde, kaydınızı OneDrive'a kaydetmek ve döküm oluşturma işlemini başlatmak için Şimdi kaydet ve döküm oluştur'u seçin.
-
Döküm, internet hızınıza bağlı olarak biraz zaman alabilir. Döküm oluşturulurken Döküm oluşturma bölmesini açık tutun. Başka işler yapın veya tarayıcı sekmelerini ya da uygulamalarını değiştirin ve daha sonra geri dönün.
Not: Kayıtlar, OneDrive'da Dökümü Oluşturulmuş Dosyalar klasöründe depolanır. Bunları oradan silebilirsiniz. Microsoft'ta gizlilik hakkında daha fazla bilgi edinin.
Önceden kaydedilmiş bir ses dosyasını karşıya yükleyip kaydın dökümünü oluşturabilirsiniz.
-
Yeni Microsoft Edge veya Chrome'u kullanarak Microsoft 365'de oturum açtığınızdan emin olun.
-
Giriş > Dikte açılan menüsü > Döküm oluşturma'ya gidin.
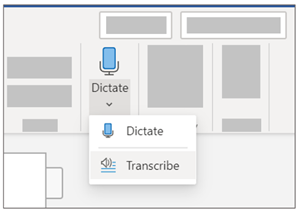
-
Döküm oluşturma bölmesinde Sesi karşıya yükle'yi seçin.
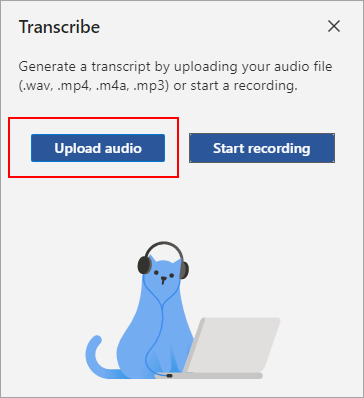
-
Dosya seçiciden bir ses dosyası seçin. Döküm oluşturma şu anda .wav, .mp4, .m4a .mp3 biçimlerini destekler.
-
Döküm, internet hızınıza bağlı olarak neredeyse ses dosyasının uzunluğu kadar zaman alabilir. Döküm oluşturma sırasında Döküm oluşturma bölmesini açık tuttuğunuzdan emin olun, başka işler yapın veya tarayıcı sekmelerini ya da uygulamalarını değiştirin ve daha sonra geri dönün.
Not: Kayıtlar, OneDrive'daki Dökümü Oluşturulmuş Dosyalar klasöründe depolanır. Bunları oradan silebilirsiniz. Microsoft'ta gizlilik hakkında daha fazla bilgi edinin.
Not: Microsoft 365 aboneliği olan kullanıcılar, ayda en fazla 300 dakikalık karşıya yüklenen sesin dökümünü oluşturabilir.
Dökümünüz, siz onu kaldırana kadar eklendiği belgeyle ilişkilendirilir. Bölmeyi kapatıp yeniden açarsanız veya belgeyi kapatıp yeniden açarsanız, döküm belgeyle birlikte kayıtlı kalır.
Dökümle birkaç farklı şekilde etkileşim kurabilirsiniz.
Ses dosyasına erişme
İster kaydedilmiş ister karşıya yüklenmiş olsun, ses dosyası OneDrive'daki Dökümü Oluşturulmuş Dosyalar klasöründe depolanır.
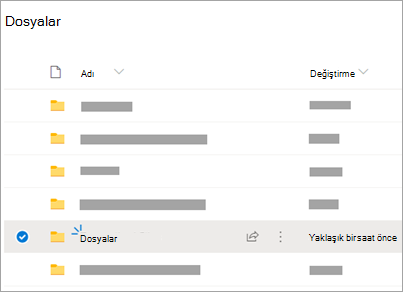
Sesi kayıttan yürütme
Sesinizi kayıttan yürütmek için Döküm oluşturma bölmesinin üst kısmındaki denetimleri kullanın. İlgili döküm bölümü yürüttükçe vurgulanır.
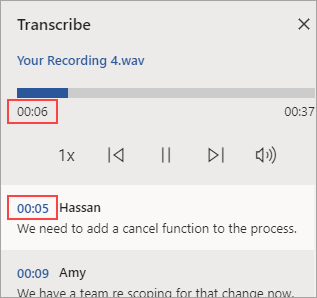
-
Sesin bu kısmını yürütmek için herhangi bir döküm bölümünün zaman damgasını seçin.
-
Kayıttan yürütme hızını 2 kata kadar çıkarabilirsiniz.
Bir konuşmacıyı yeniden etiketleme veya bölümü düzenleme
Döküm hizmeti farklı konuşmacıları belirleyip konuşmacıları ayırır ve "Konuşmacı 1", "Konuşmacı 2" olarak etiketler. Konuşmacı etiketini düzenleyebilir ve bu etiketin tüm oluşumlarını başka bir şeyle değiştirebilirsiniz. Dökümdeki sorunları düzeltmek için bölümün içeriğini de düzenleyebilirsiniz.
-
Döküm oluşturma bölmesinde düzenlemek istediğiniz bölümün üzerine gelin.
-
Döküm bölümünü düzenle simgesini seçin.
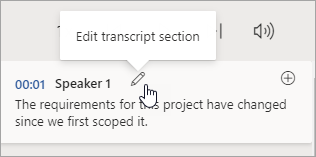
-
İçeriği düzenleyin veya etiketi değiştirin. Etiketin tüm örneklerini değiştirmek için Konuşmacının Tamamın Değiştir [x] seçeneğini belirleyin.
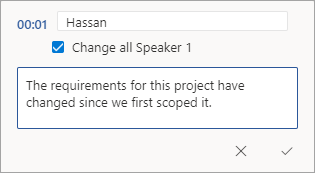
-
Değişikliklerinizi kaydetmek için Onayla simgesini seçin.
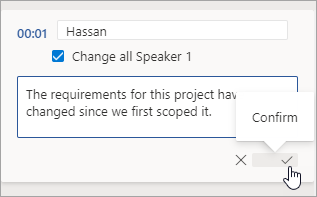
Belgeye bir döküm ekleme
Dikte'nin aksine, Döküm oluşturma otomatik olarak sesi belgeye eklemez. Bunun yerine Döküm oluşturma bölmesinden dökümün tamamını veya belirli bölümlerini belgeye ekleyebilirsiniz.
-
Belirli bir döküm bölümü eklemek için bölümün üzerine gelin ve Belgeye bölüm ekle simgesini seçin.
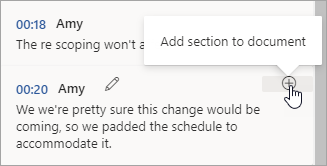
-
Dökümün tamamını belgeye eklemek için Tümünü belgeye ekle'yi seçin.

-
Dökümü silmek veya yeni bir döküm oluşturmak için Yeni döküm'ü seçin. Belge başına yalnızca bir döküm depolayabilirsiniz. Belge için yeni bir döküm oluşturursanız geçerli döküm silinir. Belgeye eklediğiniz tüm döküm bölümleri belgede kalır fakat Döküm oluşturma bölmesinde kalmaz.
Kaydedilen ses dosyasını yeniden adlandırma
Kaydedilmiş bir ses dosyasını yeniden adlandırabilirsiniz.
-
OneDrive'dak Dökümü Oluşturulmuş Dosyalar klasörüne gidin veya Döküm oluşturma bölmesinin üst kısmında kaydın adına tıklayın. Ses oynatıcı arabirimi göründüğünde, Dökümü Oluşturulmuş Dosyalar klasörüne dönmek için kapatın.
-
Kaydınızı bulun, ardından Eylemler > Yeniden adlandır'ı seçin ve kayıt dosyasını yeniden adlandırın.
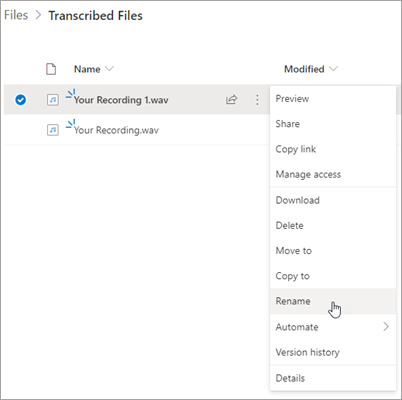
Not: Dökümü Oluşturulmuş Dosyalar klasörü, OneDrive hesabınızın bir işletme hesabı veya kişisel hesap olmasına bağlı olarak farklı görünür.
-
Word'de Döküm oluşturma bölmesini kapatın ve ardından ad güncelleştirmesini görmek için yeniden açın.
Transkripti biriyle iki şekilde paylaşabilirsiniz:
-
Dökümün tamamını belgenize eklemek için Tümünü belgeye ekle'yi seçin, ardından Word belgesini her zamanki gibi paylaşın. Dökümü belgede normal metin olarak görünür ve belgede ses dosyasına bir bağlantı bulunur.
-
Word belgesini her zamanki gibi paylaşın. Alıcı dökümle etkileşime geçmek için Döküm oluşturma bölmesini açabilir. Gizliliğinizi korunması amacıyla Word belgesini paylaştığınız kişiler için ses dosyasının kayıttan yürütülmesi varsayılan olarak Döküm oluşturma bölmesinde kullanılamaz.
Döküm oluşturma bölmesinde dökümü paylaşabilir ve ses dosyasının kayıttan yürütülmesini etkinleştirebilirsiniz:
-
Word belgenizin sürümünde, ses dosyasının OneDrive'da kaydedildiği yere gitmek için Döküm oluşturma bölmesinin üst kısmındaki dosya adına tıklayın.
-
OneDrive'daki Dökümü Oluşturulmuş Dosyalar klasörü açılır.
-
Kaydınızı bulun, ardından Eylemler > Paylaş'ı seçin ve kaydı paylaşmak istediğiniz kişinin e-posta adresini ekleyin.
-
Word belgesini her zamanki gibi paylaşın.
-
Hem Word belgesini hem de ses dosyasını paylaştığınız kişi Word belgesini ve Döküm oluşturma bölmesini açabilir, dökümle de ses dosyasıyla da etkileşimde bulunabilir.
Sistem gereksinimleri şunlardır:
-
Döküm oluşturma yalnızca yeni Microsoft Edge ve Chrome'da çalışır.
-
Güncelleştirmeleri indirmek için web bağlantısı gereklidir.
Döküm oluşturma deneyimi 80'in üzerinde yerel ayarla çalışır:
-
Arapça (Bahreyn), modern standart
-
Arapça (Mısır)
-
Arapça (Irak)
-
Arapça (Ürdün)
-
Arapça (Kuveyt)
-
Arapça (Lübnan)
-
Arapça (Umman)
-
Arapça (Katar)
-
Arapça (Suudi Arabistan)
-
Arapça (Suriye)
-
Arapça (Birleşik Arap Emirlikleri)
-
Bulgarca (Bulgaristan)
-
Katalanca
-
Çince (Kantonca, Geleneksel)
-
Çince (Mandarin, Basitleştirilmiş)
-
Çince (Tayvan Mandarin)
-
Hırvatça (Hırvatistan)
-
Çekçe (Çekya)
-
Danca (Danimarka)
-
Felemenkçe (Hollanda)
-
İngilizce (Avustralya)
-
İngilizce (Kanada)
-
İngilizce (Hong Kong ÖİB)
-
İngilizce (Hindistan)
-
İngilizce (İrlanda)
-
İngilizce (Yeni Zelanda)
-
İngilizce (Filipinler)
-
İngilizce (Singapur)
-
İngilizce (Güney Afrika)
-
İngilizce (Birleşik Krallık)
-
English (United States)
-
Estonca (Estonya)
-
Fince (Finlandiya)
-
Fransızca (Kanada)
-
Fransızca (Fransa)
-
Almanca (Almanya)
-
Yunanca (Yunanistan)
-
Güceratça (Hindistan)
-
Hintçe (Hindistan)
-
Macarca (Macaristan)
-
İrlandaca (İrlanda)
-
İtalyanca (İtalya)
-
Japonca (Japonya)
-
Kore dili (Kore)
-
Letonca (Letonya)
-
Litvanca (Litvanya)
-
Malta dili (Malta)
-
Marathi Dili (Hindistan)
-
Norveççe, (Bokmål, Norveç)
-
Lehçe (Polonya)
-
Portekizce (Brezilya)
-
Portekizce (Portekiz)
-
Rumence (Romanya)
-
Rusça (Rusya)
-
Slovakça (Slovakya)
-
Slovence (Slovenya)
-
İspanyolca (Arjantin)
-
İspanyolca (Bolivya)
-
İspanyolca (Şili)
-
İspanyolca (Kolombiya)
-
İspanyolca (Kosta Rika)
-
İspanyolca (Küba)
-
İspanyolca (Dominik Cumhuriyeti)
-
İspanyolca (Ekvador)
-
İspanyolca (El Salvador)
-
İspanyolca (Guatemala)
-
İspanyolca (Honduras)
-
İspanyolca (Meksika)
-
İspanyolca (Nikaragua)
-
İspanyolca (Panama)
-
İspanyolca (Paraguay)
-
İspanyolca (Peru)
-
İspanyolca (Porto Riko)
-
İspanyolca (İspanya)
-
İspanyolca (Uruguay)
-
İspanyolca (ABD)
-
İspanyolca (Venezuela)
-
İsveççe (İsveç)
-
Tamilce (Hindistan)
-
Telugu dili (Hindistan)
-
Tayca (Tayland)
-
Türkçe (Türkiye)
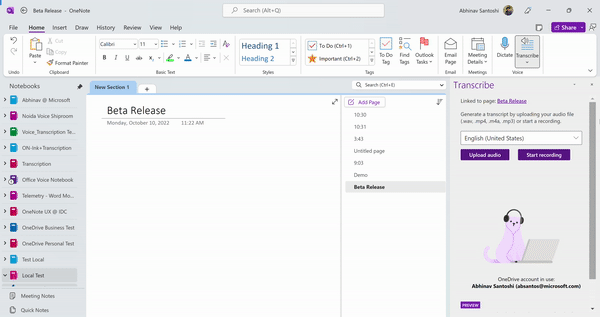
Not: Bu özellik şu anda yalnızca Microsoft 365 için OneNote'taki Windows platformunda kullanılabilir.
Ses ve Mürekkep güçlü bir bileşimdir. Bir ilk olarak Office'te döküm ve mürekkep bir arada çalışarak not almayı, önemli olana odaklanmayı ve içeriğinizi daha sonra incelemeyi her zamankinden daha kolay hale getiriyor. Döküm açıkken duyduklarınızı kaydedebilirsiniz. Önemli noktalara not ekleyin, not yazın veya bu noktaları vurgulayın. İncelemeye hazır olduğunuzda mürekkebiniz kayıtla birlikte aynı hızda yürütülür. Daha fazla bağlamı yakalamak için herhangi bir ek açıklamaya dokunarak belirli bir ana kolayca atlayabilirsiniz.
Not: Döküm oluşturma, GCC/GCC-H/DoD müşterileri için mevcut değildir.
Konuşmanın dökümünü iki şekilde oluşturabilirsiniz:
-
Doğrudan OneNote'ta kaydedin.
-
Bir ses dosyasını karşıya yükleyin.
Not: Sesi kayıttan yürüttüğünüzde, kayıt sırasında yaptığınız mürekkep vuruşlarını görebilirsiniz.
Tuvalde not alırken doğrudan OneNote'te kaydedebilir ve ardından kaydın dökümünü oluşturabilirsiniz. OneNote, siz kayıt yaparken arka planda döküm oluşturur; metni sayfa üzerinde dikte ederken gördüğünüz gibi görmezsiniz. Kaydı kaydedip dökümünü oluşturduktan sonra dökümü görürsünüz. Kaydederken yaptığınız mürekkep vuruşları yakalanır ve yeniden oynatılır.
Microsoft 365'te oturum açtığınızdan ve OneNote'ta en son sürümü kullandığınızdan emin olun.
İpuçları:
-
En iyi sonucu elde etmek için cihazınızda doğru mikrofon girişini ayarlamaya dikkat edin. Örneğin, bilgisayarınızın mikrofon girişi, mikrofonlu kulaklığınızın mikrofonunu son kullandığınız zamana göre ayarlanmışsa yüz yüze bir toplantı başlatmak için pek iyi sonuç vermez.
-
Bir sanal aramayı kaydetmek ve dökümünü oluşturmak istiyorsanız mikrofonlu kulaklığınızı kullanmayın. Bu şekilde kayıt, cihazınızdan çıkan sesi alabilir.
Kaydet
-
Giriş > Döküm > Döküm oluşturma'ya gidin.
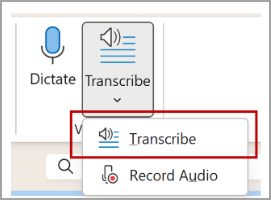
-
Döküm oluşturma bölmesinde Kaydı başlat'ı seçin.
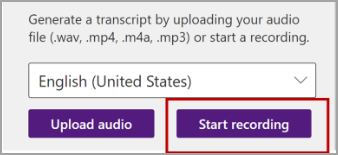
-
İlk kez döküm oluşturuyorsanız OneNote uygulamasına mikrofonunuzu kullanma izni verin: Windows'ta mikrofonları ayarlama ve test etme (microsoft.com).
İpucu: Duraklatma simgesi mor renkle çerçevelendiğinde ve zaman damgası değişmeye başladığında kayıt başlar ve konuşabilir, biriyle konuşma yapabilir veya konferans kaydedebilirsiniz. Net bir şekilde konuşun veya gelen sesin net olduğundan emin olun.
-
Konuşmaya başlayın veya başka bir kişiyle konuşma başlatın. Net konuşun.
-
Kayıt sırasında Döküm oluşturma bölmesini açık bırakın.
-
Kaydı istediğiniz gibi duraklatıp sürdürebilirsiniz.
Duraklat simgesini seçerek kaydı duraklatabilirsiniz.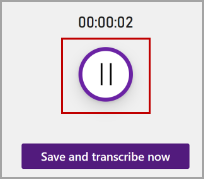
Mikrofon simgesini seçerek kaydı sürdürebilirsiniz.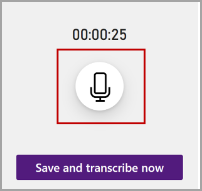
-
Bitirdiğinizde, kaydınızı OneDrive'a kaydetmek ve döküm oluşturma işlemini başlatmak için Şimdi kaydet ve döküm oluştur'u seçin.
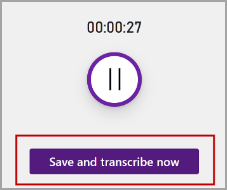
-
Döküm, internet hızınıza bağlı olarak biraz zaman alabilir. Döküm oluşturulurken Döküm oluşturma bölmesini açık tutun. Başka işler yapın veya tarayıcı sekmelerini ya da uygulamalarını değiştirin ve daha sonra geri dönün.
Not: Kayıtlar, OneDrive'daki Dökümü Oluşturulmuş Dosyalar klasöründe depolanır. Bunları oradan silebilirsiniz. Microsoft'ta gizlilik hakkında daha fazla bilgi edinin.
Önceden kaydedilmiş bir ses dosyasını karşıya yükleyip kaydın dökümünü oluşturabilirsiniz. Microsoft 365'te oturum açtığınızdan ve OneNote'ta en son sürümü kullandığınızdan emin olun.
-
Giriş > Döküm > Döküm oluşturma'ya gidin.
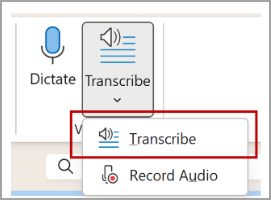
-
Döküm oluşturmabölmesinde Sesi karşıya yükle'yi seçin.
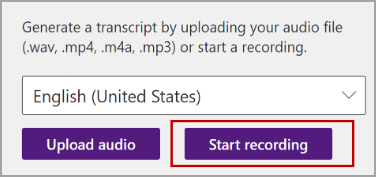
-
Dosya seçiciden bir ses dosyası seçin. Döküm oluşturma şu anda .wav, .mp4, .m4a .mp3 biçimlerini destekler.
Notlar:
-
Döküm, internet hızınıza bağlı olarak ses dosyasının uzunluğu kadar zaman alabilir. Döküm sırasında Döküm oluşturma bölmesini açık tuttuğunuzdan emin olun, başka işler yapın, tarayıcı sekmelerini ya da uygulamalarını değiştirin ve daha sonra geri dönün.
-
OneDrive'daki Dökümü Oluşturulmuş Dosyalar klasöründe depolanan kayıtları silebilirsiniz. Microsoft'ta gizlilik hakkında daha fazla bilgi edinin.
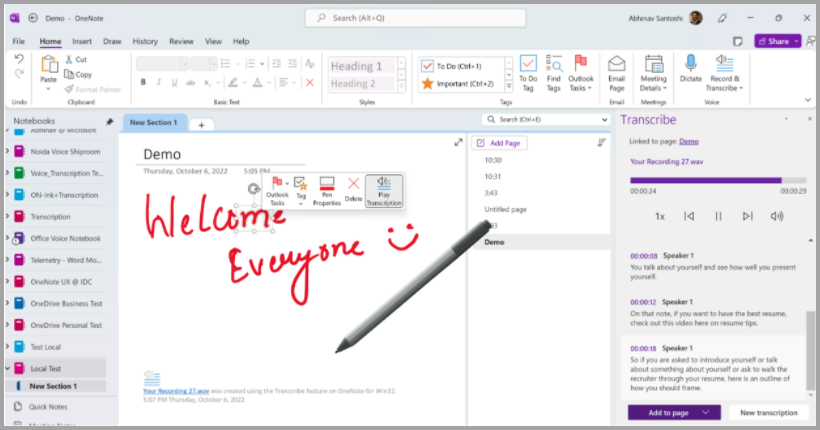
Kayıt devam ederken tuvalde mürekkep oluşturabilirsiniz. Her hareket, kayıttan yürütme sırasında ses ile eşitlenmiş olarak yakalanır ve yürütülür.
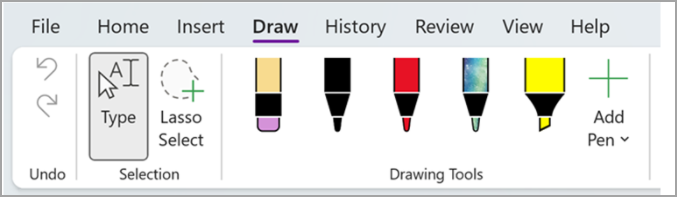
Not: Duraklatılmış durum yeniden yürütmesi sırasında aynı anda yapılan mürekkep vuruşları.
Dökümünüz, belgeden kaldırılana kadar eklendiği OneNote sayfasıyla ilişkilendirilir. Bölmeyi veya belgeyi kapatıp yeniden açarsanız, döküm belgeyle birlikte kaydedilir.
Dökümle bu farklı yollarla etkileşim kurabilirsiniz.
Ses dosyasına erişme
İster kaydedilmiş ister karşıya yüklenmiş olsun, ses dosyası OneDrive'daki Dökümü Oluşturulmuş Dosyalar klasöründe depolanır.
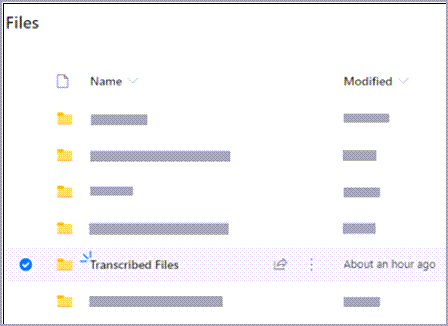
Sesi kayıttan yürütme
Sesinizi kayıttan yürütmek için Döküm oluşturma bölmesinin üst kısmındaki denetimleri kullanın. İlgili döküm bölümü yürüttükçe vurgulanır.
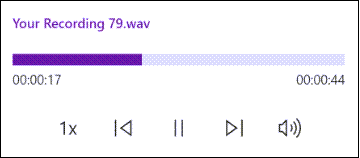
-
Sesin bu kısmını yürütmek için herhangi bir döküm bölümünün zaman damgasını seçin.
-
Kayıttan yürütme hızını 2 kata kadar çıkarabilirsiniz.
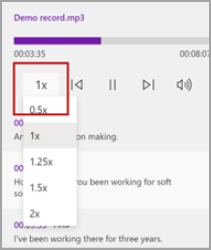
Bir konuşmacıyı yeniden etiketleme veya bölümü düzenleme
Döküm hizmeti farklı konuşmacıları belirleyip konuşmacıları ayırır ve "Konuşmacı 1", "Konuşmacı 2" olarak etiketler. Konuşmacı etiketini düzenleyebilir ve bu etiketin tüm oluşumlarını başka bir şeyle değiştirebilirsiniz. Dökümdeki sorunları düzeltmek için bölümün içeriğini de düzenleyebilirsiniz.
-
Döküm oluşturma bölmesinde düzenlemek istediğiniz bölümün üzerine gelin.
-
Döküm bölümünü düzenle simgesini seçin.
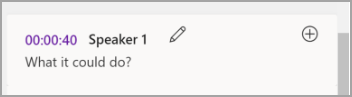
-
İçeriği düzenleyin veya etiketi değiştirin. Etiketin tüm örneklerini değiştirmek için Konuşmacının Tamamın Değiştir [x] seçeneğini belirleyin.
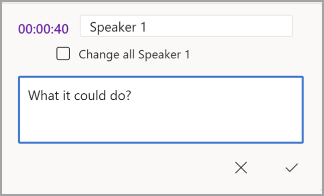
-
Değişikliklerinizi kaydetmek için Onaylasimgesini seçin.
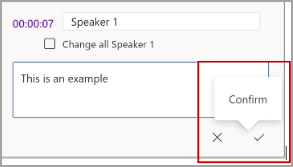
Belgeye bir döküm ekleme
Dikte'nin aksine, Döküm oluşturma otomatik olarak sesi belgeye eklemez. Bunun yerine Döküm oluşturma bölmesinden dökümün tamamını veya belirli bölümlerini belgeye ekleyebilirsiniz.
-
Belirli bir döküm bölümü eklemek için bölümün üzerine gelin ve Sayfaya bölüm ekle simgesini seçin.
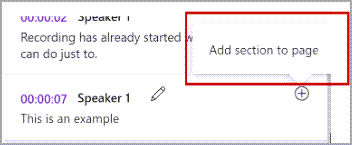
-
Dökümün tamamını belgeye eklemek için Sayfaya ekle'yi seçin.
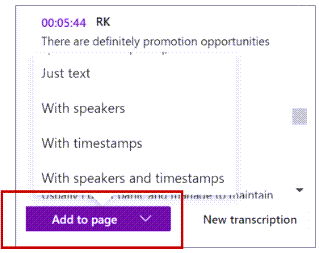
-
Dökümü silmek veya yeni bir döküm oluşturmak için Yeni döküm'ü seçin.
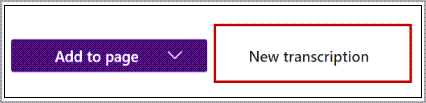
Not: Belge başına yalnızca bir döküm depolayabilirsiniz. Belge için yeni bir döküm oluşturursanız geçerli döküm silinir. Belgeye eklediğiniz tüm döküm bölümleri belgede kalır fakat Döküm oluşturmabölmesinde kalmaz.
Kaydedilen ses dosyasını yeniden adlandırma
Kaydedilmiş bir ses dosyasını yeniden adlandırabilirsiniz.
-
OneDrive'daki veya Döküm oluşturma bölmesinin en üstündeki Dökümü Oluşturulmuş Dosyalar klasörüne gidin. Kaydın adını seçin. Ses oynatıcı arabirimi göründüğünde, Dökümü Oluşturulmuş Dosyalar klasörüne dönmek için arabirimi kapatın.
-
Kaydınızı bulun, ardından Eylemler > Yeniden adlandır'ı seçin ve kayıt dosyasını yeniden adlandırın.
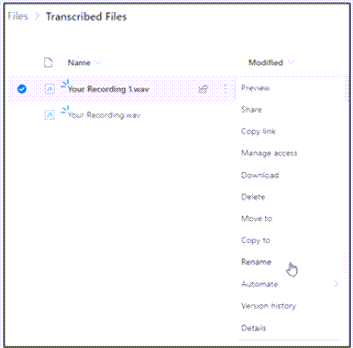
-
OneNote'ta Döküm oluşturma bölmesini kapatın ve ardından ad güncelleştirmesini görmek için yeniden açın.
Not: Dökümü Oluşturulmuş Dosyalar klasörü, OneDrive hesabınızın bir işletme hesabı veya kişisel hesap olmasına bağlı olarak farklı görünür.
Transkripti biriyle iki şekilde paylaşabilirsiniz:
-
Dökümün tamamını OneNote sayfanıza eklemek için Tümünü belgeye ekle düğmesini seçin, ardından OneNote sayfasını her zamanki gibi paylaşın. Döküm, belgedeki ses dosyasına bir bağlantıyla birlikte sayfada normal metin olarak görüntülenir.
-
OneNote sayfasını her zamanki gibi paylaşın. Alıcı dökümle etkileşime geçmek için Döküm oluşturma bölmesini açabilir. Gizliliğinizi korunması amacıyla OneNote sayfasını paylaştığınız kişiler için ses dosyasının kayıttan yürütülmesi varsayılan olarak Döküm oluşturma bölmesinde kullanılamaz.
Döküm oluşturma bölmesinde dökümü paylaşabilir ve ses dosyasının kayıttan yürütülmesini etkinleştirebilirsiniz:
-
OneNote sayfanızın sürümünde, ses dosyasının OneDrive'da kaydedildiği yere gitmek için Döküm oluşturma bölmesinin üst kısmındaki dosya adına tıklayın.
-
OneDrive'daki Dökümü Oluşturulmuş Dosyalar klasörü açılır.
-
Kaydınızı bulun, ardından Eylemler > Paylaş'ı seçin ve kaydı paylaşmak istediğiniz kişinin e-posta adresini ekleyin.
-
Ayrıca OneNote sayfasını her zamanki gibi paylaşın.
-
Hem OneNote sayfasını hem de ses dosyasını paylaştığınız kişi OneNote sayfasını ve Döküm oluşturma bölmesini açabilir, dökümle de ses dosyasıyla da etkileşimde bulunabilir.
Sistem gereksinimleri şunlardır:
-
Döküm oluşturma+ Mürekkep yalnızca sürüm 2211 Derleme 16.0.15819.20000 veya sonraki sürümlerde çalışır.
-
Döküm oluşturma+ Mürekkep için web bağlantısı gereklidir.
Döküm oluşturma+ Mürekkep deneyimi 80'in üzerinde yerel ayarlarla çalışır:
-
Arapça (Bahreyn), modern standart
-
Arapça (Mısır)
-
Arapça (Irak)
-
Arapça (Ürdün)
-
Arapça (Kuveyt)
-
Arapça (Lübnan)
-
Arapça (Umman)
-
Arapça (Katar)
-
Arapça (Suudi Arabistan)
-
Arapça (Suriye)
-
Arapça (Birleşik Arap Emirlikleri)
-
Bulgarca (Bulgaristan)
-
Katalanca
-
Çince (Kantonca, Geleneksel)
-
Çince (Mandarin, Basitleştirilmiş)
-
Çince (Tayvan Mandarin)
-
Hırvatça (Hırvatistan)
-
Çekçe (Çekya)
-
Danca (Danimarka)
-
Felemenkçe (Hollanda)
-
İngilizce (Avustralya)
-
İngilizce (Kanada)
-
İngilizce (Hong Kong ÖİB)
-
İngilizce (Hindistan)
-
İngilizce (İrlanda)
-
İngilizce (Yeni Zelanda)
-
İngilizce (Filipinler)
-
İngilizce (Singapur)
-
İngilizce (Güney Afrika)
-
İngilizce (Birleşik Krallık)
-
English (United States)
-
Estonca (Estonya)
-
Fince (Finlandiya)
-
Fransızca (Kanada)
-
Fransızca (Fransa)
-
Almanca (Almanya)
-
Yunanca (Yunanistan)
-
Güceratça (Hindistan)
-
Hintçe (Hindistan)
-
Macarca (Macaristan)
-
İrlandaca (İrlanda)
-
İtalyanca (İtalya)
-
Japonca (Japonya)
-
Kore dili (Kore)
-
Letonca (Letonya)
-
Litvanca (Litvanya)
-
Malta dili (Malta)
-
Marathi Dili (Hindistan)
-
Norveççe, (Bokmål, Norveç)
-
Lehçe (Polonya)
-
Portekizce (Brezilya)
-
Portekizce (Portekiz)
-
Rumence (Romanya)
-
Rusça (Rusya)
-
Slovakça (Slovakya)
-
Slovence (Slovenya)
-
İspanyolca (Arjantin)
-
İspanyolca (Bolivya)
-
İspanyolca (Şili)
-
İspanyolca (Kolombiya)
-
İspanyolca (Kosta Rika)
-
İspanyolca (Küba)
-
İspanyolca (Dominik Cumhuriyeti)
-
İspanyolca (Ekvador)
-
İspanyolca (El Salvador)
-
İspanyolca (Guatemala)
-
İspanyolca (Honduras)
-
İspanyolca (Meksika)
-
İspanyolca (Nikaragua)
-
İspanyolca (Panama)
-
İspanyolca (Paraguay)
-
İspanyolca (Peru)
-
İspanyolca (Porto Riko)
-
İspanyolca (İspanya)
-
İspanyolca (Uruguay)
-
İspanyolca (ABD)
-
İspanyolca (Venezuela)
-
İsveççe (İsveç)
-
Tamilce (Hindistan)
-
Telugu dili (Hindistan)
-
Tayca (Tayland)
-
Türkçe (Türkiye)
Döküm oluşturma düğmesini bulamama
Dökümü başlatma düğmesini göremiyorsanız etkin bir Microsoft 365 aboneliğiyle oturum açtığınızdan emin olun.
Hesap değiştir
Not: "Bu not defterinde döküm oluşturmak için hesabı değiştirin" iletisini görürseniz etkin hesabınızı gerekli düzenleme izinlerine sahip kimliğe geçirmeniz gerekir. Bu ileti, not defterinde düzenleme izninizin olmadığı bir sayfanın dökümünü oluşturmaya çalıştığınızda görüntülenir.
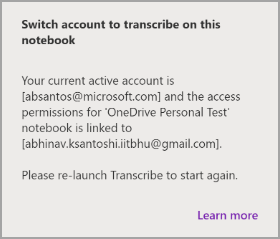
-
Sağ üst köşede görüntülenen kullanıcı profilini seçin.
-
Bu sayfa için düzenleme izinlerine sahip kullanıcı profilini seçin.
Döküm Oluşturma Hakkında
Office Akıllı Hizmetler’den biri olan Döküm, zamandan tasarruf etmenize ve daha iyi sonuçlar üretmenize yardımcı olmak için bulutun gücünü Office uygulamalarına getirir.
Ses dosyalarınız Microsoft'a gönderilir ve yalnızca size bu hizmeti sağlamak için kullanılır. Döküm tamamlandığında ses ve döküm sonuçlarınız hizmetimiz tarafından depolanmaz. Daha fazla bilgi için bkz. Office'te Bağlı Deneyimler.










